Android开发过程中,经常遇到一个项目需要重复的定义相同样式的标题栏,Android相继推出了actionBar, toolBar, 相信有用到的朋友也会遇到一些不如意的时
Android开发过程中,经常遇到一个项目需要重复的定义相同样式的标题栏,Android相继推出了actionBar, toolBar, 相信有用到的朋友也会遇到一些不如意的时候,比如标题栏居中时,需要自定义xml文件给toolBar等,不了解actionBar,toolBar的可以去找相应的文章了解,这里介绍自定义titleBar满足国内主题风格样式的情况。
为了提前看到效果,先上效果图:
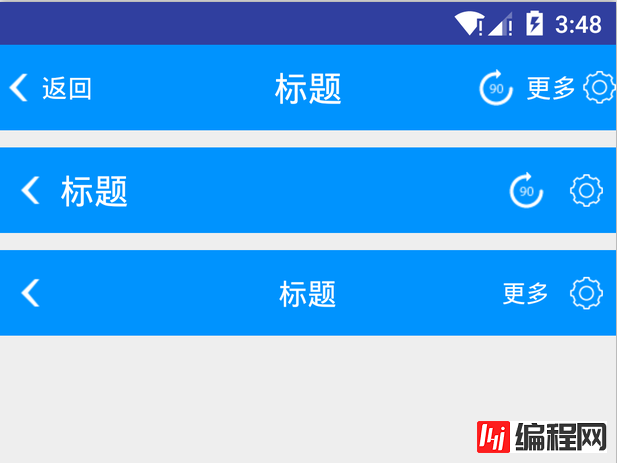
前期准备
1.为标题栏titleView预定义id,在values下的ids.xml中
<?xml version="1.0" encoding="utf-8"?>
<resources>
<item name="tv_title_name" type="id"/>
<item name="tv_left_text" type="id"/>
<item name="iv_left_image" type="id"/>
<item name="iv_right_image" type="id"/>
<item name="iv_right_image_two" type="id"/>
<item name="tv_right_text" type="id"/>
<item name="tv_right_text_two" type="id"/>
</resources>这里可以看到定义了左侧返回按钮id,标题id,后侧按钮id,左侧分两种情况:ImageView/TextView,右侧可以同时存在两个按钮,图片按钮、文字按钮组合。
2.自定义标题栏属性,在valuse下的attr.xml中
<?xml version="1.0" encoding="utf-8"?>
<resources>
<!-- 标题属性 -->
<declare-styleable name="TitleAttr">
<attr name="title_name" fORMat="reference|string"/>
<attr name="title_text_color" format="reference|color"/>
<attr name="title_drawable_right" format="reference"/>
<attr name="title_drawable_left" format="reference"/>
<attr name="title_text_size" format="reference|dimension"/>
<attr name="left_text" format="reference|string"/>
<attr name="left_image" format="reference"/>
<attr name="small_text_size" format="reference|dimension"/>
<attr name="title_gravity">
<enum name="left" value="3"/>
<enum name="center" value="17"/>
<enum name="right" value="5"/>
</attr>
<attr name="right_image" format="reference"/>
<attr name="right_text" format="reference|string"/>
<attr name="right_image_two" format="reference"/>
<attr name="right_text_two" format="reference|string"/>
<attr name="title_height" format="dimension"/>
<attr name="right_text_drawable_right" format="reference"/>
<attr name="right_text_drawable_left" format="reference"/>
<attr name="right_text_two_drawable_right" format="reference"/>
<attr name="right_text_two_drawable_left" format="reference"/>
<attr name="left_text_drawable_right" format="reference"/>
<attr name="left_text_drawable_left" format="reference"/>
</declare-styleable>
</resources>•编码实现
• 有了前面的准备后,现在就可以开始编码实现了,这里先看看在xml中如何引入我们自定义的控件:
<com.jarek.library.TitleView
android:id="@+id/title_main"
android:layout_width="match_parent"
android:background="#0093fe"
title:title_name="标题"
title:right_text="@string/more"
title:title_text_color="@android:color/white"
title:right_image_two="@mipmap/icon_crop_rotate"
title:title_text_size="20sp"
title:small_text_size="15sp"
title:left_text="返回"
title:left_text_drawable_left="@mipmap/back_normal"
title:right_text_drawable_right="@mipmap/bar_button_right"
android:layout_height="50dp"/>这里的title标签就是我们自定义,首先创建一个类继承自RelativeLayout,这里选择RelativeLayout作为父类容器,目的在于RelativeLayout便于控制相对位置。
首先我们要获得TypedArray对象,所有自定义属性的值通过它来获取:
TypedArray typeArray = context.obtainStyledAttributes(attrs, R.styleable.TitleAttr); 得到了typedArray对象后,就可以开始添加按钮到容器中了,首先看看左边第一个返回按钮如果添加上去,先看代码:
int leftText = typeArray.getResourceId(R.styleable.TitleAttr_left_text, 0);
CharSequence charSequence = leftText > 0 ? typeArray.getResources().getText(leftText) : typeArray.getString(R.styleable.TitleAttr_left_text);这里left_text就是自定义属性,表明是左侧TextView显示的文字,文字可以是应用资源文件里的预定义string,也可以是直接输入文字,取到对应的styleable后,首先判断是否大于0,大于0表示是定义在string中的,通过typeArray.getResources().getText()获取值,等于0就直接取值,表示可能是通过直接赋值的方式给值的。取到值后怎么赋值给TextView,这里需要首先给他宽高,这是所有控件都需要的
private LayoutParams initLayoutParams () {
return new LayoutParams(LayoutParams.WRAP_CONTENT, LayoutParams.MATCH_PARENT);
} 我们单独写一个方法,后续就可以直接通过
LayoutParams params = initLayoutParams(); 来获取预设宽高值了,这里可以看到都是高度填充父控件,宽度是自适应。然后就是new一个TextView了:
@NonNull
private TextView createTextView(Context context, int id, CharSequence charSequence, LayoutParams params) {
TextView textView = new TextView(context);
textView.setLayoutParams(params);
textView.setGravity(Gravity.CENTER);
textView.setId(id);
textView.setMinWidth((int)getPixelSizeByDp(minViewWidth));
textView.setText(charSequence);
return textView;
} 这里可以看到我们传入了预设的id值,需要显示的内容,以及上面给定的LayoutParams 。创建好TextView后还可以设置TextView的Drawable,通过自定义属性left_text_drawable_right,left_text_drawable_left设置,这里是设置了左右,上下对应的可以设置:
private void setTextViewDrawable(TypedArray typeArray, int leftDrawableStyleable, int rightDrawableStyleable, TextView textView) {
int leftDrawable = typeArray.getResourceId(leftDrawableStyleable, 0);
int rightDrawable = typeArray.getResourceId(rightDrawableStyleable, 0);
textView.setCompoundDrawablePadding((int)getPixelSizeByDp(drawablePadding));
textView.setCompoundDrawablesWithIntrinsicBounds(leftDrawable, 0, rightDrawable, 0);
} 这里也是抽取了一个方法出来,然后通过:
setTextViewDrawable(typeArray, R.styleable.TitleAttr_left_text_drawable_left, R.styleable.TitleAttr_left_text_drawable_right, mLeftBackTextTv); 即可给指定的TextView设置drawable了。创建好TextView后,前面提到我们用的是相对布局,需要指定位置规则:
params.addRule(RelativeLayout.ALIGN_PARENT_LEFT); 这里居左显示。同时还可以设置字体大小,通过自定义属性:small_text_size(两侧文字大小),title_text_size(标题文字大小)来设置字体:
private float getDimensionPixelSize(TypedArray typeArray, int stylable, int defaultSize) {
int sizeStyleable = typeArray.getResourceId(stylable, 0);
return sizeStyleable > 0 ? typeArray.getResources().getDimensionPixelSize(sizeStyleable) : typeArray.getDimensionPixelSize(stylable, (int)getPiselSizeBySp(defaultSize));
} 一样,这里也是单独写一个方法来做,TypedArray的用法就不多讲了,可以查看其它文章了解。然后通过如下设置字体大小:
float textSize = getDimensionPixelSize(typeArray, R.styleable.TitleAttr_small_text_size, defaultSmallTextSize);
mLeftBackTextTv.setTextSize(TypedValue.COMPLEX_UNIT_PX, textSize); 文字颜色,同样的道理:
private int getTextColorFromAttr (TypedArray typeArray) {
int textColorStyleable = typeArray.getResourceId(R.styleable.TitleAttr_title_text_color, 0);
if (textColorStyleable > 0) {
return typeArray.getResources().getColor(textColorStyleable);
} else {
return typeArray.getColor(R.styleable.TitleAttr_title_text_color, textColor);
}
} 然后调用方法设置颜色:
mLeftBackTextTv.setTextColor(getTextColorFromAttr(typeArray)); 到这里为止,左侧的第一个文字按钮。或者文字带图片的按钮就创建好了,最后就差一步了:
mLeftBackTextTv.setTextColor(getTextColorFromAttr(typeArray)); 其它按钮,同样的道理,可以依次添加到容器中,就不多讲了,到此为止我们需要的titleView就创建好了,以后使用就可以直接调用了,不需要每个地方去重复的coding。
以上所述是小编给大家介绍的Android自定义TitleView标题开发实例,希望对大家有所帮助,如果大家有任何疑问请给我留言,小编会及时回复大家的。在此也非常感谢大家对编程网网站的支持!
您可能感兴趣的文章:Android编程自定义title bar(标题栏)示例Android使用setCustomTitle()方法自定义对话框标题Android中自定义Window Title样式实例Android编程自定义Dialog的方法分析Android编程自定义圆角半透明Dialog的方法android自定义View滑动删除效果Android自定义TabLayout效果Android自定义手机界面状态栏实例代码Android自定义View仿微信LetterView效果Android实现自定义圆角对话框Dialog的示例代码Android动态自定义圆形进度条Android编程实现自定义title功能示例
--结束END--
本文标题: Android自定义TitleView标题开发实例
本文链接: https://lsjlt.com/news/24025.html(转载时请注明来源链接)
有问题或投稿请发送至: 邮箱/279061341@qq.com QQ/279061341
2024-01-21
2023-10-28
2023-10-28
2023-10-27
2023-10-27
2023-10-27
2023-10-27
回答
回答
回答
回答
回答
回答
回答
回答
回答
回答
0