View Android所有的控件都是View或者View的子类,它其实表示的就是屏幕上的一块矩形区域,用一个Rect来表示,left,top表示View相对于它的parent
View
Android所有的控件都是View或者View的子类,它其实表示的就是屏幕上的一块矩形区域,用一个Rect来表示,left,top表示View相对于它的parent View的起点,width,height表示View自己的宽高,通过这4个字段就能确定View在屏幕上的位置,确定位置后就可以开始绘制View的内容了。
View绘制过程
View的绘制可以分为下面三个过程:
Measure
View会先做一次测量,算出自己需要占用多大的面积。View的Measure过程给我们暴露了一个接口onMeasure,方法的定义是这样的,
protected void onMeasure(int widthMeasureSpec, int heightMeasureSpec) {}
View类已经提供了一个基本的onMeasure实现,
protected void onMeasure(int widthMeasureSpec, int heightMeasureSpec) {
setMeasuredDimension(getDefaultSize(getSuggestedMinimumWidth(), widthMeasureSpec),
getDefaultSize(getSuggestedMinimumHeight(), heightMeasureSpec));
}
public static int getDefaultSize(int size, int measureSpec) {
int result = size;
int specMode = MeasureSpec.getMode(measureSpec);
int specSize = MeasureSpec.getSize(measureSpec);
switch (specMode) {
case MeasureSpec.UNSPECIFIED:
result = size;
break;
case MeasureSpec.AT_MOST:
case MeasureSpec.EXACTLY:
result = specSize;
break;
}
return result;
}
其中invoke了setMeasuredDimension()方法,设置了measure过程中View的宽高,getSuggestedMinimumWidth()返回View的最小Width,Height也有对应的方法。插几句,MeasureSpec类是View类的一个内部静态类,它定义了三个常量UNSPECIFIED、AT_MOST、EXACTLY,其实我们可以这样理解它,它们分别对应LayoutParams中match_parent、wrap_content、xxxdp。我们可以重写onMeasure来重新定义View的宽高。
Layout
Layout过程对于View类非常简单,同样View给我们暴露了onLayout方法
protected void onLayout(boolean changed, int left, int top, int right, int bottom) {
}
因为我们现在讨论的是View,没有子View需要排列,所以这一步其实我们不需要做额外的工作。插一句,对ViewGroup类,onLayout方法中,我们需要将所有子View的大小宽高设置好,这个我们下一篇会详细说。
Draw
Draw过程,就是在canvas上画出我们需要的View样式。同样View给我们暴露了onDraw方法
protected void onDraw(Canvas canvas) {
}
默认View类的onDraw没有一行代码,但是提供给我们了一张空白的画布,举个例子,就像一张画卷一样,我们就是画家,能画出什么样的效果,完全取决我们。
View中还有三个比较重要的方法
requestLayout
View重新调用一次layout过程。
invalidate
View重新调用一次draw过程
forceLayout
标识View在下一次重绘,需要重新调用layout过程。
自定义属性
整个View的绘制流程我们已经介绍完了,还有一个很重要的知识,自定义控件属性,我们都知道View已经有一些基本的属性,比如layout_width,layout_height,background等,我们往往需要定义自己的属性,那么具体可以这么做。
1.在values文件夹下,打开attrs.xml,其实这个文件名称可以是任意的,写在这里更规范一点,表示里面放的全是view的属性。
2.因为我们下面的实例会用到2个长度,一个颜色值的属性,所以我们这里先创建3个属性。
<declare-styleable name="rainbowbar">
<attr name="rainbowbar_hspace" fORMat="dimension"></attr>
<attr name="rainbowbar_vspace" format="dimension"></attr>
<attr name="rainbowbar_color" format="color"></attr>
</declare-styleable>
那么到底怎么用呢,我们会看一个实例。
实现一个比较简单的Google彩虹进度条。
为了简单起见,这里我只用一种颜色,多种颜色就留给大家了,我们直接上代码。

public class RainbowBar extends View {
//progress bar color
int barColor = Color.parseColor("#1E88E5");
//every bar segment width
int hSpace = Utils.dpToPx(80, getResources());
//every bar segment height
int vSpace = Utils.dpToPx(4, getResources());
//space among bars
int space = Utils.dpToPx(10, getResources());
float startX = 0;
float delta = 10f;
Paint mPaint;
public RainbowBar(Context context) {
super(context);
}
public RainbowBar(Context context, AttributeSet attrs) {
this(context, attrs, 0);
}
public RainbowBar(Context context, AttributeSet attrs, int defStyleAttr) {
super(context, attrs, defStyleAttr);
//read custom attrs
TypedArray t = context.obtainStyledAttributes(attrs,
R.styleable.rainbowbar, 0, 0);
hSpace = t.getDimensionPixelSize(R.styleable.rainbowbar_rainbowbar_hspace, hSpace);
vSpace = t.getDimensionPixelOffset(R.styleable.rainbowbar_rainbowbar_vspace, vSpace);
barColor = t.getColor(R.styleable.rainbowbar_rainbowbar_color, barColor);
t.recycle(); // we should always recycle after used
mPaint = new Paint();
mPaint.setAntiAlias(true);
mPaint.setColor(barColor);
mPaint.setStrokeWidth(vSpace);
}
.......
}
View有了三个构造方法需要我们重写,这里介绍下三个方法会被调用的场景,
第一个方法,一般我们这样使用时会被调用,View view = new View(context);
第二个方法,当我们在xml布局文件中使用View时,会在inflate布局时被调用,
<View layout_width="match_parent" layout_height="match_parent"/>。
第三个方法,跟第二种类似,但是增加style属性设置,这时inflater布局时会调用第三个构造方法。
<View style="@styles/MyCustomStyle" layout_width="match_parent" layout_height="match_parent"/>。
上面大家可能会感觉到有点困惑的是,我把初始化读取自定义属性hspace,vspace,和barcolor的代码写在第三个构造方法里面,但是我RainbowBar在线性布局中没有加style属性(),那按照我们上面的解释,inflate布局时应该会invoke第二个构造方法啊,但是我们在第二个构造方法里面调用了第三个构造方法,this(context, attrs, 0); 所以在第三个构造方法中读取自定义属性,没有问题,这是一点小细节,避免代码冗余-,-
Draw
因为我们这里不用关注measrue和layout过程,直接重写onDraw方法即可。
//draw be invoke numbers.
int index = 0;
@Override
protected void onDraw(Canvas canvas) {
super.onDraw(canvas);
//get screen width
float sw = this.getMeasuredWidth();
if (startX >= sw + (hSpace + space) - (sw % (hSpace + space))) {
startX = 0;
} else {
startX += delta;
}
float start = startX;
// draw latter parse
while (start < sw) {
canvas.drawLine(start, 5, start + hSpace, 5, mPaint);
start += (hSpace + space);
}
start = startX - space - hSpace;
// draw front parse
while (start >= -hSpace) {
canvas.drawLine(start, 5, start + hSpace, 5, mPaint);
start -= (hSpace + space);
}
if (index >= 700000) {
index = 0;
}
invalidate();
}
布局文件:
<?xml version="1.0" encoding="utf-8"?>
<LinearLayout xmlns:android="Http://schemas.android.com/apk/res/android"
xmlns:app="http://schemas.android.com/apk/res-auto"
android:layout_width="match_parent"
android:layout_height="match_parent"
android:gravity="center"
android:layout_marginTop="40dp"
android:orientation="vertical" >
<com.sw.demo.widget.RainbowBar
android:layout_width="match_parent"
android:layout_height="wrap_content"
app:rainbowbar_color="@android:color/holo_blue_bright"
app:rainbowbar_hspace="80dp"
app:rainbowbar_vspace="10dp"
></com.sw.demo.widget.RainbowBar>
</LinearLayout>
其实就是调用canvas的drawLine方法,然后每次将draw的起点向前推进,在方法的结尾,我们调用了invalidate方法,上面我们已经说明了,这个方法会让View重新调用onDraw方法,所以就达到我们的进度条一直在向前绘制的效果。下面是最后的显示效果,制作成gif时好像有色差,但是真实效果是蓝色的。我们只写了短短的几十行代码,自定义View并不是我们想象中那么难,下一篇我们会继续ViewGroup的绘制流程学习。
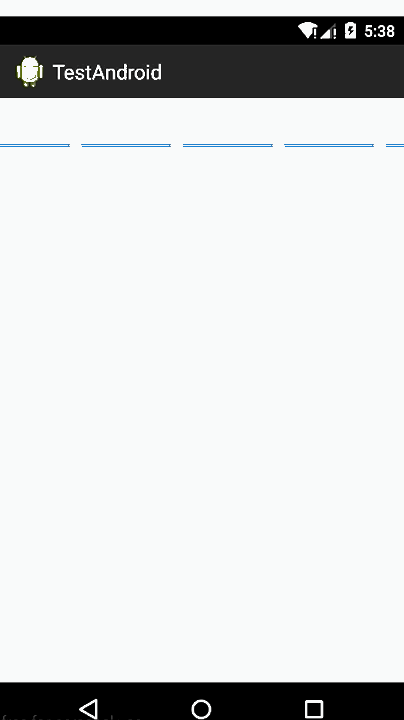
自定义ViewGroup
ViewGroup
我们知道ViewGroup就是View的容器类,我们经常用的LinearLayout,RelativeLayout等都是ViewGroup的子类,因为ViewGroup有很多子View,所以它的整个绘制过程相对于View会复杂一点,但是还是三个步骤measure,layout,draw,我们一次说明。
Measure
Measure过程还是测量ViewGroup的大小,如果layout_widht和layout_height是match_parent或具体的xxxdp,就很简答了,直接调用setMeasuredDimension()方法,设置ViewGroup的宽高即可,如果是wrap_content,就比较麻烦了,我们需要遍历所有的子View,然后对每个子View进行测量,然后根据子View的排列规则,计算出最终ViewGroup的大小。
@Override
protected void onMeasure(int widthMeasureSpec, int heightMeasureSpec) {
int childCount = this.getChildCount();
for (int i = 0; i < childCount; i++) {
View child = this.getChildAt(i);
this.measureChild(child, widthMeasureSpec, heightMeasureSpec);
int cw = child.getMeasuredWidth();
// int ch = child.getMeasuredHeight();
}
}
你可能需要类似上面的代码,其中getChildCount()方法,返回子View的数量,measureChild()方法,调用子View的测量方法。
Layout
上面View的自定义中,我们稍微提到了,layout过程其实就是对子View的位置进行排列,onLayout方法给我一个机会,来按照我们想要的规则自定义子View排列。
@Override
protected void onLayout(boolean arg0, int arg1, int arg2, int arg3, int arg4) {
int childCount = this.getChildCount();
for (int i = 0; i < childCount; i++) {
View child = this.getChildAt(i);
LayoutParams lParams = (LayoutParams) child.getLayoutParams();
child.layout(lParams.left, lParams.top, lParams.left + childWidth,
lParams.top + childHeight);
}
}
你同样可能需要类似上面的代码,其中child.layout(left,top,right,bottom)方法可以对子View的位置进行设置,四个参数的意思大家通过变量名都应该清楚了。
Draw
ViewGroup在draw阶段,其实就是按照子类的排列顺序,调用子类的onDraw方法,因为我们只是View的容器, 本身一般不需要draw额外的修饰,所以往往在onDraw方法里面,只需要调用ViewGroup的onDraw默认实现方法即可。
LayoutParams
ViewGroup还有一个很重要的知识LayoutParams,LayoutParams存储了子View在加入ViewGroup中时的一些参数信息,在继承ViewGroup类时,一般也需要新建一个新的LayoutParams类,就像SDK中我们熟悉的LinearLayout.LayoutParams,RelativeLayout.LayoutParams类等一样,那么可以这样做,在你定义的ViewGroup子类中,新建一个LayoutParams类继承与ViewGroup.LayoutParams。
public static class LayoutParams extends ViewGroup.LayoutParams {
public int left = 0;
public int top = 0;
public LayoutParams(Context arg0, AttributeSet arg1) {
super(arg0, arg1);
}
public LayoutParams(int arg0, int arg1) {
super(arg0, arg1);
}
public LayoutParams(android.view.ViewGroup.LayoutParams arg0) {
super(arg0);
}
}
那么现在新的LayoutParams类已经有了,如何让我们自定义的ViewGroup使用我们自定义的LayoutParams类来添加子View呢,ViewGroup同样提供了下面这几个方法供我们重写,我们重写返回我们自定义的LayoutParams对象即可。
@Override
public android.view.ViewGroup.LayoutParams generateLayoutParams(
AttributeSet attrs) {
return new NinePhotoView.LayoutParams(getContext(), attrs);
}
@Override
protected android.view.ViewGroup.LayoutParams generateDefaultLayoutParams() {
return new LayoutParams(LayoutParams.WRAP_CONTENT,
LayoutParams.WRAP_CONTENT);
}
@Override
protected android.view.ViewGroup.LayoutParams generateLayoutParams(
android.view.ViewGroup.LayoutParams p) {
return new LayoutParams(p);
}
@Override
protected boolean checkLayoutParams(android.view.ViewGroup.LayoutParams p) {
return p instanceof NinePhotoView.LayoutParams;
}
实例
我们还是做一个实例来说明,我们今天做一个类似微信朋友圈 存储要发送图片的控件,点击+号图片,可以一直加图片,最多9张。那么微信是4个一排,我们这里是3个一排,因为一般常规都是三个一排,这些都是细节不要在意(另外偷偷告诉大家,微信的实现是用TableLayout,-.-)。
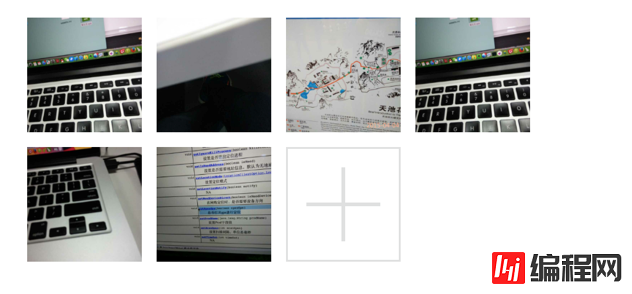
public class NinePhotoView extends ViewGroup {
public static final int MAX_PHOTO_NUMBER = 9;
private int[] constImageIds = { R.drawable.girl_0, R.drawable.girl_1,
R.drawable.girl_2, R.drawable.girl_3, R.drawable.girl_4,
R.drawable.girl_5, R.drawable.girl_6, R.drawable.girl_7,
R.drawable.girl_8 };
// horizontal space among children views
int hSpace = Utils.dpToPx(10, getResources());
// vertical space among children views
int vSpace = Utils.dpToPx(10, getResources());
// every child view width and height.
int childWidth = 0;
int childHeight = 0;
// store images res id
ArrayList<integer> mImageResArrayList = new ArrayList<integer>(9);
private View addPhotoView;
public NinePhotoView(Context context) {
super(context);
}
public NinePhotoView(Context context, AttributeSet attrs) {
this(context, attrs, 0);
}
public NinePhotoView(Context context, AttributeSet attrs, int defStyle) {
super(context, attrs, defStyle);
TypedArray t = context.obtainStyledAttributes(attrs,
R.styleable.NinePhotoView, 0, 0);
hSpace = t.getDimensionPixelSize(
R.styleable.NinePhotoView_ninephoto_hspace, hSpace);
vSpace = t.getDimensionPixelSize(
R.styleable.NinePhotoView_ninephoto_vspace, vSpace);
t.recycle();
addPhotoView = new View(context);
addView(addPhotoView);
mImageResArrayList.add(new integer());
}
目前为止,都跟上一篇说的大致差不多,另外拍照和从相册选择图片不是我们这一篇的重点,所以我们把图片硬编码到代码中(全是美女...),ViewGroup初始化时我们添加了一个+号按钮,给用户点击添加新的图片。
Measure
@Override
protected void onMeasure(int widthMeasureSpec, int heightMeasureSpec) {
int rw = MeasureSpec.getSize(widthMeasureSpec);
int rh = MeasureSpec.getSize(heightMeasureSpec);
childWidth = (rw - 2 * hSpace) / 3;
childHeight = childWidth;
int childCount = this.getChildCount();
for (int i = 0; i < childCount; i++) {
View child = this.getChildAt(i);
//this.measureChild(child, widthMeasureSpec, heightMeasureSpec);
LayoutParams lParams = (LayoutParams) child.getLayoutParams();
lParams.left = (i % 3) * (childWidth + hSpace);
lParams.top = (i / 3) * (childWidth + vSpace);
}
int vw = rw;
int vh = rh;
if (childCount < 3) {
vw = childCount * (childWidth + hSpace);
}
vh = ((childCount + 3) / 3) * (childWidth + vSpace);
setMeasuredDimension(vw, vh);
}
我们的子View三个一排,而且都是正方形,所以我们上面通过循环很好去得到所有子View的位置,注意我们上面把子View的左上角坐标存储到我们自定义的LayoutParams 的left和top二个字段中,Layout阶段会使用,最后我们算得整个ViewGroup的宽高,调用setMeasuredDimension设置。
Layout
@Override
protected void onLayout(boolean arg0, int arg1, int arg2, int arg3, int arg4) {
int childCount = this.getChildCount();
for (int i = 0; i < childCount; i++) {
View child = this.getChildAt(i);
LayoutParams lParams = (LayoutParams) child.getLayoutParams();
child.layout(lParams.left, lParams.top, lParams.left + childWidth,
lParams.top + childHeight);
if (i == mImageResArrayList.size() - 1 && mImageResArrayList.size() != MAX_PHOTO_NUMBER) {
child.setBackgroundResource(R.drawable.add_photo);
child.setOnClickListener(new View.OnClickListener() {
@Override
public void onClick(View arg0) {
addPhotoBtnClick();
}
});
}else {
child.setBackgroundResource(constImageIds[i]);
child.setOnClickListener(null);
}
}
}
public void addPhoto() {
if (mImageResArrayList.size() < MAX_PHOTO_NUMBER) {
View newChild = new View(getContext());
addView(newChild);
mImageResArrayList.add(new integer());
requestLayout();
invalidate();
}
}
public void addPhotoBtnClick() {
final CharSequence[] items = { "Take Photo", "Photo from gallery" };
AlertDialog.Builder builder = new AlertDialog.Builder(getContext());
builder.setItems(items, new DialogInterface.OnClickListener() {
@Override
public void onClick(DialogInterface arg0, int arg1) {
addPhoto();
}
});
builder.show();
}
最核心的就是调用layout方法,根据我们measure阶段获得的LayoutParams中的left和top字段,也很好对每个子View进行位置排列。然后判断在图片未达到最大值9张时,默认最后一张是+号图片,然后设置点击事件,弹出对话框供用户选择操作。
Draw
不需要重写,使用ViewGroup默认实现即可。
附上布局文件
<?xml version="1.0" encoding="utf-8"?>
<LinearLayout xmlns:android="http://schemas.android.com/apk/res/android"
xmlns:app="http://schemas.android.com/apk/res-auto"
android:layout_width="match_parent"
android:layout_height="match_parent"
android:layout_marginTop="40dp"
android:orientation="vertical" >
<com.sw.demo.widget.NinePhotoView
android:id="@+id/photoview"
android:layout_width="match_parent"
android:layout_height="wrap_content"
app:ninephoto_hspace="10dp"
app:ninephoto_vspace="10dp"
app:rainbowbar_color="@android:color/holo_blue_bright" >
</com.sw.demo.widget.NinePhotoView>
</LinearLayout>
最后还是加上程序运行的效果图,今天自定义ViewGroup的讲解就这么多了,祝大家每天都有新收获,每天都有好心情~~~

--结束END--
本文标题: Android App开发中自定义View和ViewGroup的实例教程
本文链接: https://lsjlt.com/news/25057.html(转载时请注明来源链接)
有问题或投稿请发送至: 邮箱/279061341@qq.com QQ/279061341
2024-01-21
2023-10-28
2023-10-28
2023-10-27
2023-10-27
2023-10-27
2023-10-27
回答
回答
回答
回答
回答
回答
回答
回答
回答
回答
0