前言 假如想在电脑安装IIS服务器,请先看电脑上是否能找到“服务器管理器”, 若找得到请看上一篇文章Windows IIS服务器安装(超详细)_iis安装_Leeway啊樺的博客-CSDN博客, 找不到的话接着往下看,这
假如想在电脑安装IIS服务器,请先看电脑上是否能找到“服务器管理器”,

若找得到请看上一篇文章Windows IIS服务器安装(超详细)_iis安装_Leeway啊樺的博客-CSDN博客,
找不到的话接着往下看,这种情况要怎么解决呢?
在这有两种解决办法,
给电脑装上“服务器管理器”。
按另一种方式来安装IIS服务器。
在这我主要讲的是第二种解决办法
点击任务栏上的“开始”按钮

在开始菜单中搜索“控制面板”
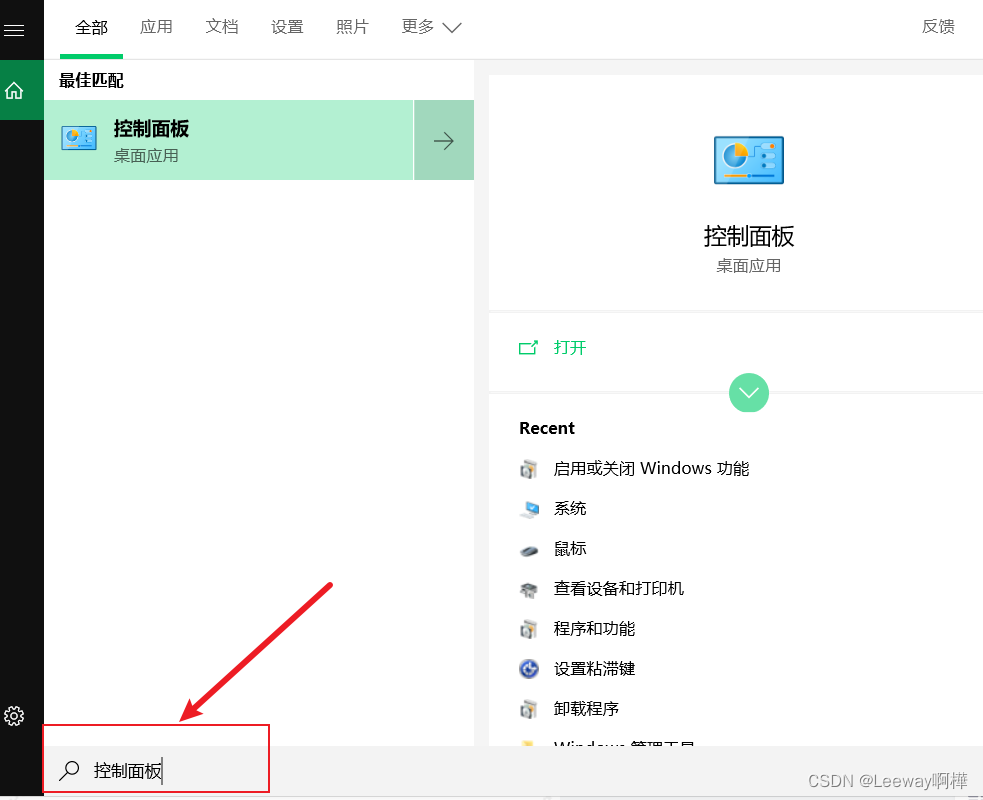
点击打开,看到下图页面
在控制面板界面选择“程序”或“程序和功能”

点击“启用或关闭windows功能”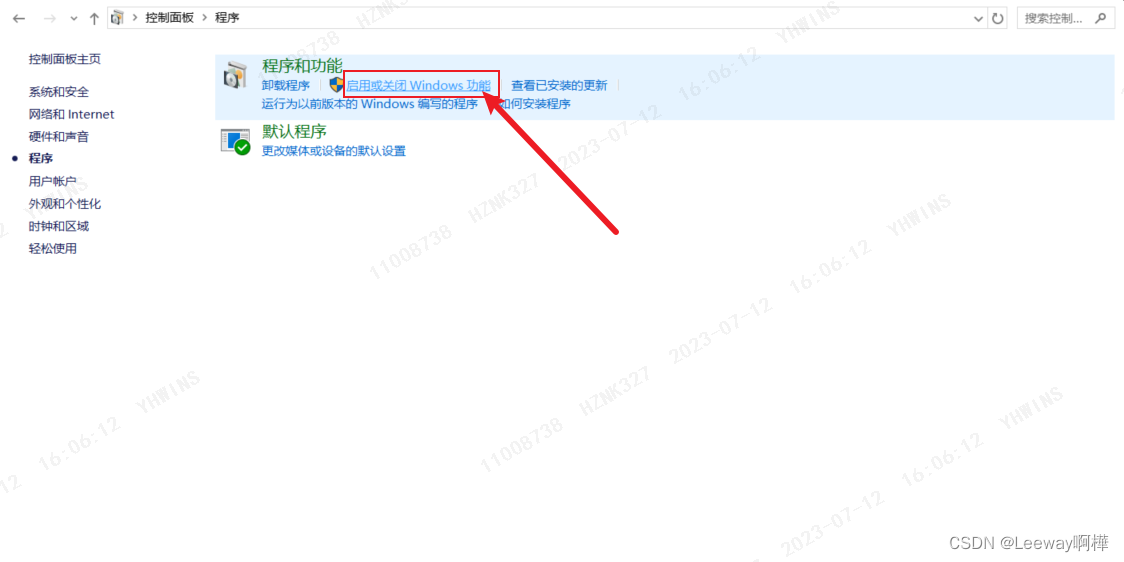
在弹出的“Windows功能”窗口中,向下滚动并找到“Internet Information Services”或类似的选项
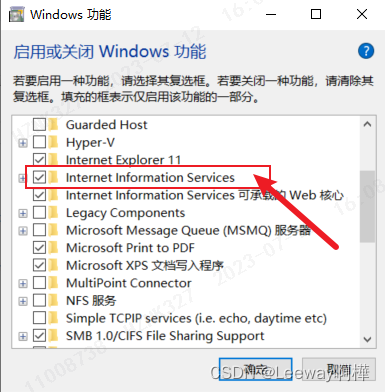
点击“+”号展开“Internet Information Services”,并勾选“WEB管理工具”
(PS:还可以选择其他特定的IIS组件或功能,根据你的需求进行勾选)
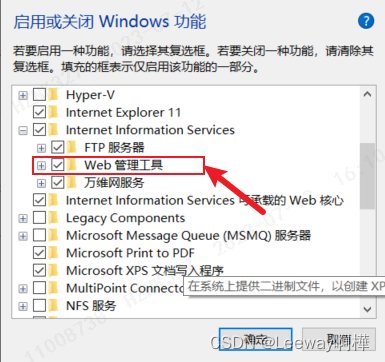
然后展开“Web管理工具”,并勾选下图选项
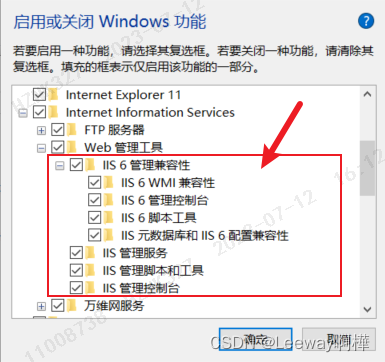
点击“确定”并等待安装完成。
在任务栏点击“开始”,直接搜索“管理工具”
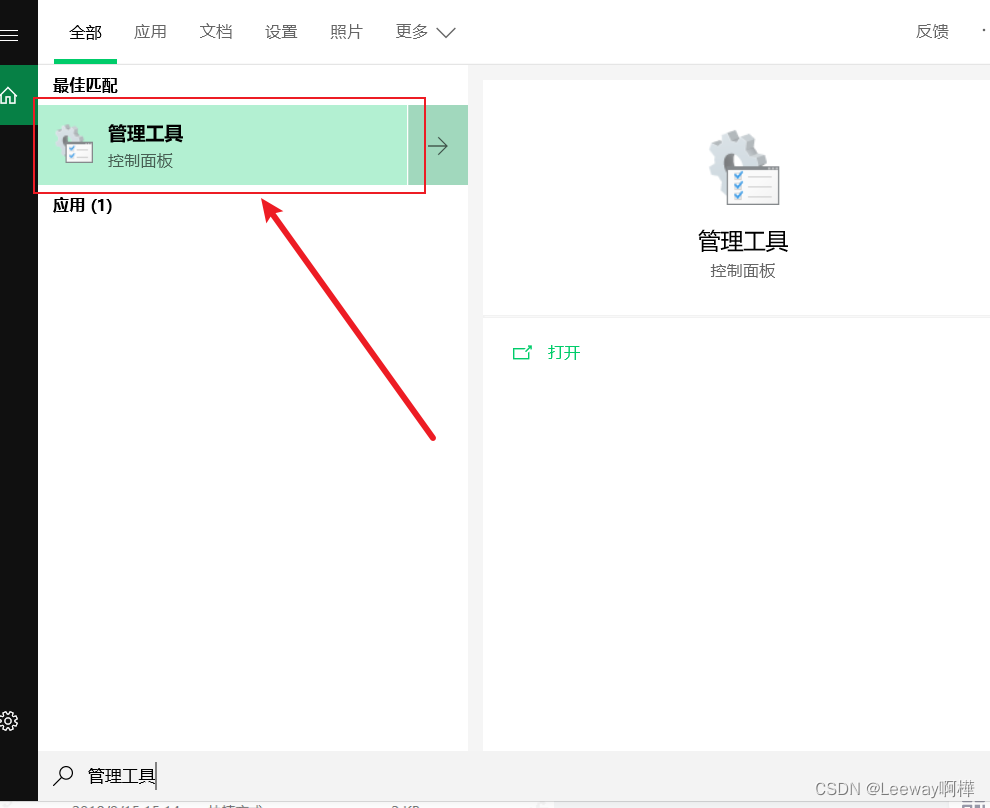
点击“管理工具”进入,找到"Internet Information Services"管理器,双击进入IIS管理页面,如下图所示
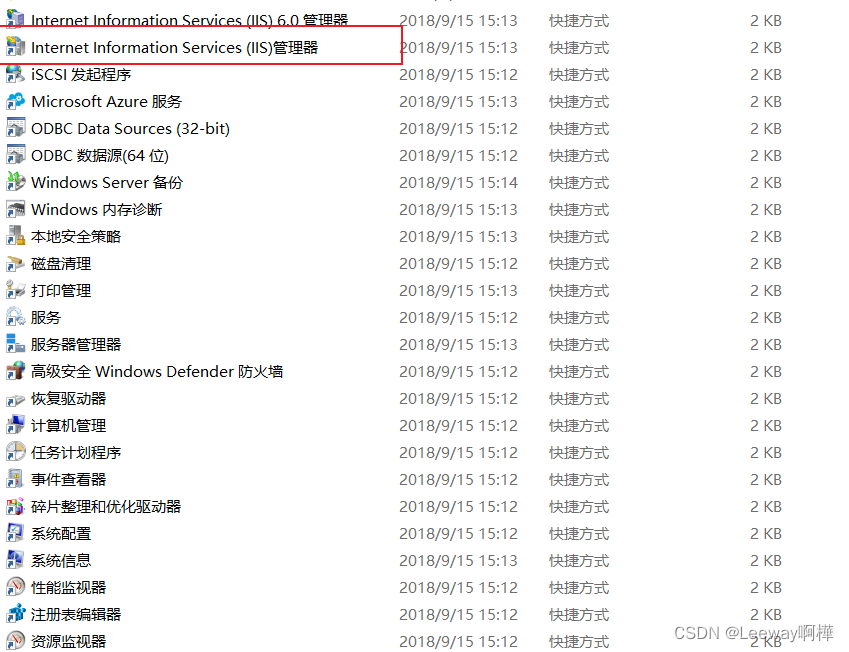
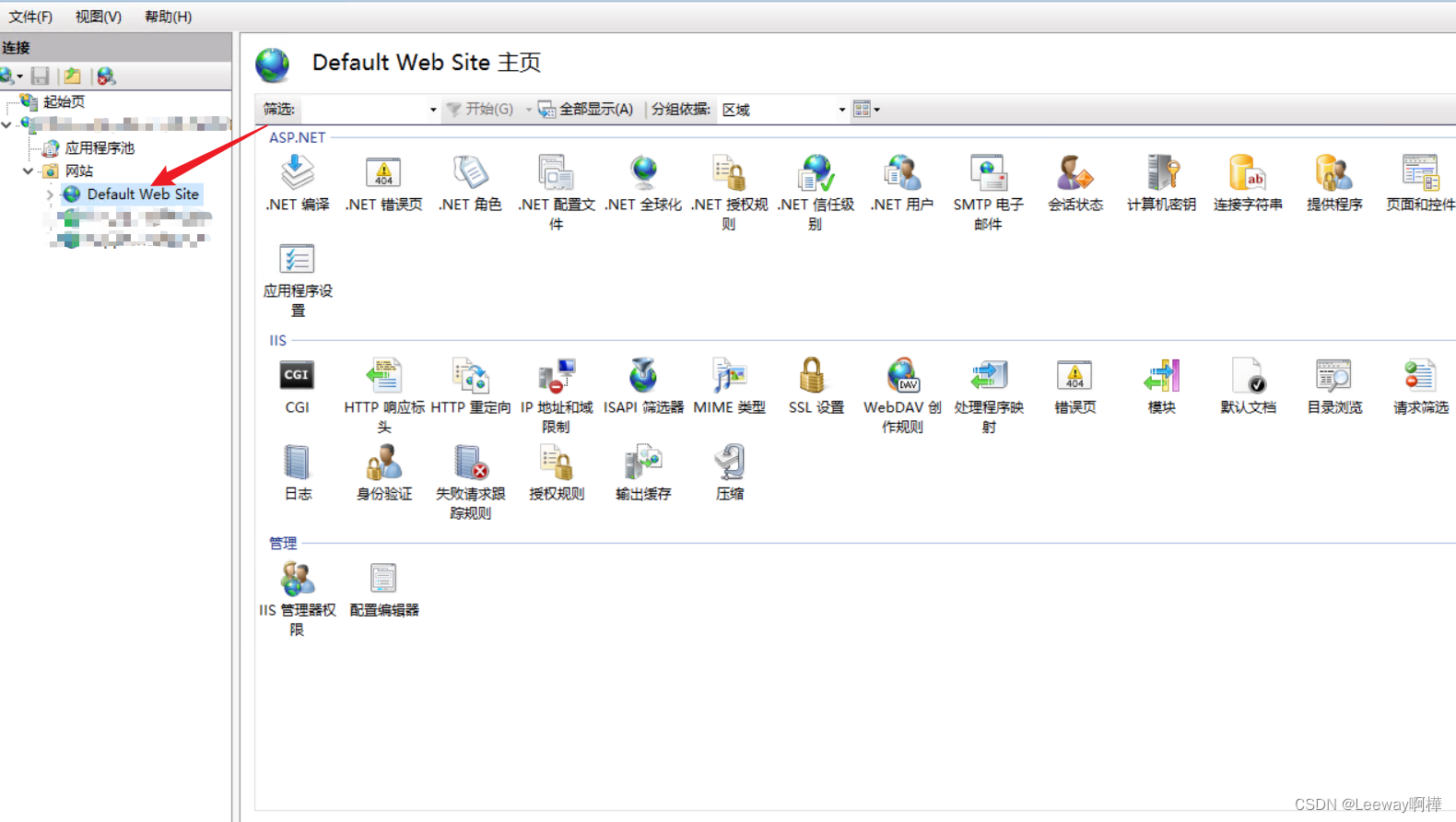
打开“Default Web Site”,点击下图所示的预览 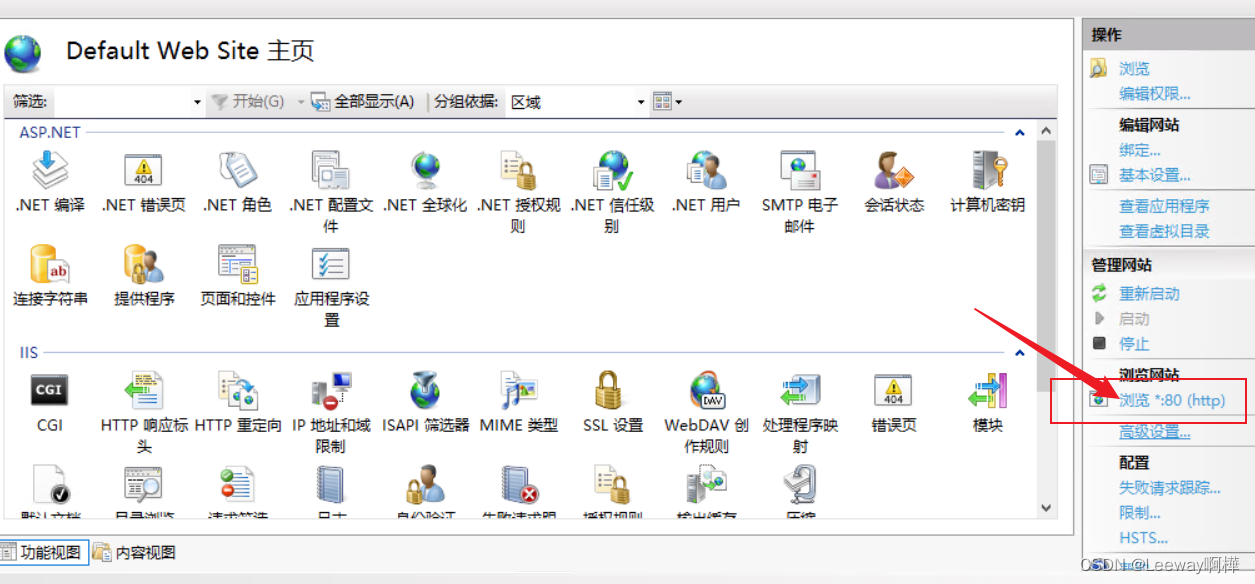
或者直接打开浏览器,输入路径:localhost,呈现出Windows Server的页面,则表示安装成功
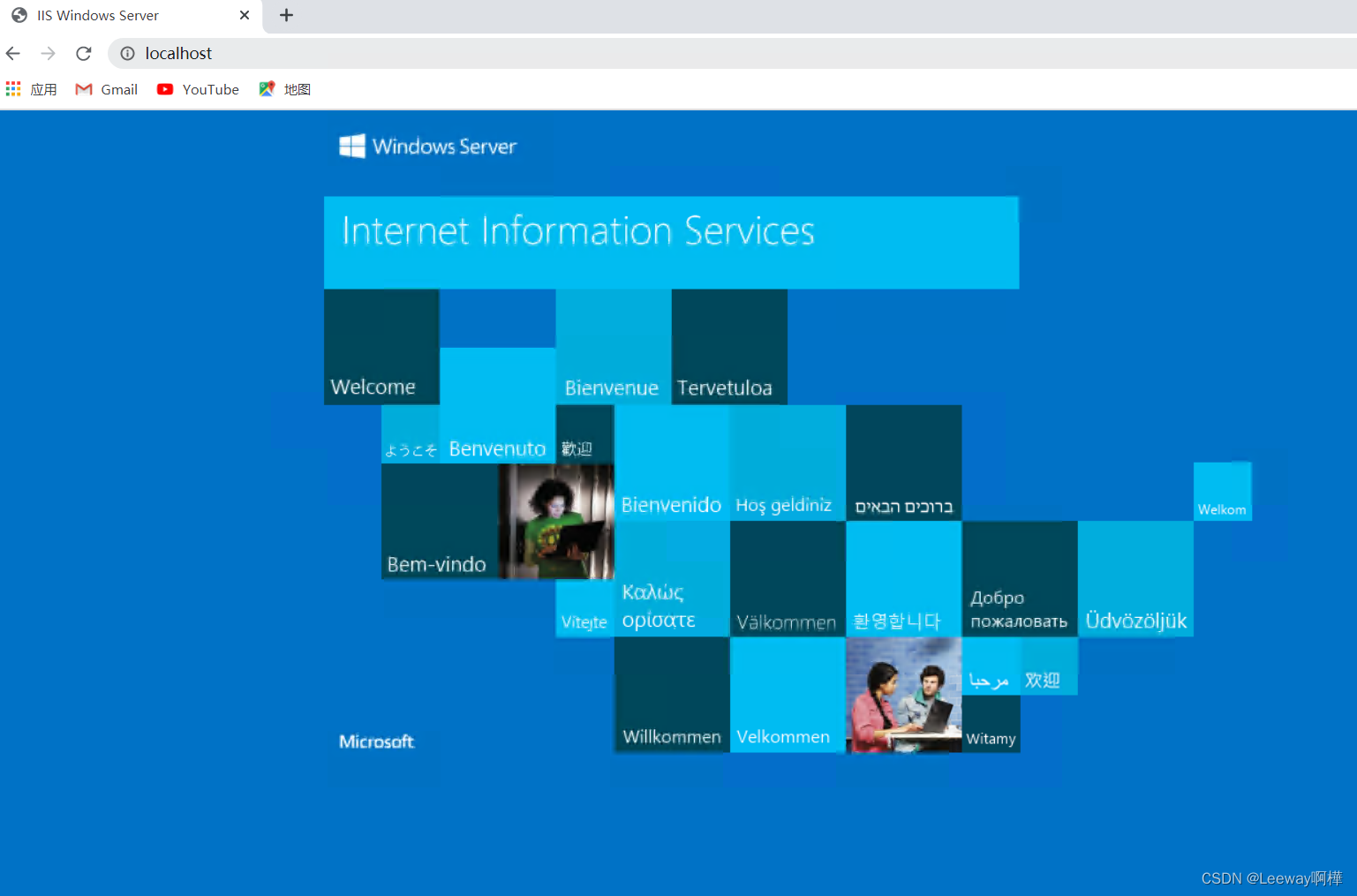
到此,Windows IIS服务器安装就告一段落。
感谢大家的阅读与支持,祝大家学习愉快!
来源地址:https://blog.csdn.net/Leewayah/article/details/131683594
--结束END--
本文标题: Windows IIS服务器本地安装(超详细)
本文链接: https://lsjlt.com/news/410078.html(转载时请注明来源链接)
有问题或投稿请发送至: 邮箱/279061341@qq.com QQ/279061341
2024-10-22
2024-10-22
2024-10-22
2024-10-22
2024-10-22
2024-10-22
2024-10-22
2024-10-22
2024-10-22
2024-10-22
回答
回答
回答
回答
回答
回答
回答
回答
回答
回答
0