目录前言oracle安装oracle19c下载oracle解压与启动oracle具体安装步骤测试连接navicat连接oracle创建用户,指定默认表空间Oracle19卸载总结前言 安装有出错的风险,卸载也是比较麻烦的
安装有出错的风险,卸载也是比较麻烦的,所以先提前设置一个还原点,在windows中的步骤如下,如果对自己有信心,可以直接跳过该部分开始安装oracle
在设置中进入创建还原点的界面
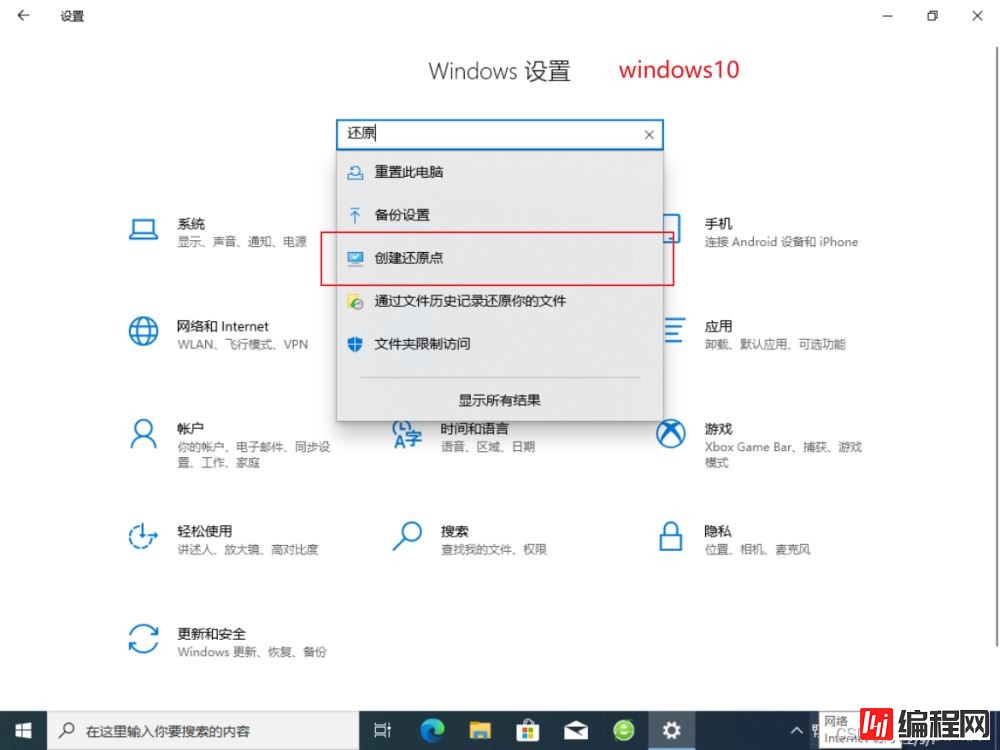
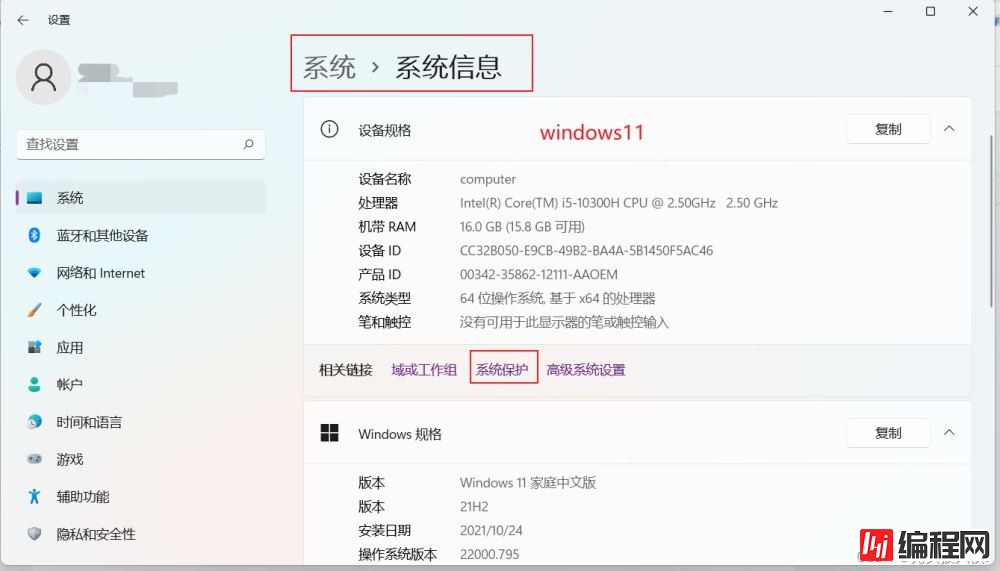
开始创建还原点
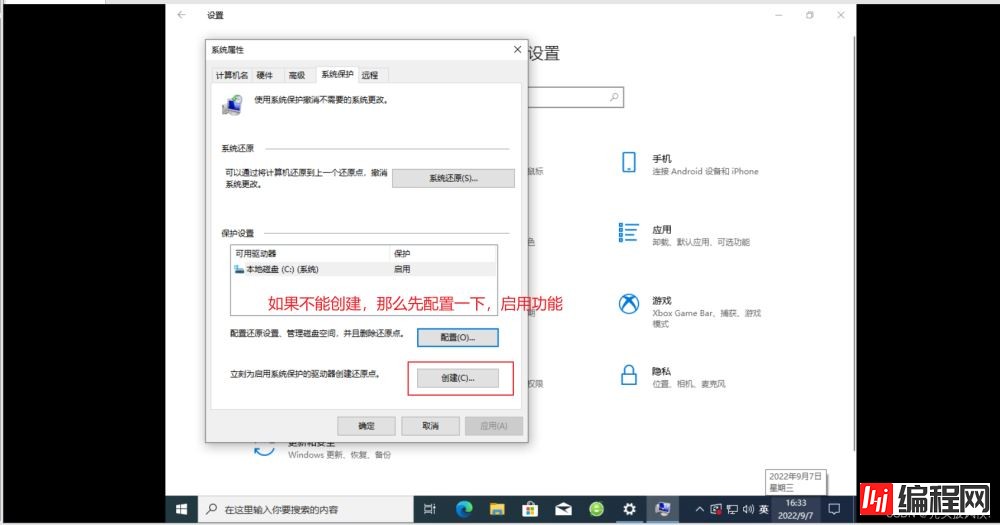
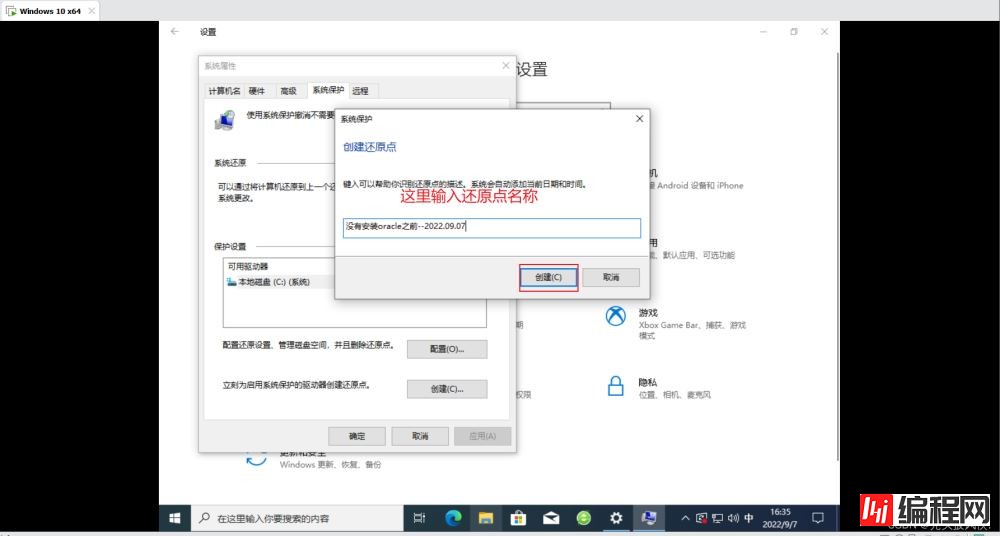
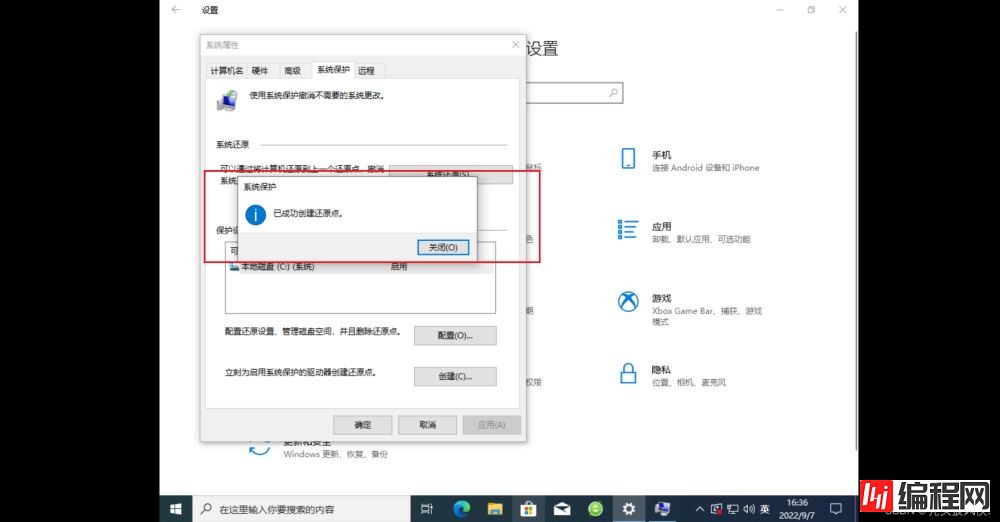
上面已经成功创建了还原点,如果安装oracle时出现问题,自己也无法解决,恢复到安装之前即可,恢复步骤如下
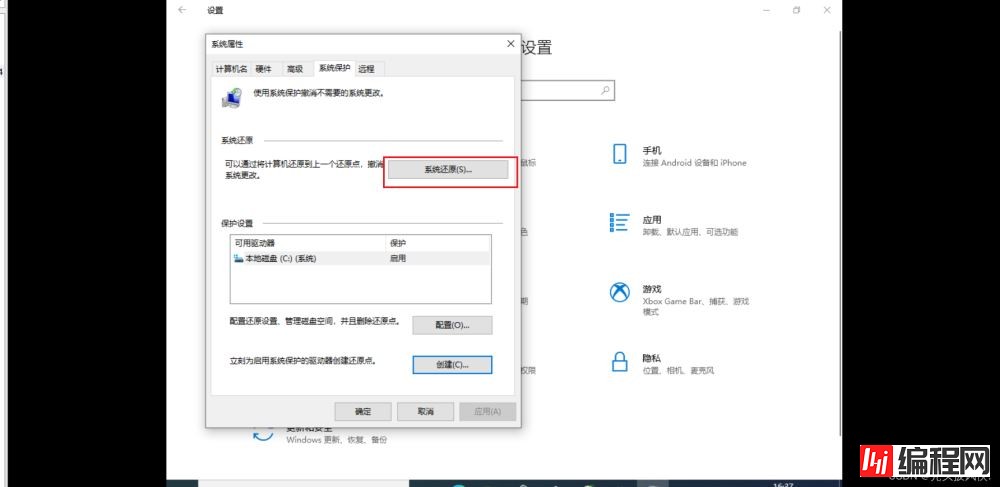
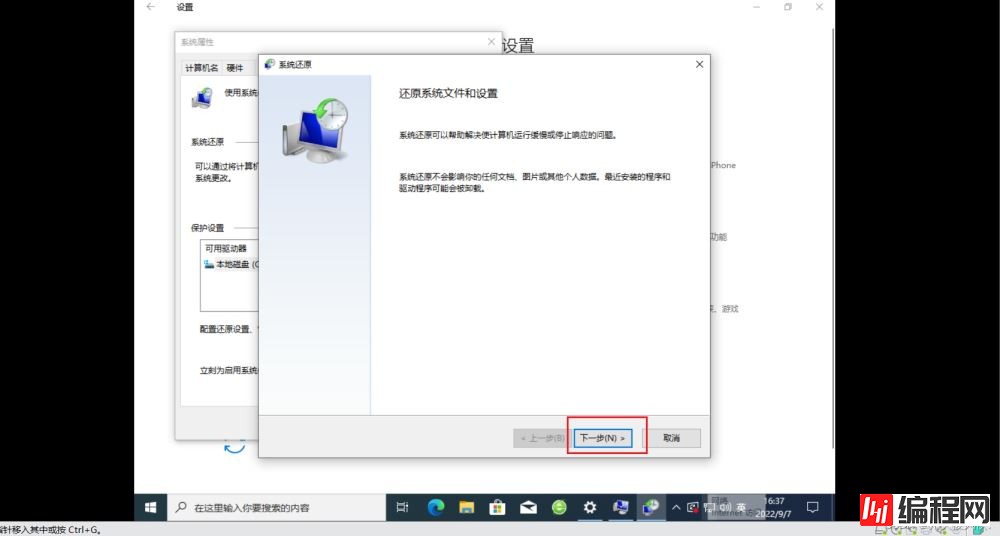
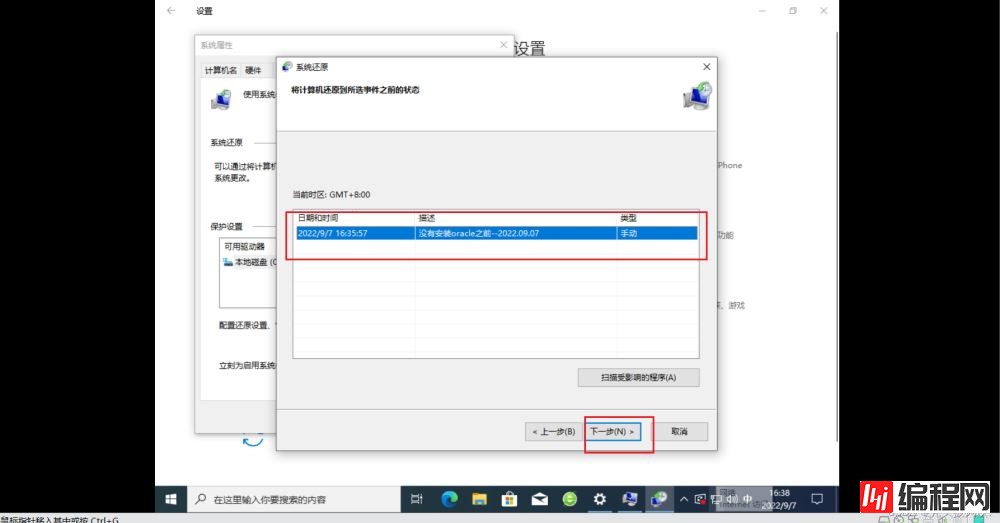
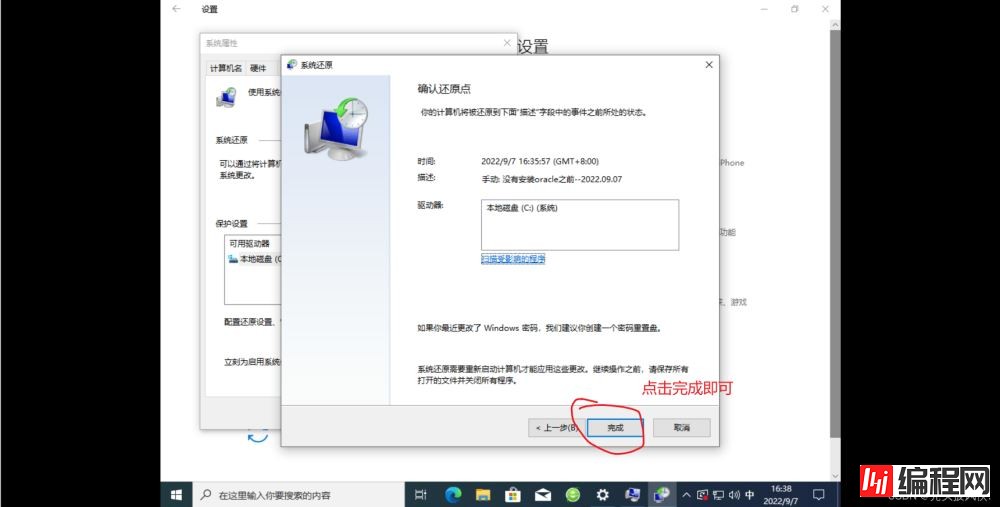
下载链接为Database Software Downloads | Oracle 或者点击这里下载
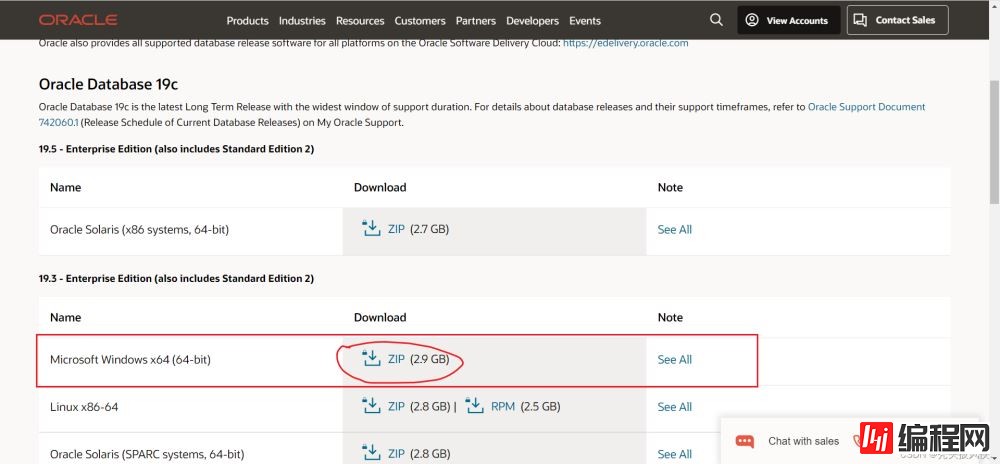
在自己要安装的位置创建一个目录(注意:在安装路径中不能含有中文),然后将下载的安装包放入该文件夹,然后解压
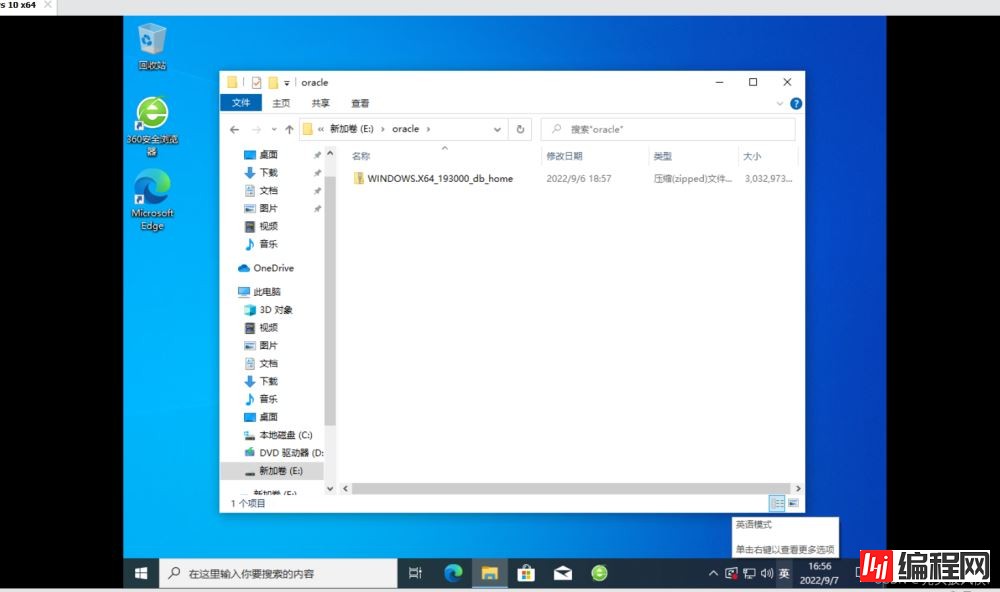
进入解压的文件,双击启动setup.exe
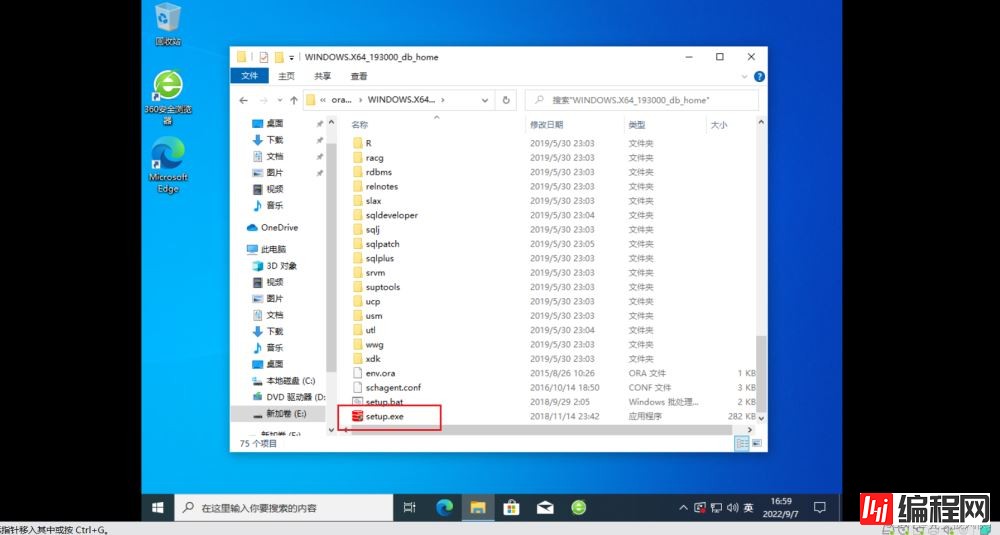
下面具体讲解安装步骤、
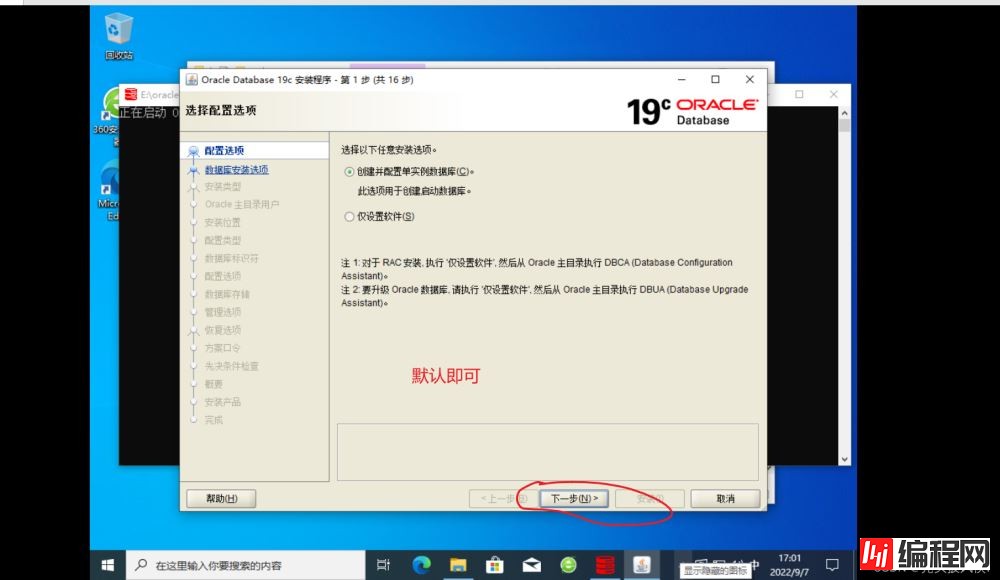
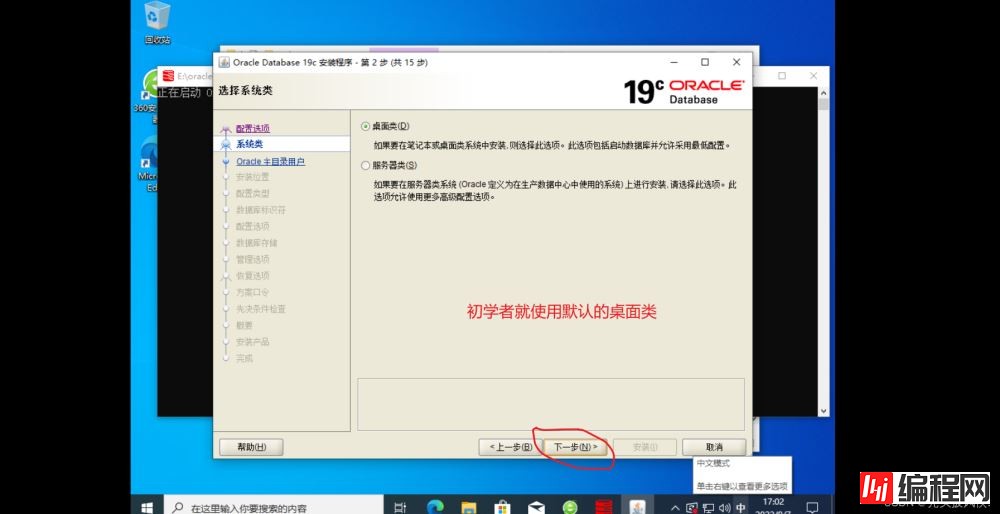
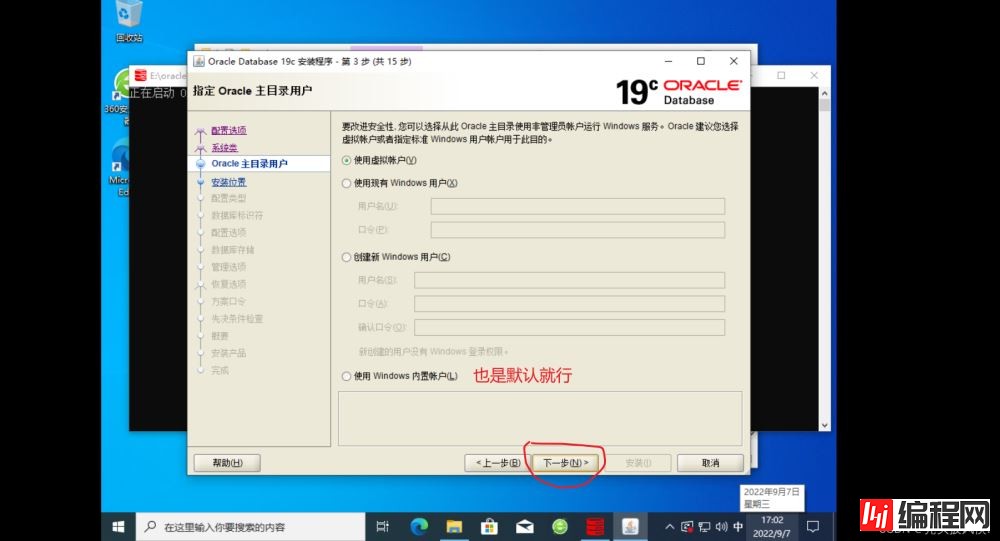
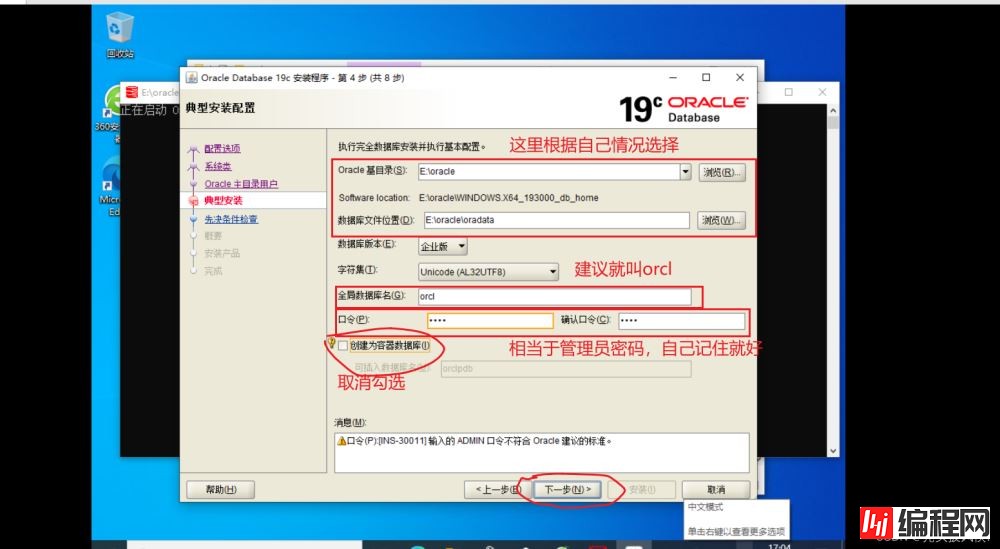
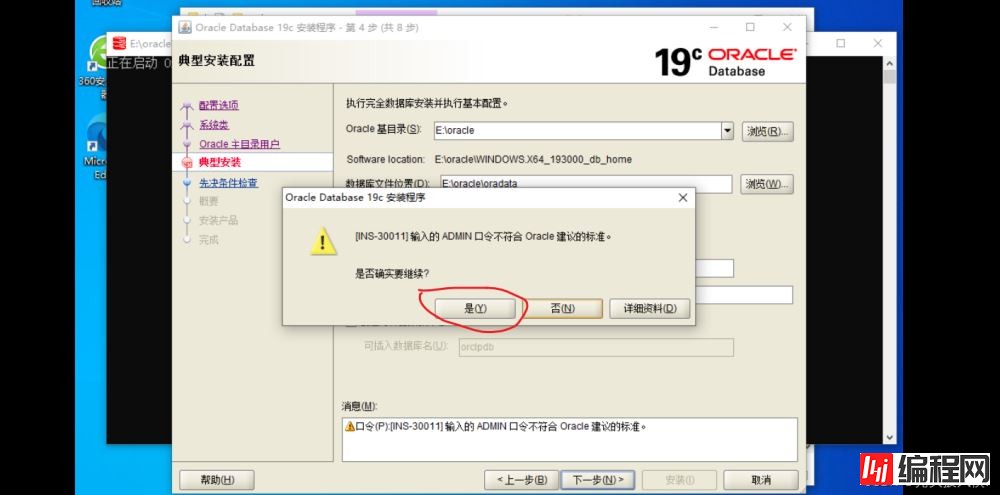
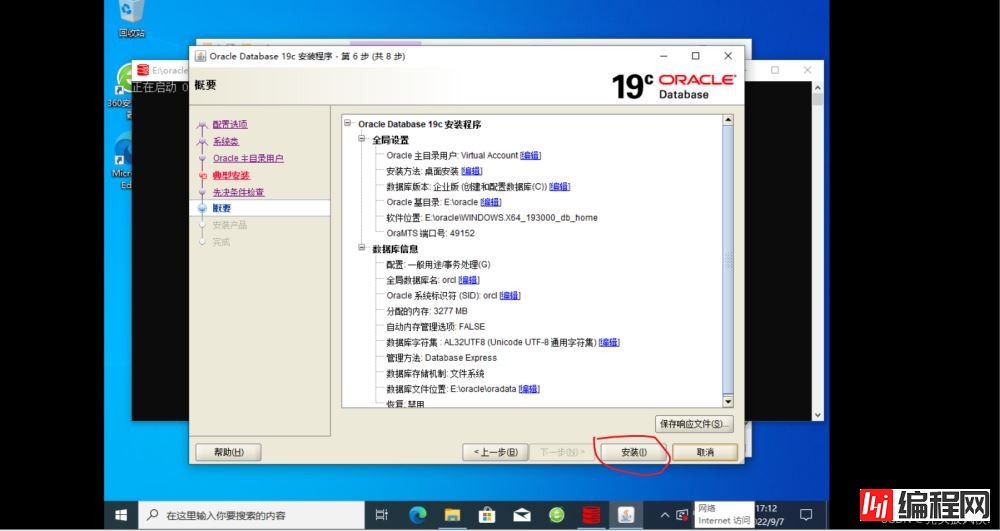
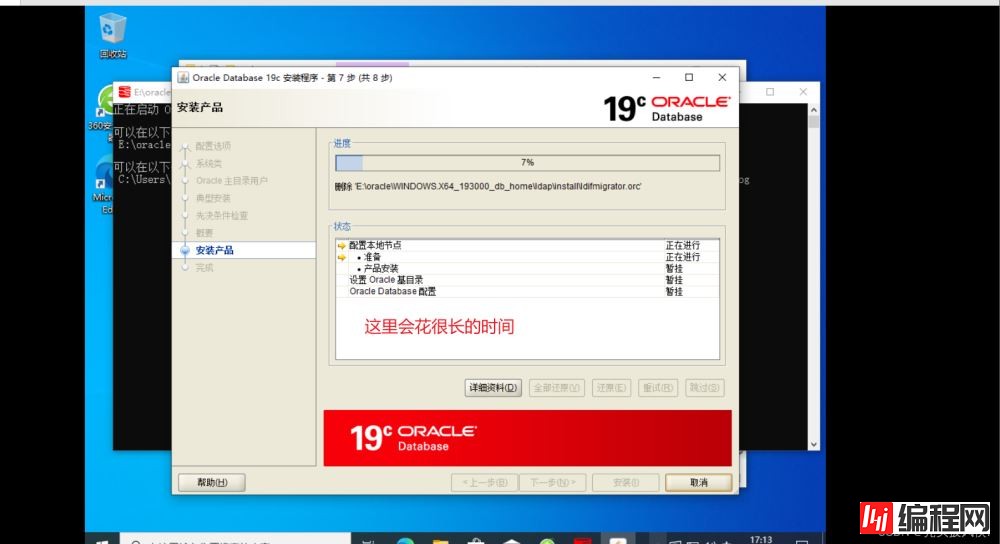
如果有Java的弹窗,那么运行访问即可
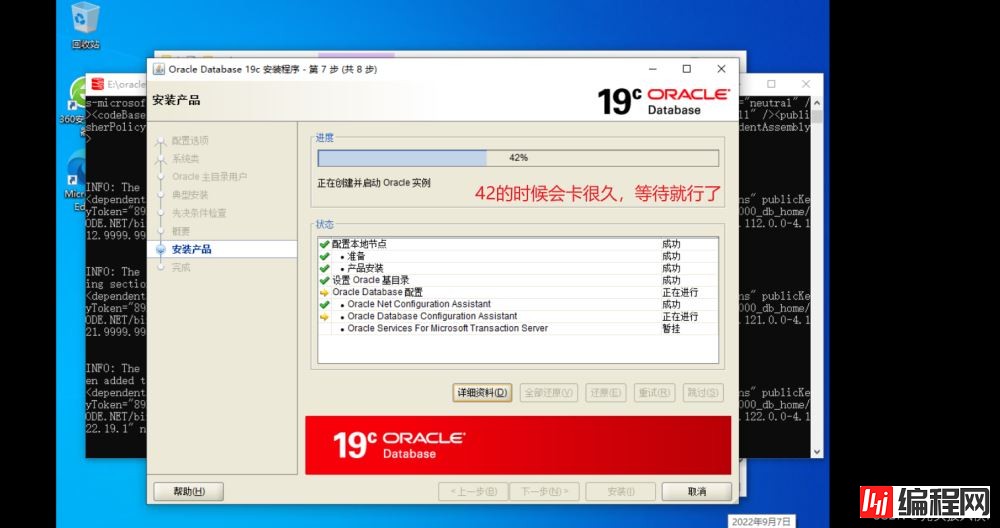
安装成功只会点击关闭
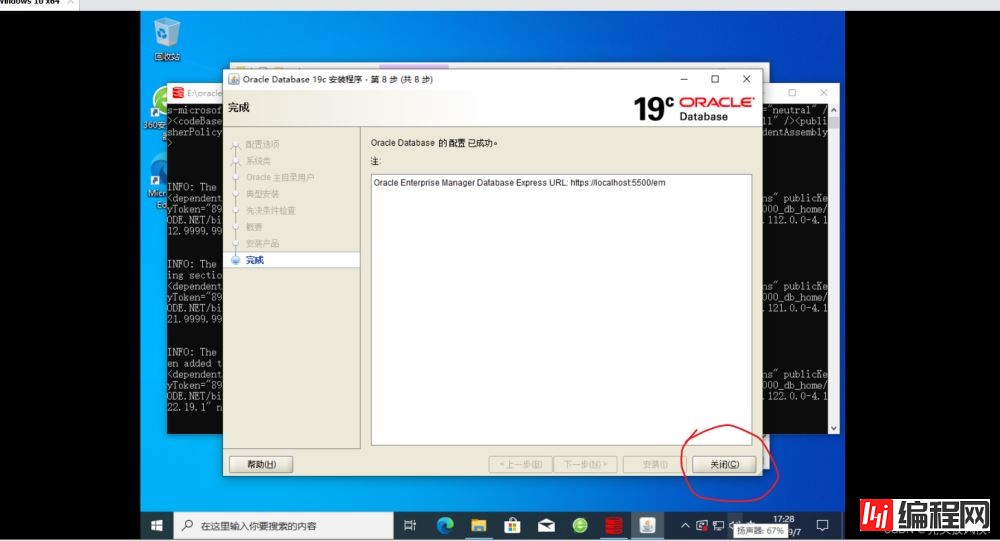
到此就安装完成了
在安装完成之后,在开始菜单会有一些刚安装的软件,我们点击sql plus
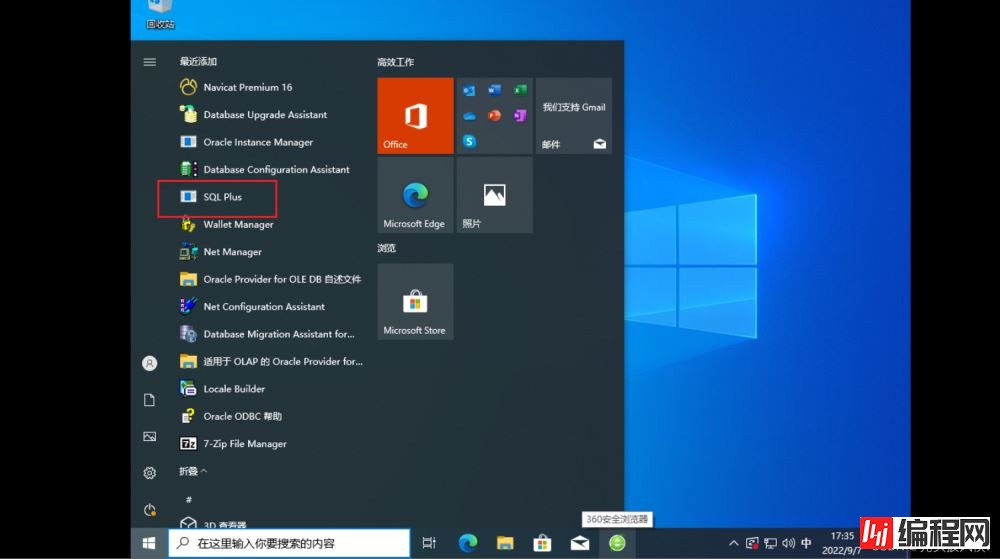
如果开始菜单没有看见,那么去 C:\ProgramDataMicrosoft\Windows\Start Menu\Programs\Oracle - OraDB19Home1\应用程序开发 这个目录下打开
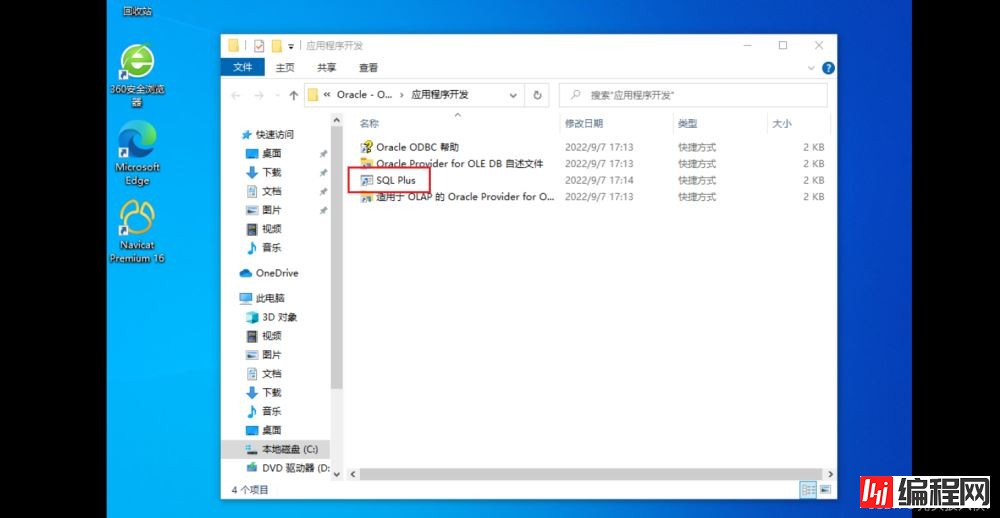
然后输入用户名system,密码是自己设置的
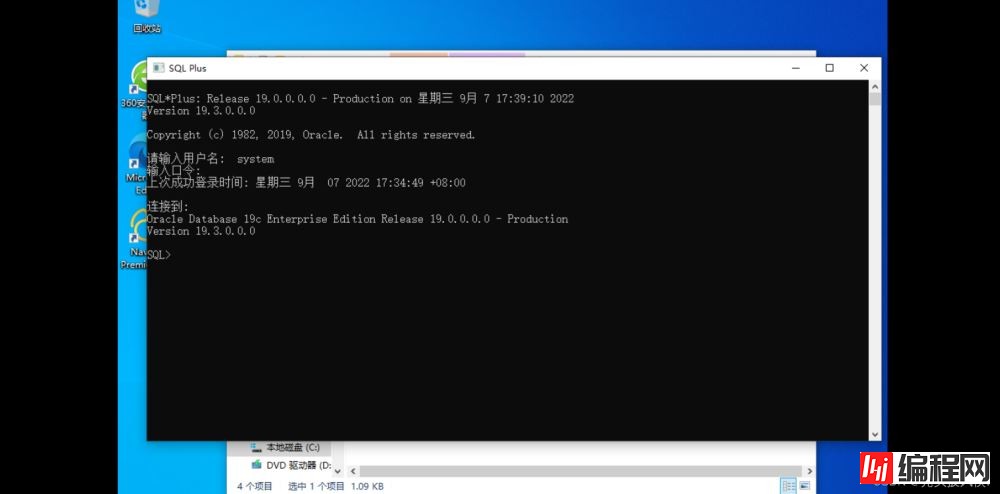
如果可以成功登录,那么就安装成功了,如果不行,那么就得自己去网上找解决办法了,我是在新开了一个虚拟机来进行演示的,环境比较干净,目前没有遇到任何问题,你们以前装过oracle或者步骤不一样,可能会遇到问题
在安装完成之后,我们使用oracle来连接oracle,首先打开navicat
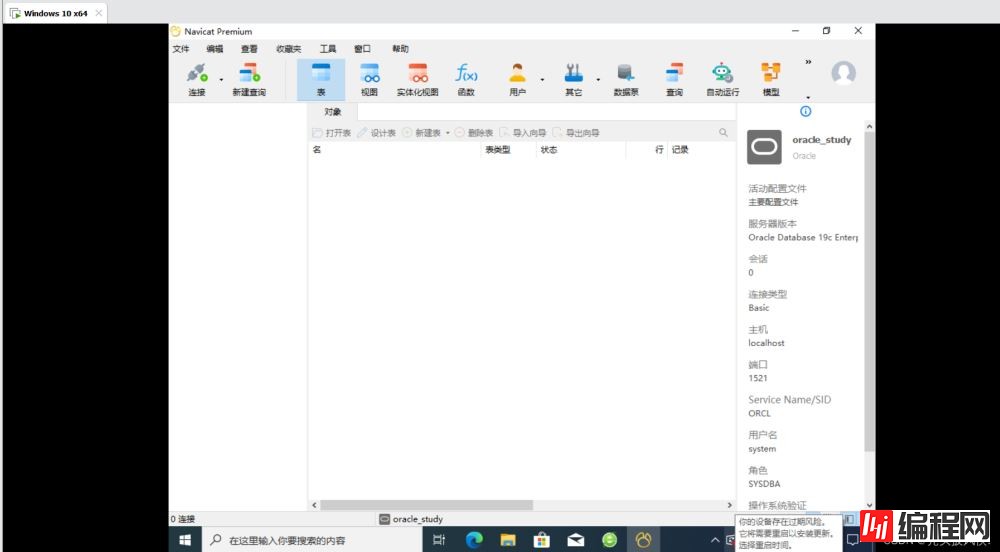
然后点击 工具->选项->环境
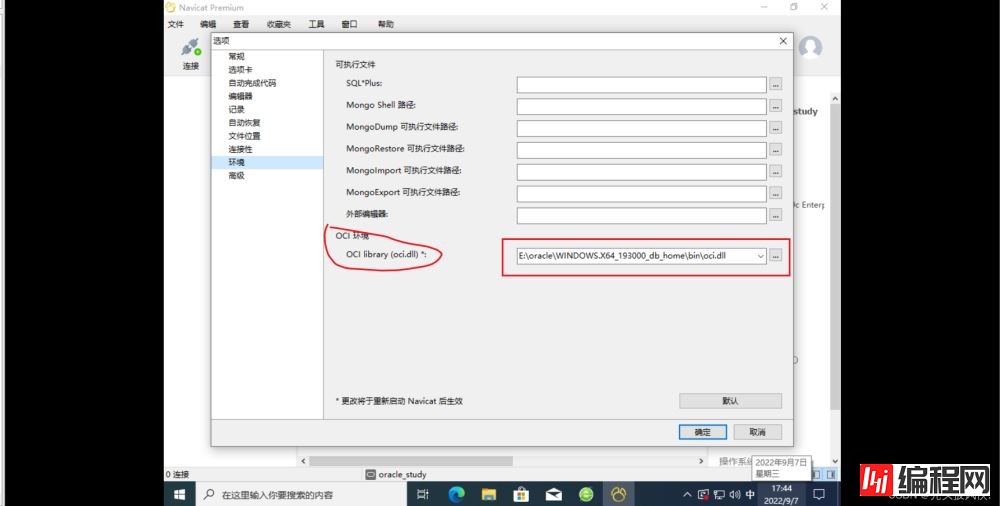
这里将oci环境设置为oracle的解压目录下的bin\oci.dll,然后点击确定,重启navicat
重启后点击新建连接,选择oracle
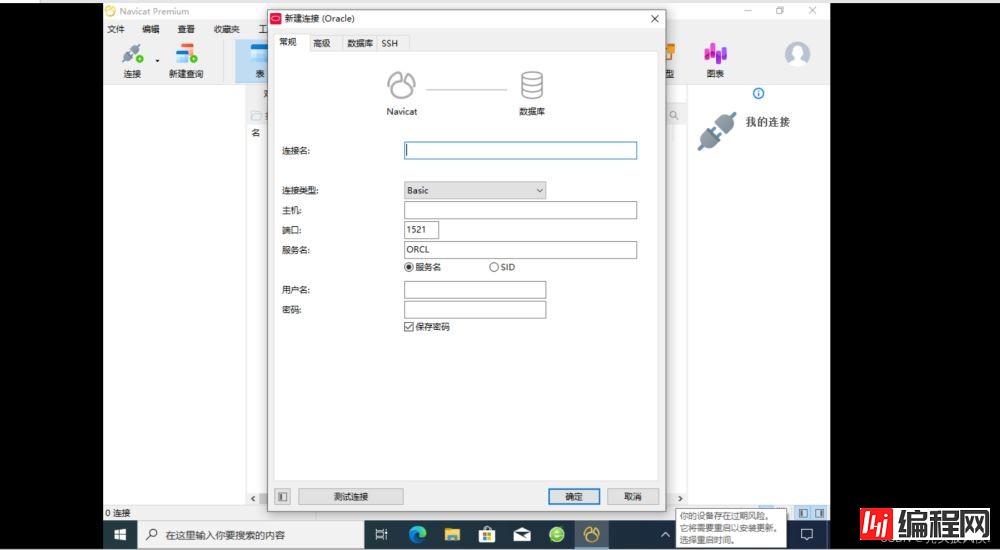
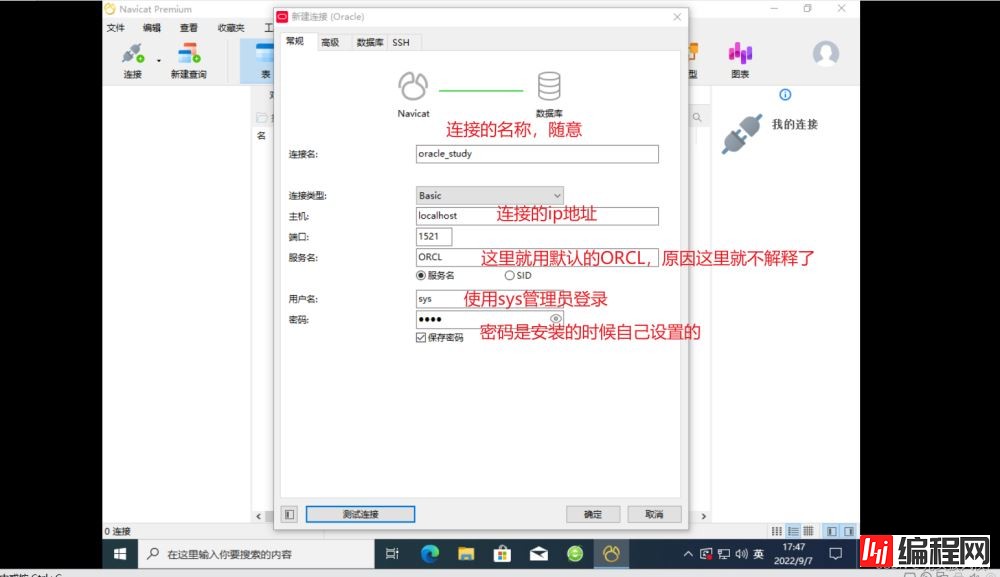
然后点击高级,将角色切换为SYSDBA,也就是管理员
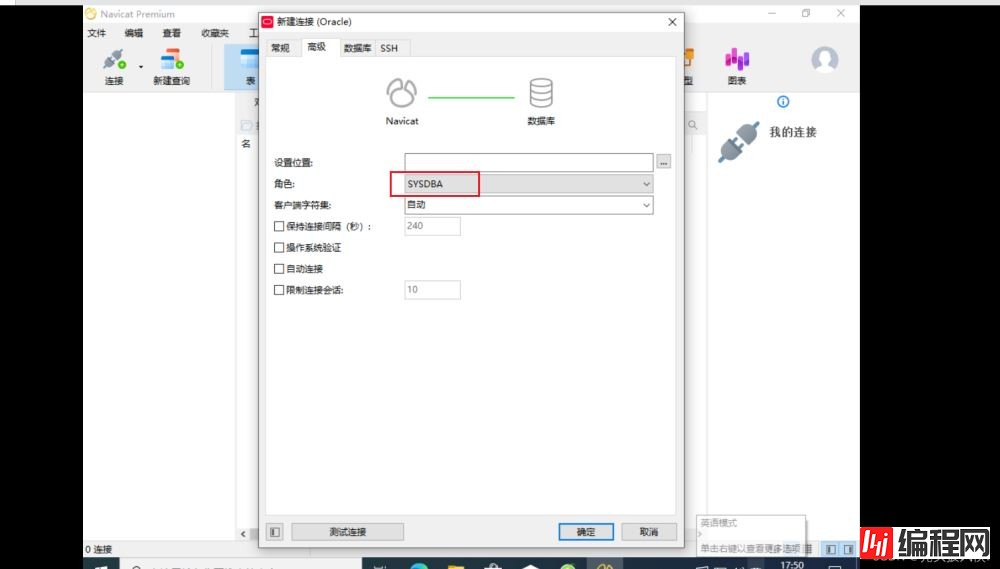
然后点击测试连接
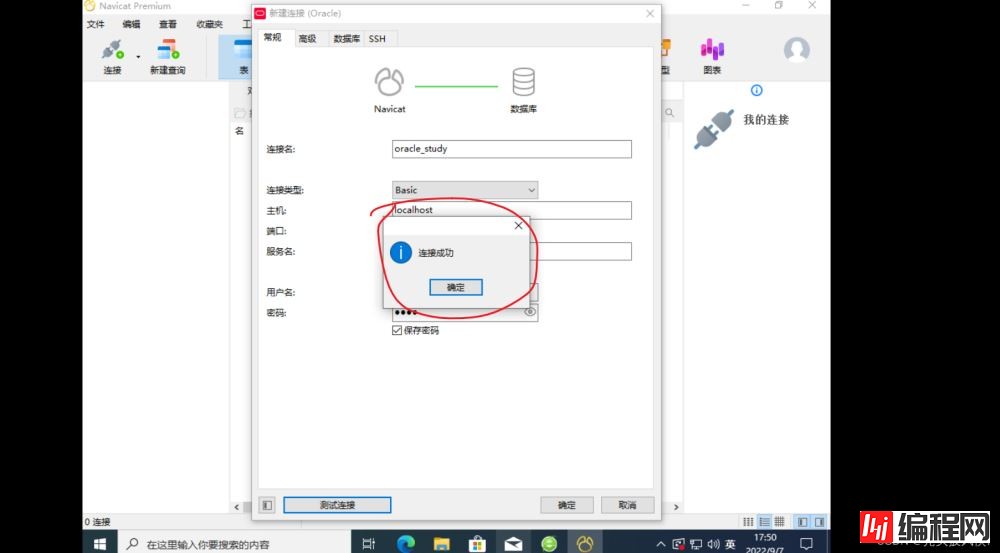
测试成功后点击确定即可
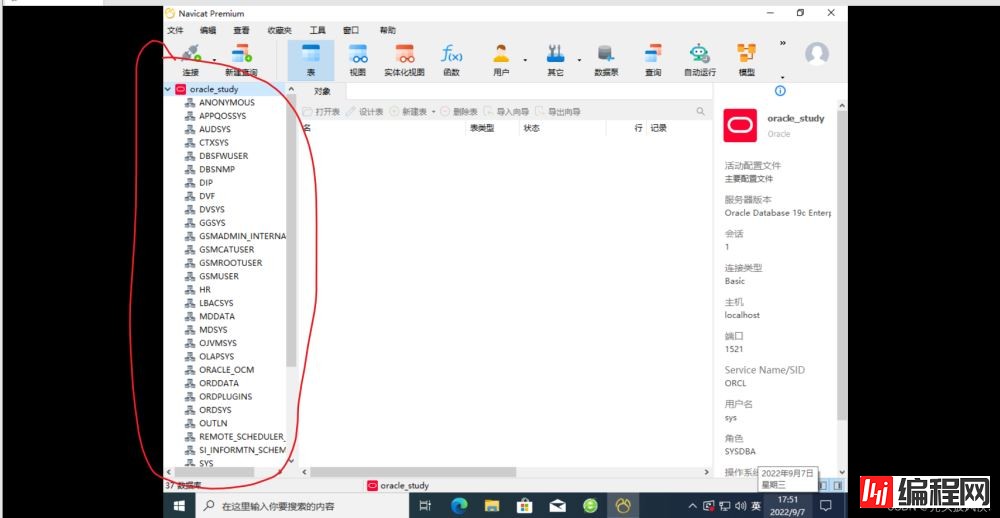
然后就可以连接进行使用了
如果是第一次用oracle,不需要理解上面概念,跟着下面步骤走就行了
首先打开sql plus,输入 sys/自己设置的密码 as sysdba
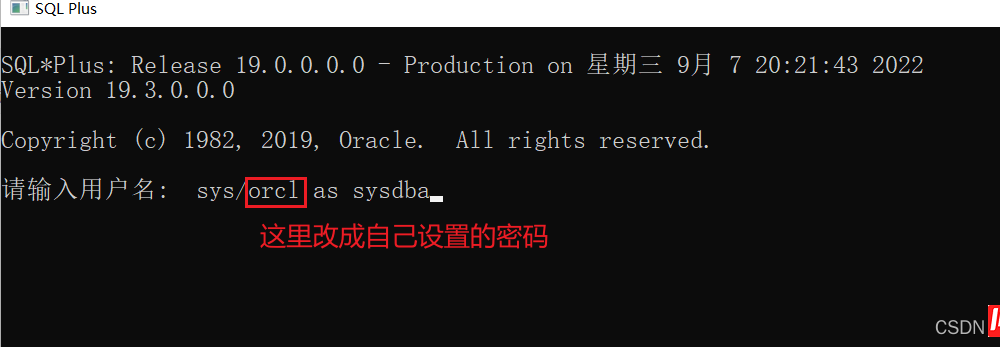
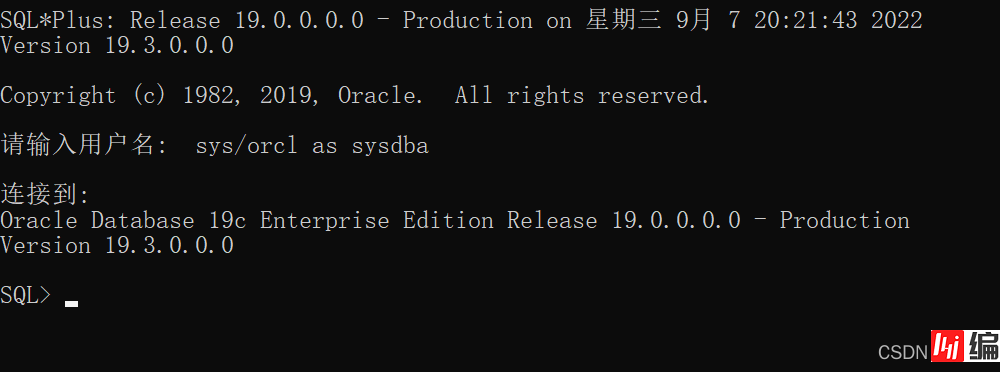
然后依次输入以下的sql语句
-- study 就是表空间的名称,自定义即可
-- 'E:\oracle\oradata\ORCL\study.dbf' 就是表空间存放数据的文件
-- E:\oracle\oradata\ORCL\ 这个路径必须已经存在,其他选项先不用管
CREATE TABLESPACE study
DATAFILE 'E:\oracle\oradata\ORCL\study.dbf'
SIZE 100 M AUTOEXTEND ON
NEXT 10 M MAXSIZE UNLIMITED;
-- 下面语句是创建用户并且指定默认表空间
-- USER 后面跟着的是用户名,BY 后面跟着的是密码,TABLESPACE 后面就是上面创建的表空间
CREATE USER qianshu IDENTIFIED BY qianshu DEFAULT TABLESPACE study;
--授予刚刚创建的用户权限,将TO 后面的qianshu改成自己创建的用户名称即可
GRANT connect,resource,dba
TO qianshu;执行效果如下
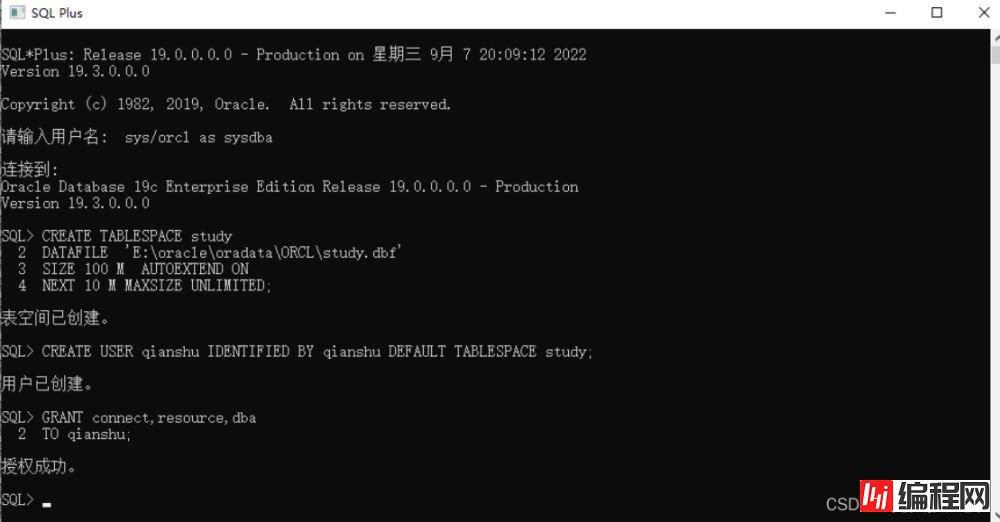
完成上面步骤之后打开navicat,进行oracle连接,账号密码就是刚刚创建用户的账号密码、
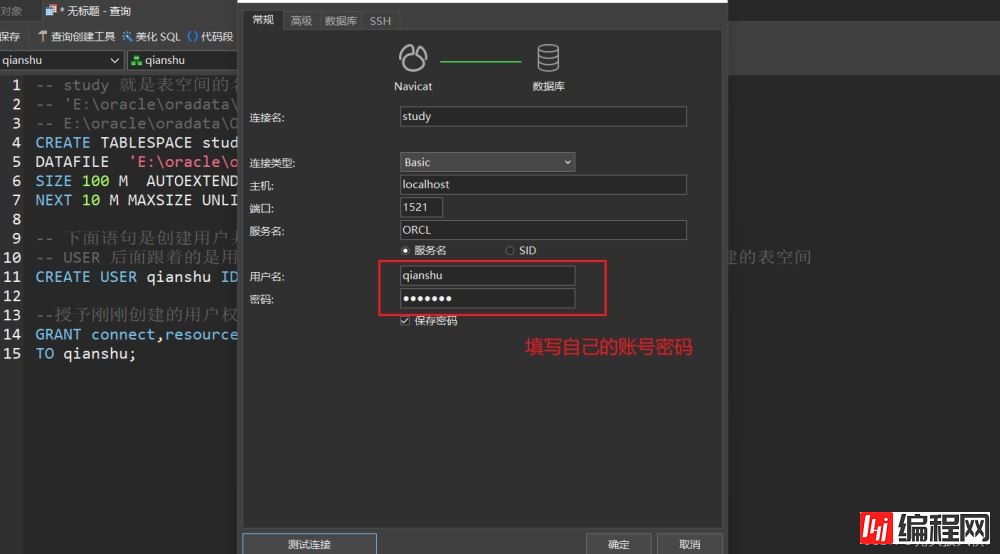
点击测试
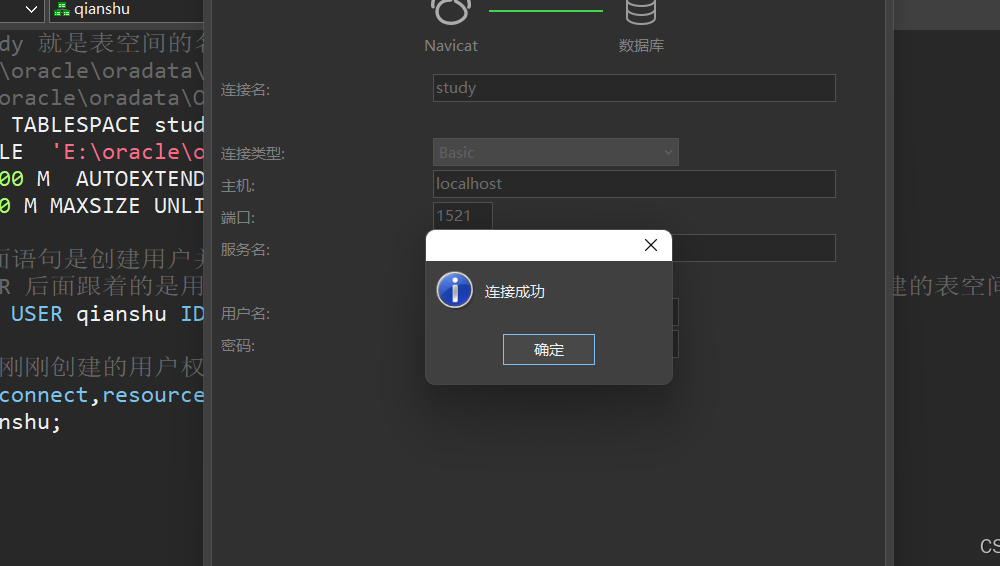
出现这个界面那么我们就成功啦
我们在这个连接里面开一个查询,执行下面语句
CREATE TABLE people ( id NUMBER ( 5 ), name VARCHAR ( 20 ) );
INSERT INTO people VALUES( 1, '千束' );
SELECT * FROM people;最终显示如下
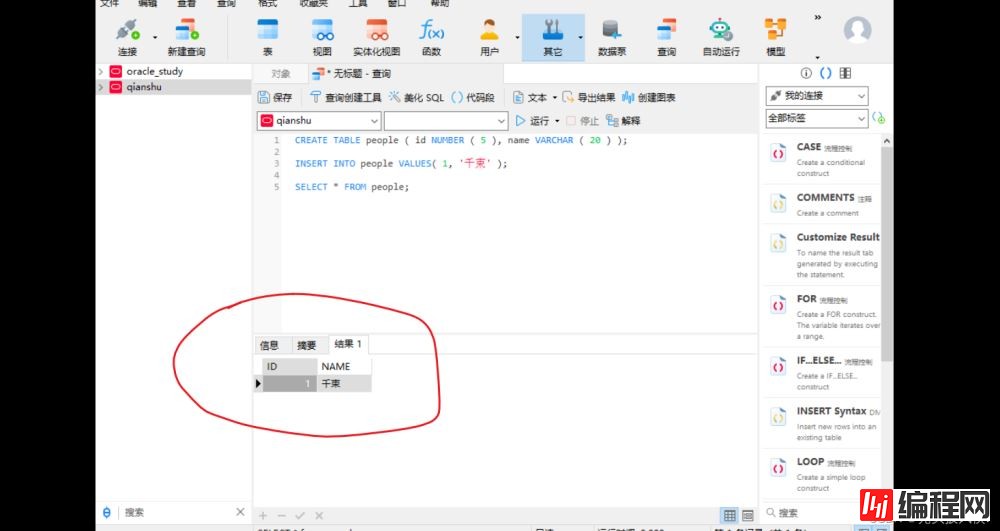
到这里,基本配置就彻底完成了。
内容太多了,不想再写了,这里给出卸载Oracle的链接,感兴趣的可以去查看一下
oracle19c卸载教程
经过上面的步骤,Oracle我们就能够正常使用了,我们就使用自己在sql plus里面创建的账号即可,创建的表会默认存放在我们自己创建的表空间里面。
上面步骤是我在虚拟机里面测试过的,windows10系统,如果你按照步骤来失败了,那么问题多半是路径有中文,或者以前安装过但是没有卸载干净。 如果出现问题可以通过还原点进行还原!!!
到此这篇关于Oracle19c安装与基本配置教程的文章就介绍到这了,更多相关Oracle19c安装与配置内容请搜索我们以前的文章或继续浏览下面的相关文章希望大家以后多多支持我们!
--结束END--
本文标题: Oracle19c安装与基本配置教程(超详细!)
本文链接: https://lsjlt.com/news/177839.html(转载时请注明来源链接)
有问题或投稿请发送至: 邮箱/279061341@qq.com QQ/279061341
2024-10-23
2024-10-22
2024-10-22
2024-10-22
2024-10-22
2024-10-22
2024-10-22
2024-10-22
2024-10-22
2024-10-22
回答
回答
回答
回答
回答
回答
回答
回答
回答
回答
0