2 安装RHEL 6.5 1)如下图所示,选择oracle虚拟机,在Oracle虚拟机上点击右键,依次选择电源--打开电源(或使用Ctrl+B组合键)。 2)如下图所示,在Oracle虚
1)如下图所示,选择oracle虚拟机,在Oracle虚拟机上点击右键,依次选择电源--打开电源(或使用Ctrl+B组合键)。
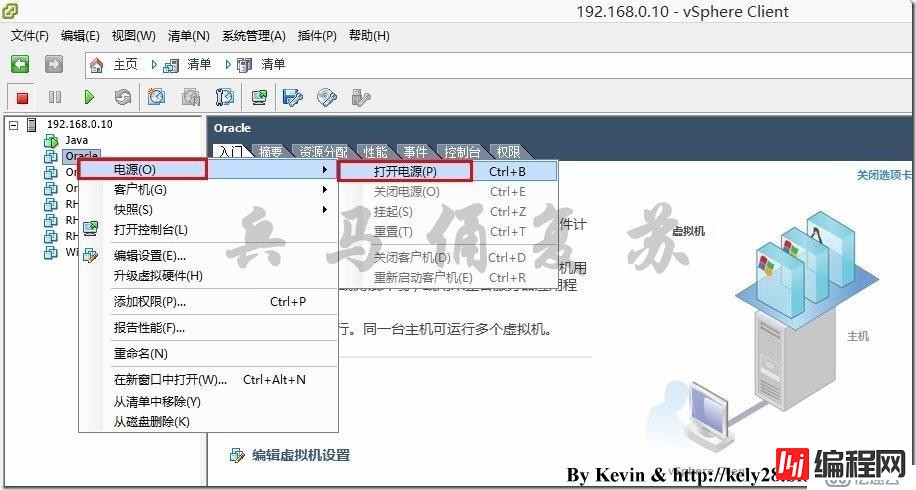
2)如下图所示,在Oracle虚拟机上点击右键,选择打开控制台。
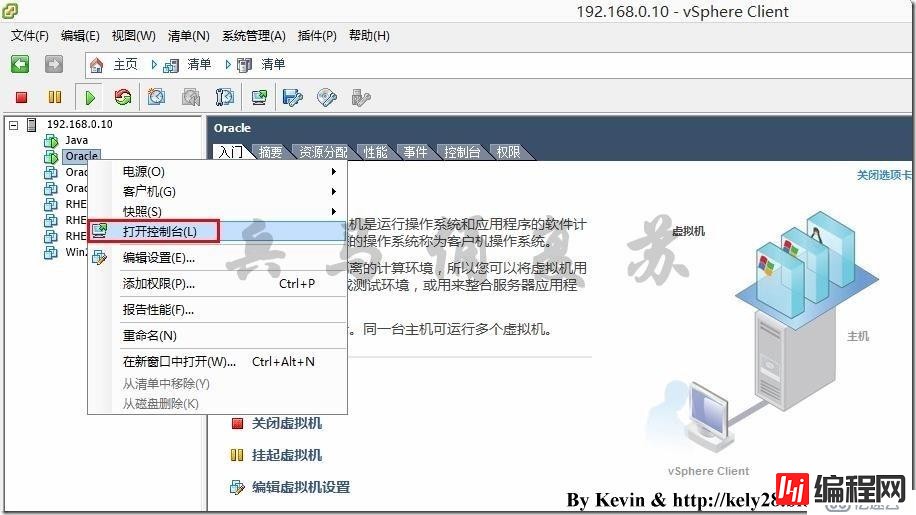
3)如下图所示,依次选择虚拟机CD/DVD设备--CD/DVD驱动器1--连接到本地磁盘上的ISO映像。
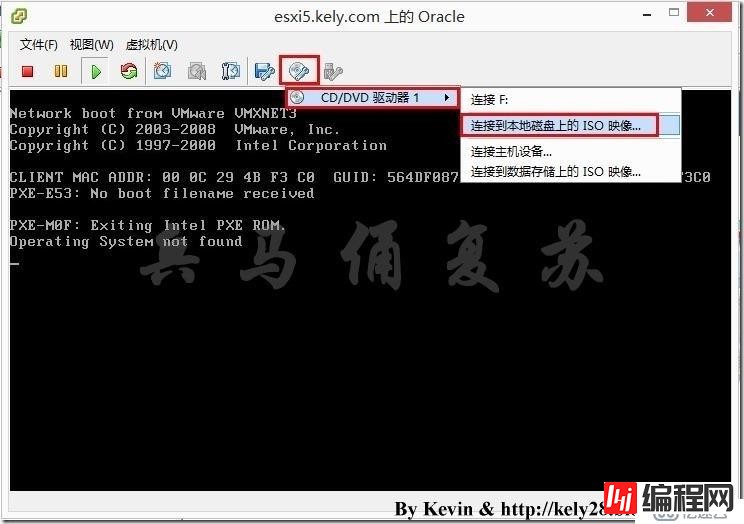
4)如下图所示,选择RHEL 6.5的ISO文件(rhel-server-6.5-x86_64-dvd.iso),单击打开。
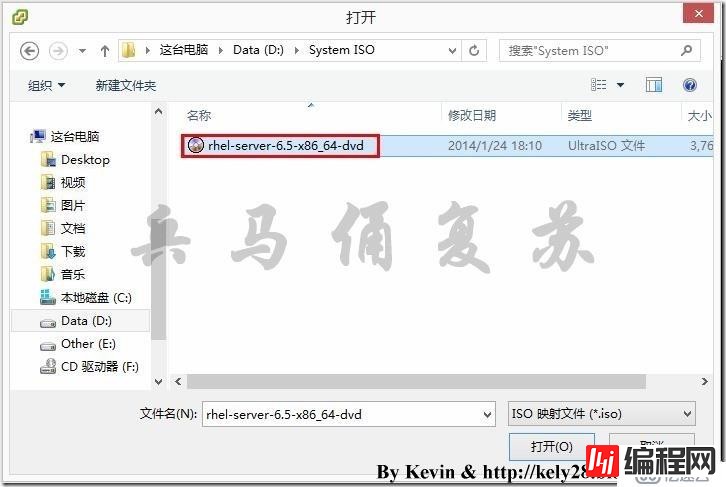
5)如下图所示,依次选择虚拟机CD/DVD设备--CD/DVD驱动器1,可以看到RHEL 6.5的ISO映像已经加载成功。
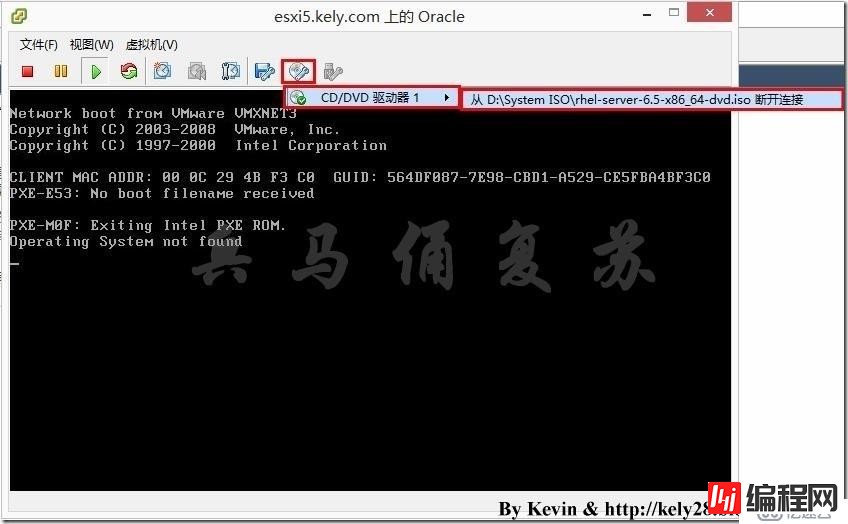
6)使用Ctrl+Alt+Del(在VMware虚拟机环境下使用Ctrl+Alt+Ins)组合键之后重启进入RHEL 6.5的安装界面,如下图所示,选择Install or upgrade an existing system,敲击回车键。
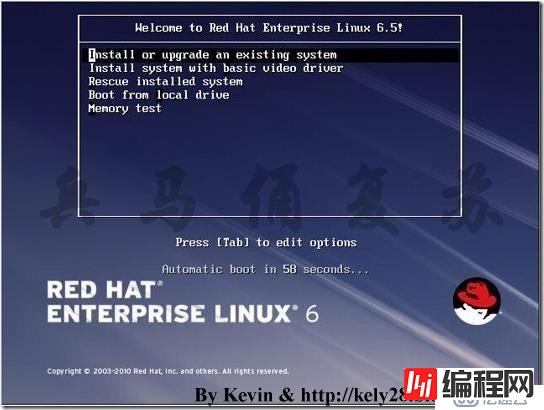
7)经过加载过程之后,进入如下图所示Disc Found界面,此处可以选择OK来对RHEL 6.5的ISO映像进行测试,在此,选择Skip跳过测试,直接进入安装过程。
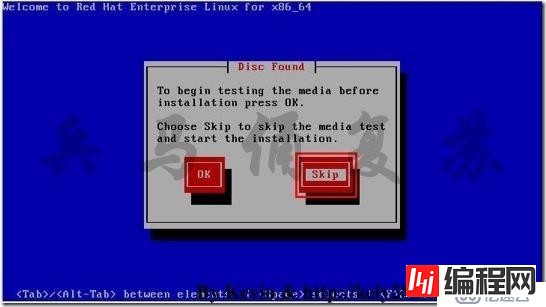
8)如下图所示,单击Next。
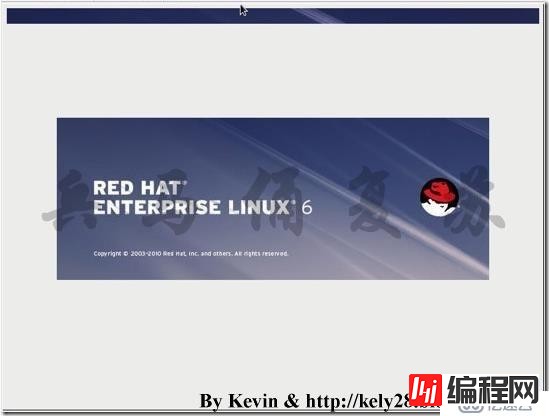
9)如下图所示,缺省选择,单击Next。
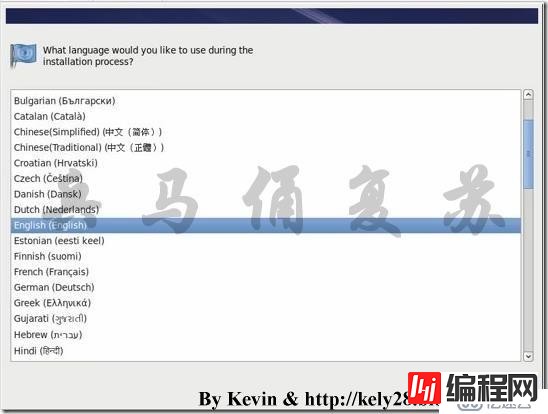
10)如下图所示,缺省选择,单击Next。
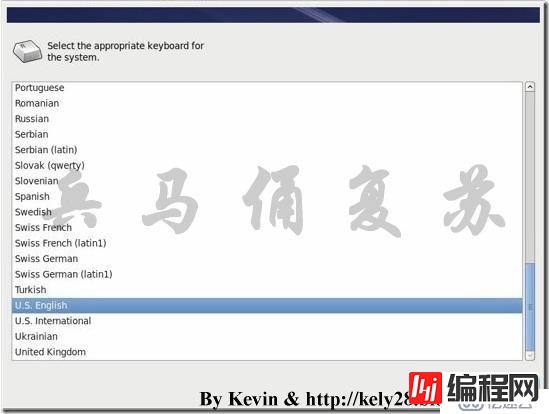
11)如下图所示,缺省选择,单击Next。
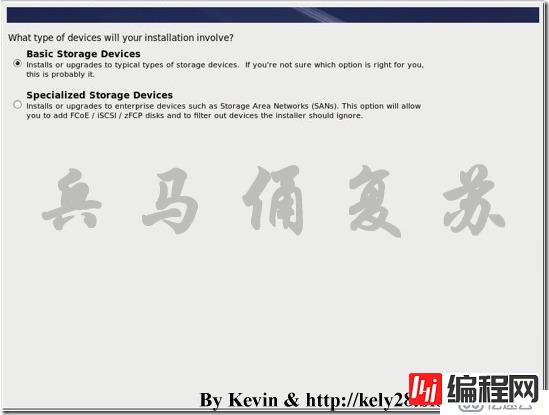
12)如下图所示,选择Yes,discard any data,单击Next。
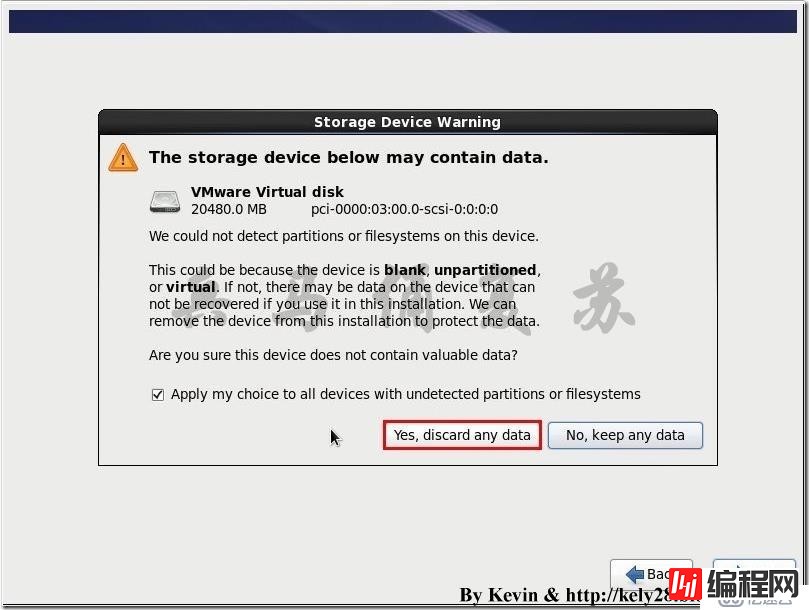
13)如下图所示,修改Hostname(oracle.kely.com),选择Configure Network。
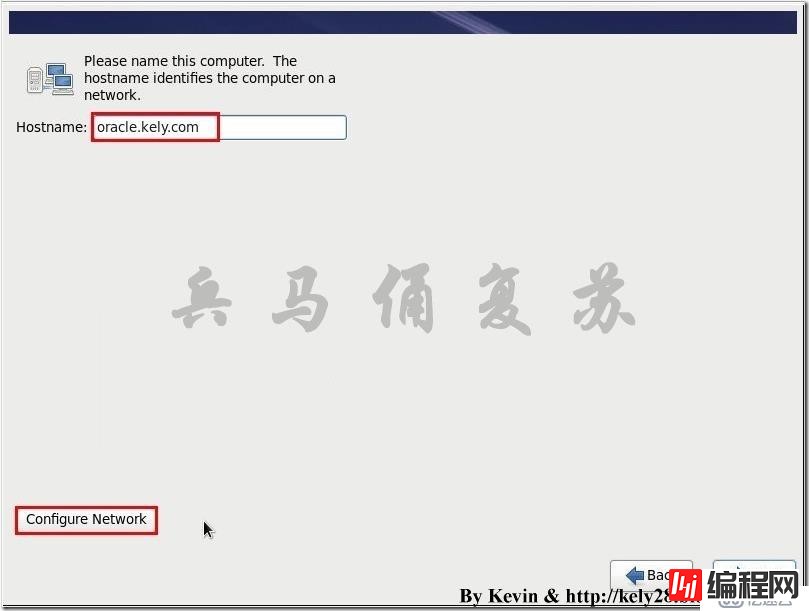
14)如下图所示,依次选择System eth0 -- Edit。

15)如下图所示,选中Connect automatically,选择IPv4 Settings选项卡,修改Method(Manual),选择Add,修改Address(192.168.0.18),Netmask(24),Gateway(192.168.0.1),Search domains(kely.com),依次单击Apply -- Next。
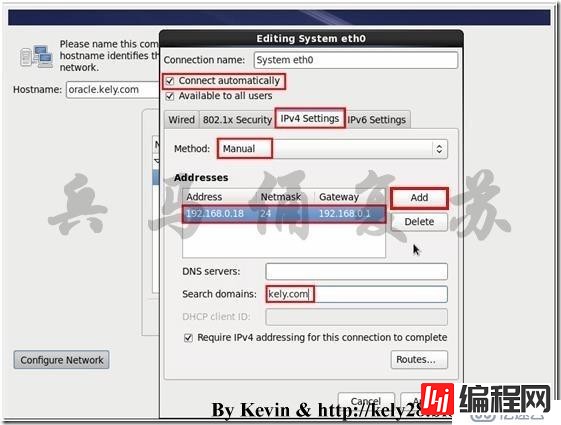
16)如下图所示,修改时区(Asia/Shanghai),取消选中System clock uses UTC,单击Next。
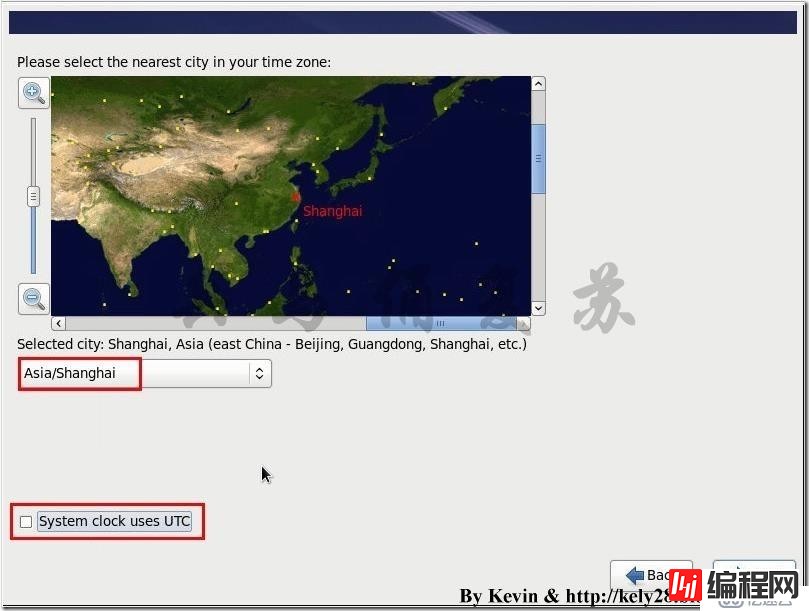
17)如下图所示,修改root密码(1qaz@WSX),单击Next。
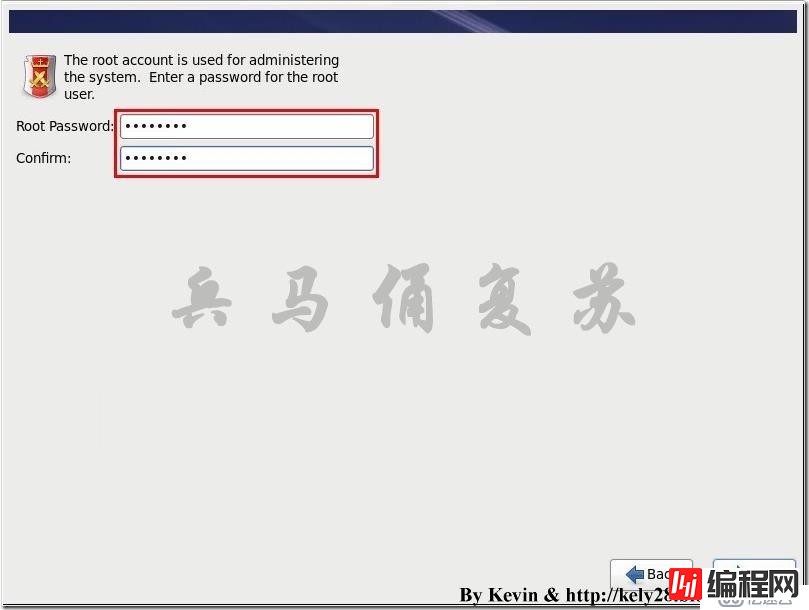
18)如下图所示,选择Use Anyway。
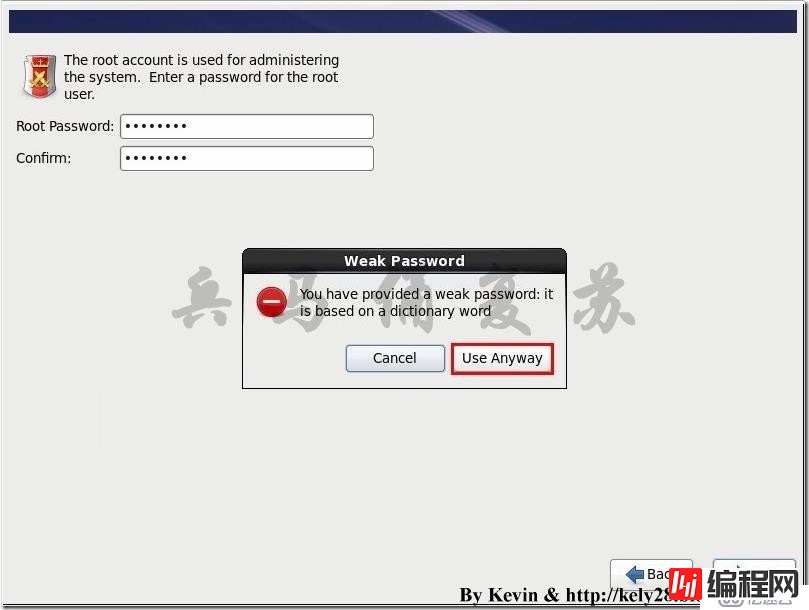
19)如下图所示,选择Create Custom Layout,单击Next。
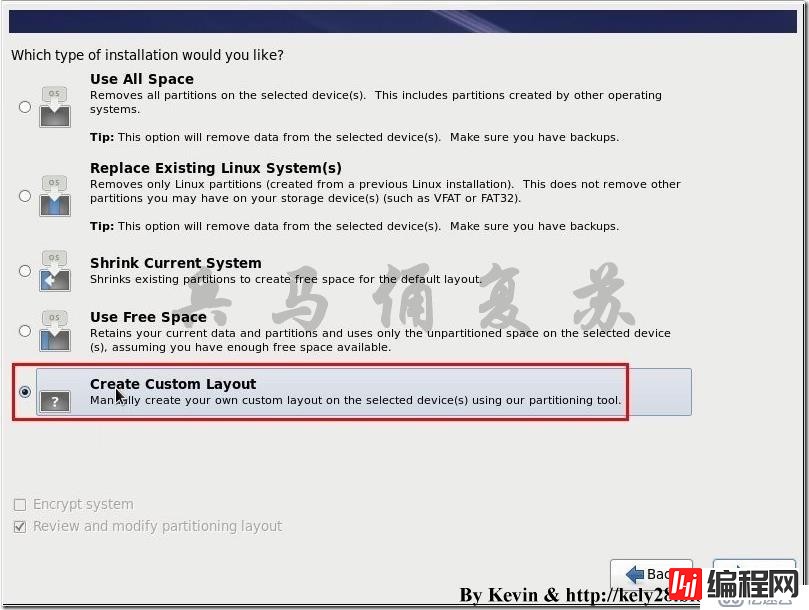
20)如下图所示,选择Create。
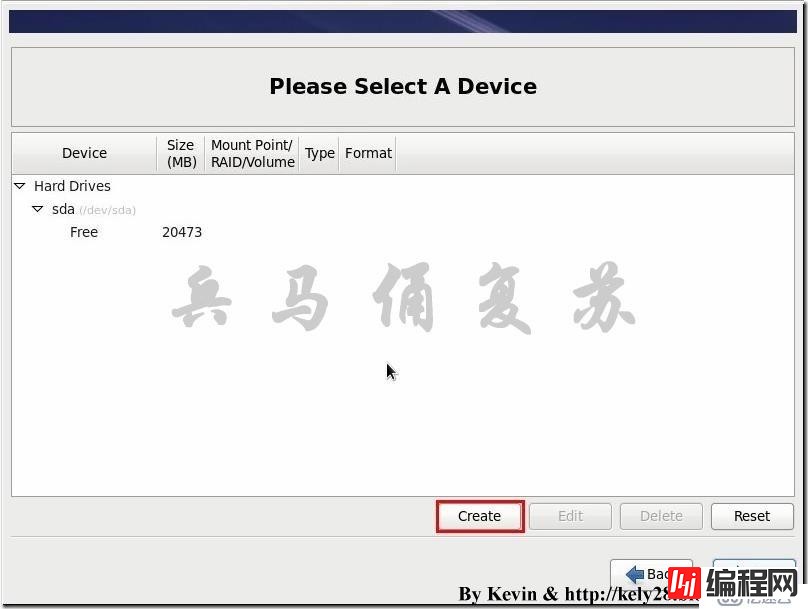
21)如下图所示,缺省选择,单击Create。
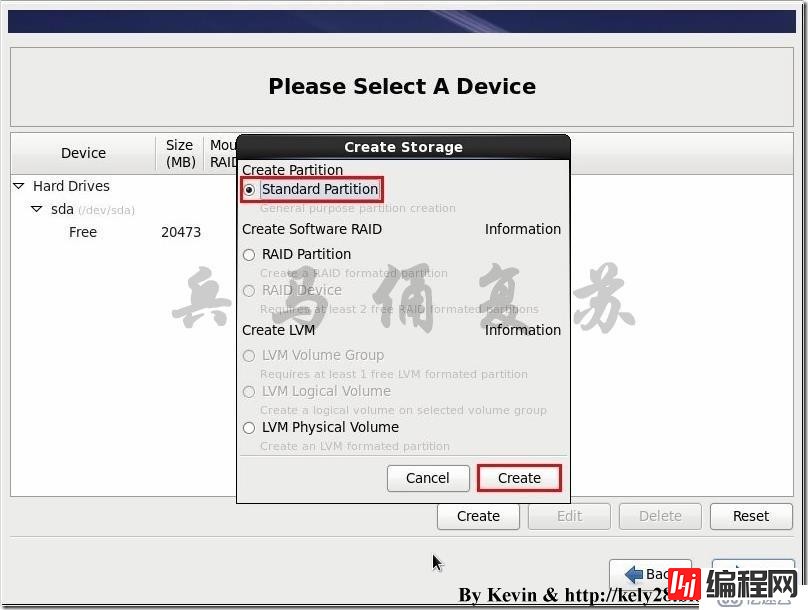
22)如下图所示,修改Mount Point(/boot),File System Type(ext4),Size(200),单击OK。
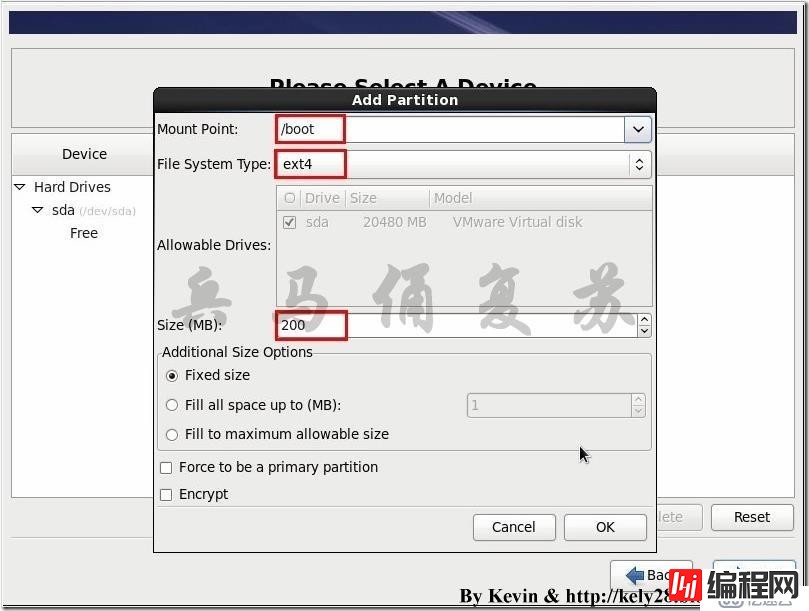
23)如下图所示,可以看到新建的boot分区,单击Create继续创建其他分区。
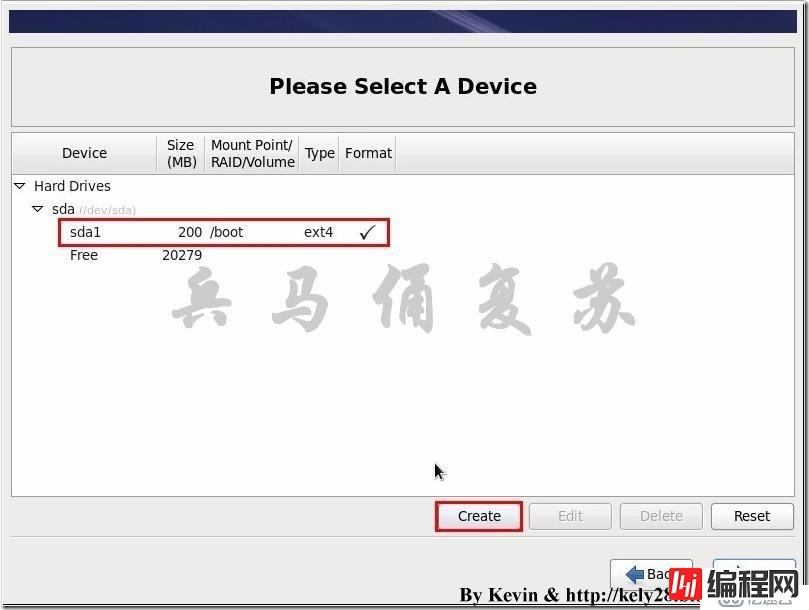
24)如下图所示,选中LVM Physical Volume,单击Create。
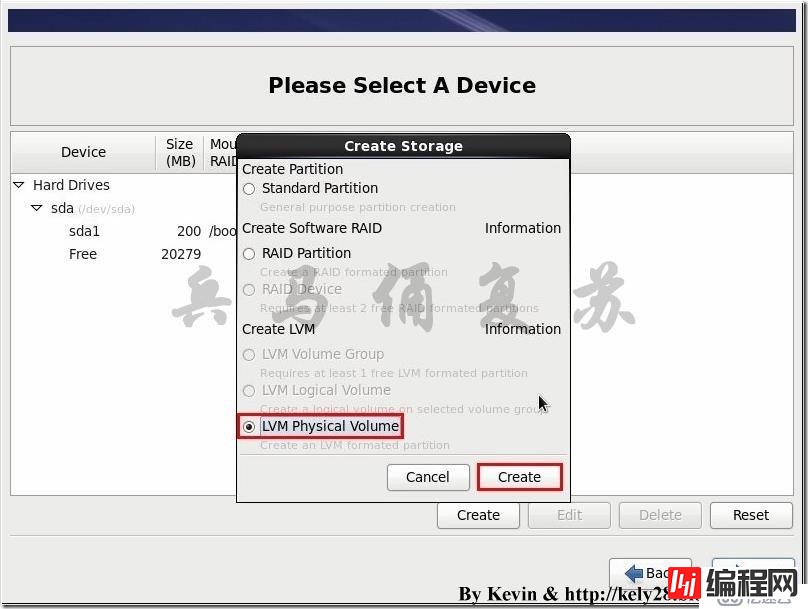
25)如下图所示,修改File System Type(physical volume(LVM)),选中Fill to maximum allowable size,单击OK。
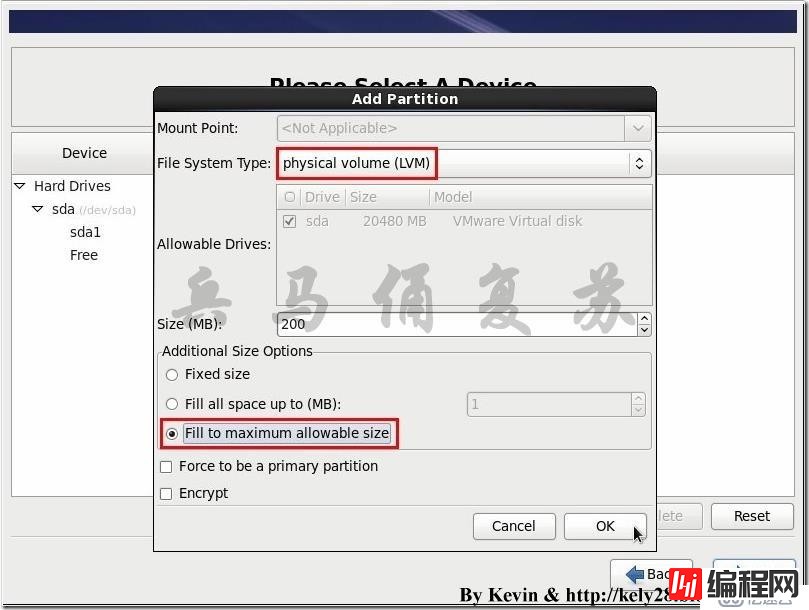
26)如下图所示,可以看到新建的physical volume,单击Create继续创建其他分区。
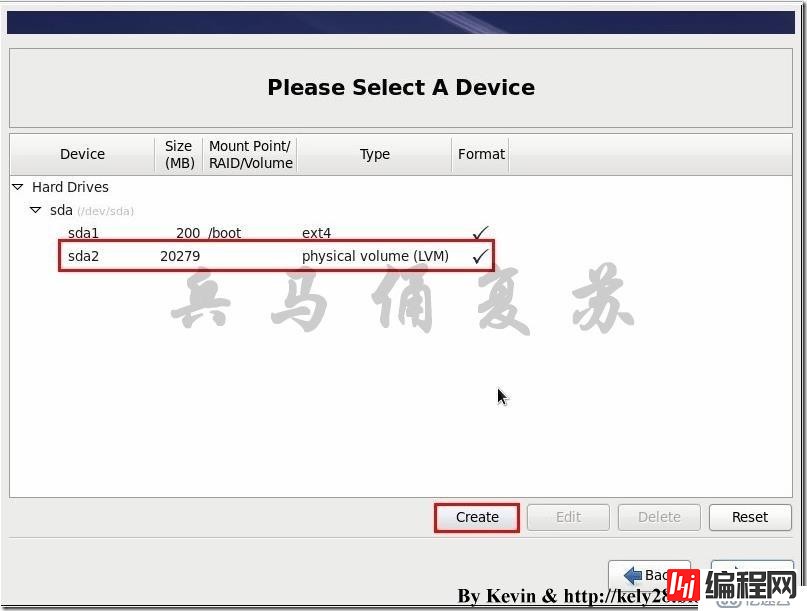
27)如下图所示,选中LVM Volume Group,单击Create。
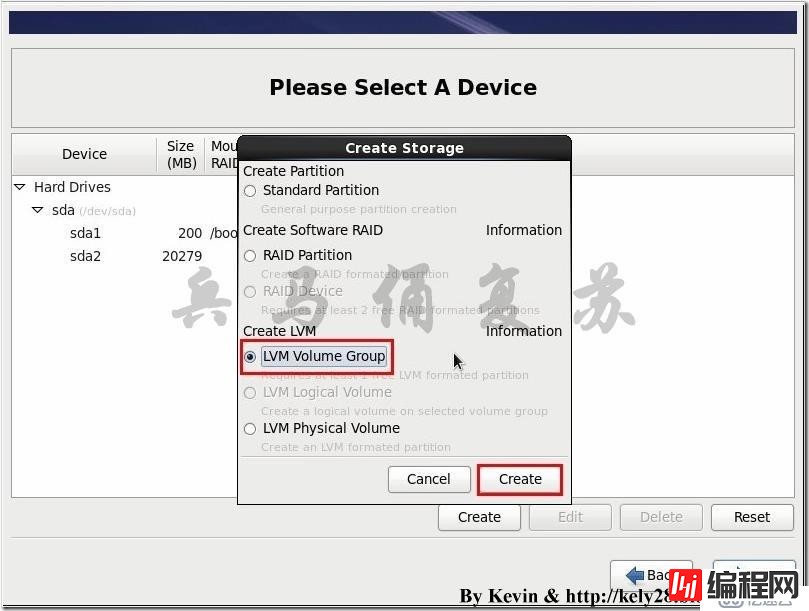
28)如下图所示,修改Volume Group Name(VolGroup),其他缺省,单击Add。
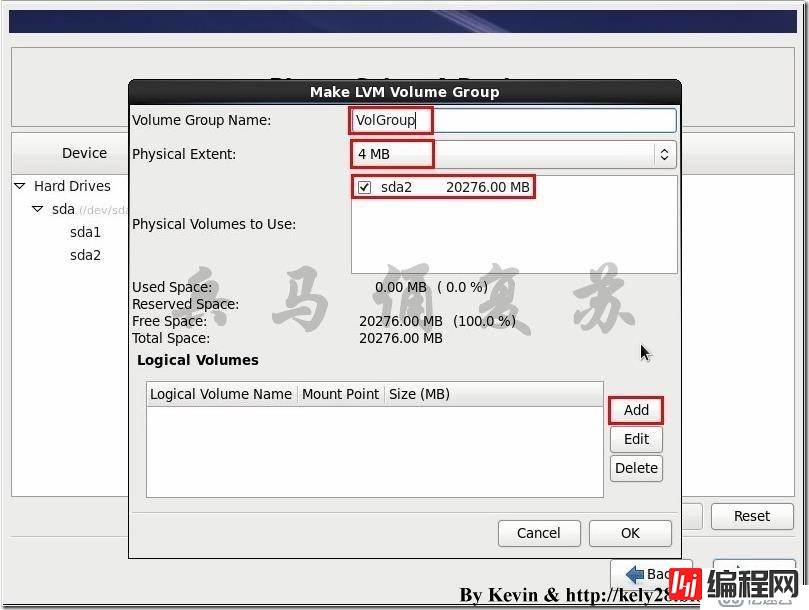
29)如下图所示,修改File System Type(swap),Logical Volume Name(lv_swap),Size(6144),单击OK。
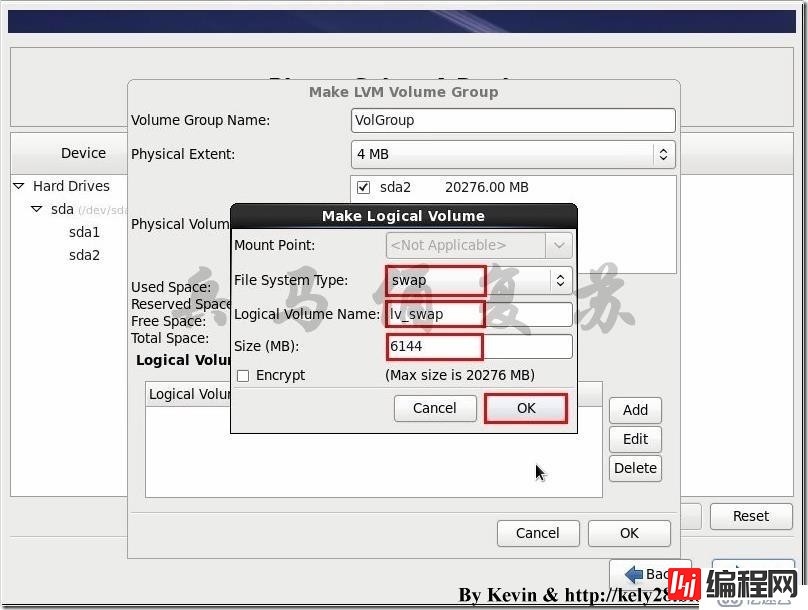
30)如下图所示,可以看到新建的swap分区,单击Add继续创建其他分区。
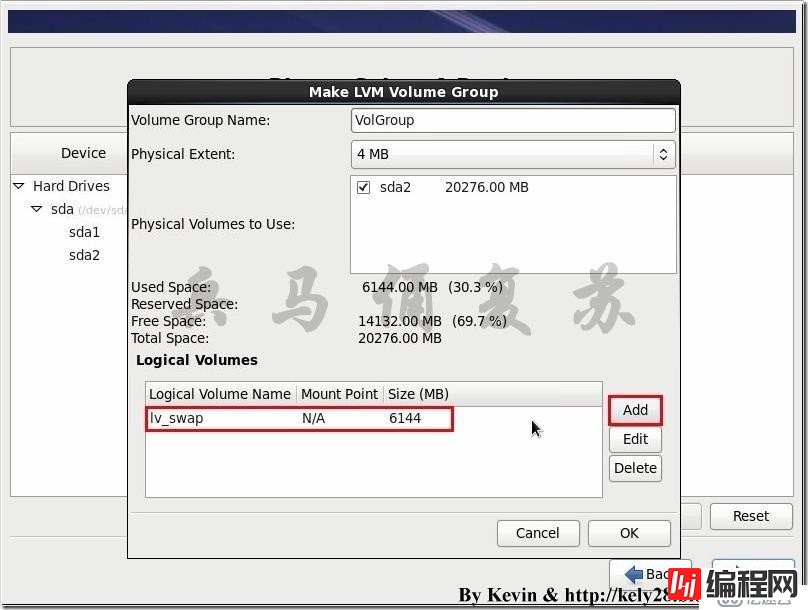
31)如下图所示,修改Mount Point(/),File System Type(ext4),Logical Volume Name(lv_root),Size(14132),单击OK。
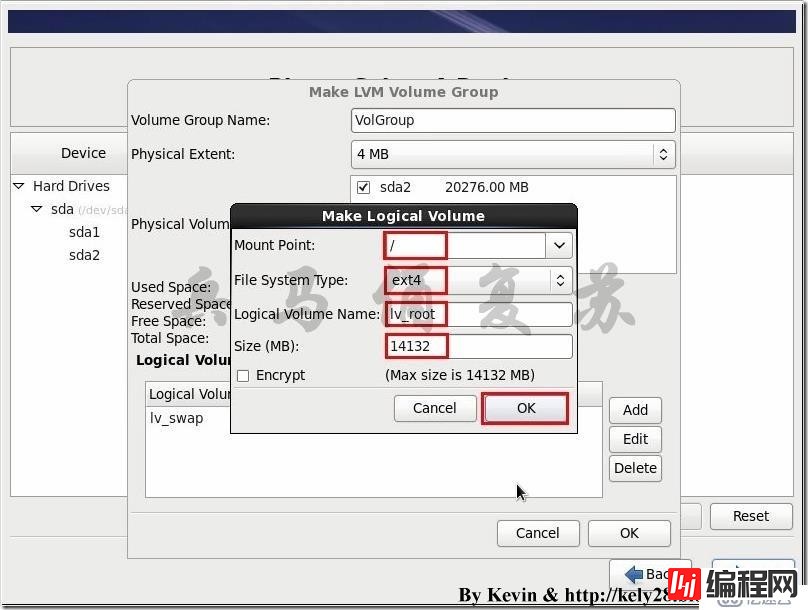
32)如下图所示,可以看到新建的根分区,单击OK。
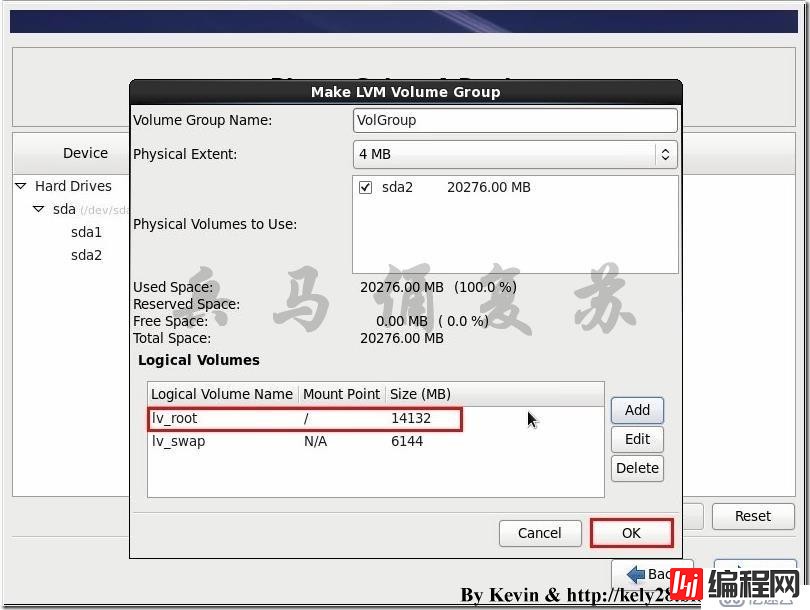
33)至此,可以看到整个分区过程已经完成,单击Next。
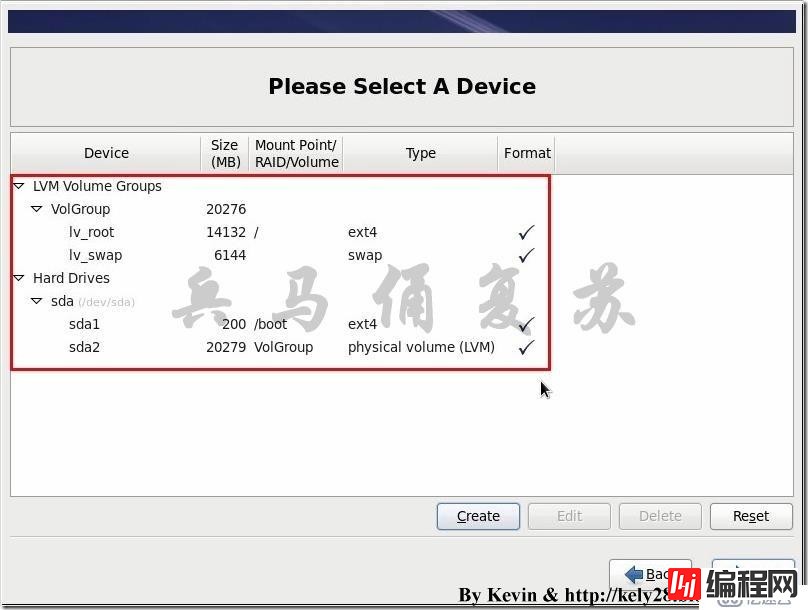
34)如下图所示,单击FORMat。
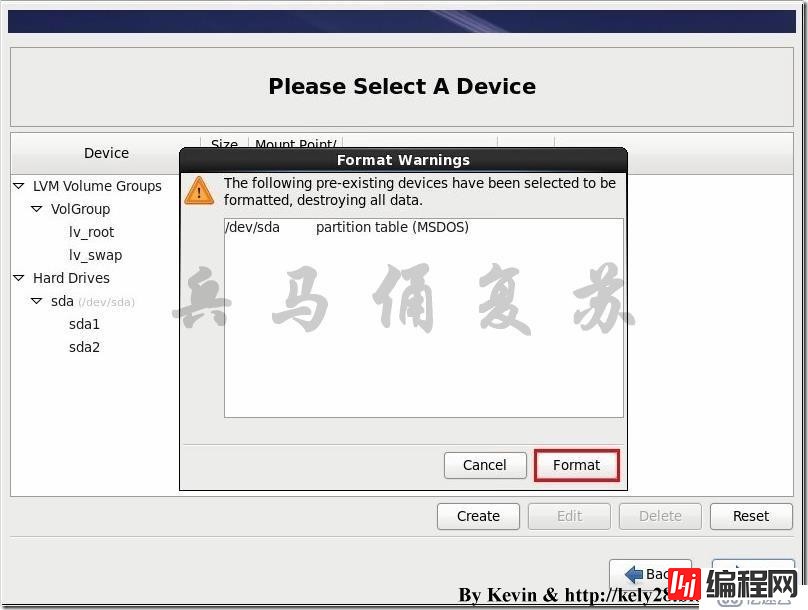
35)如下图所示,单击Write changes to disk。
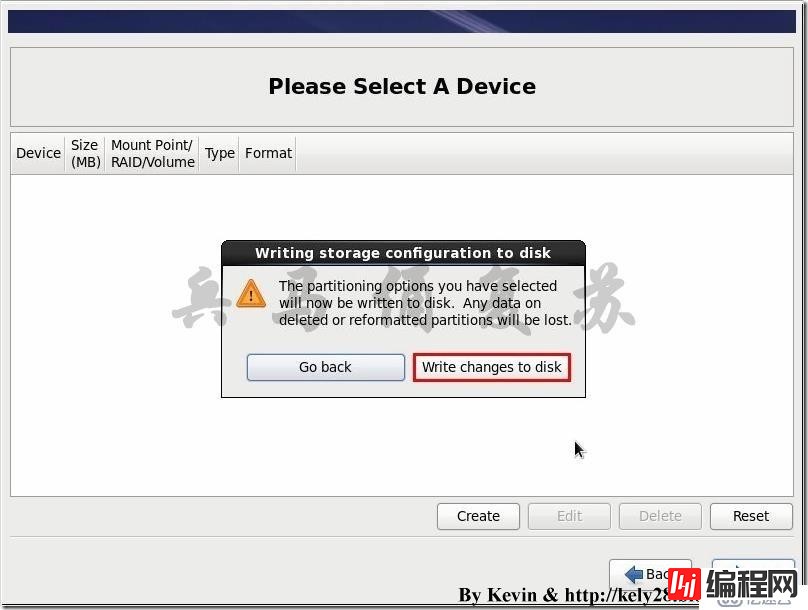
36)如下图所示,缺省选择,单击Next。
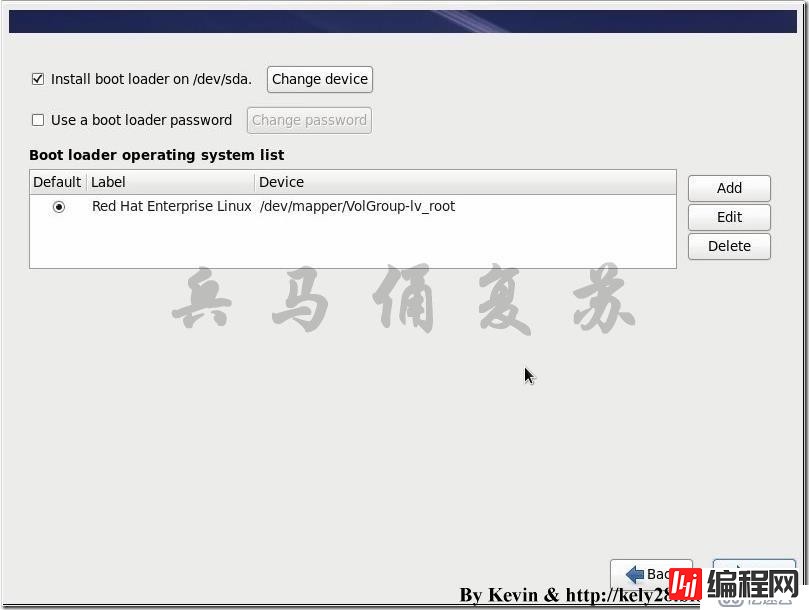
37)如下图所示,选择Desktop,单击Next。

38)如下图所示,进入RHEL 6.5的安装进度。
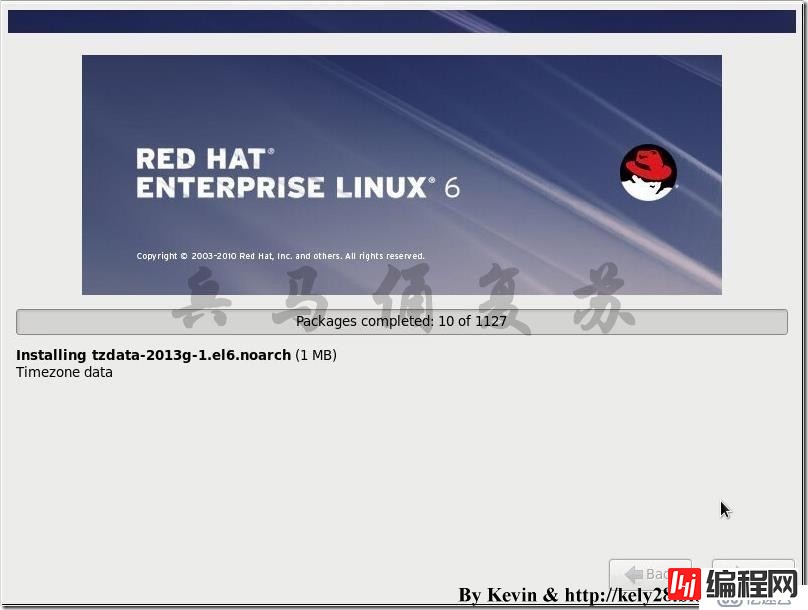
39)如下图所示,RHEL 6.5的安装完成。
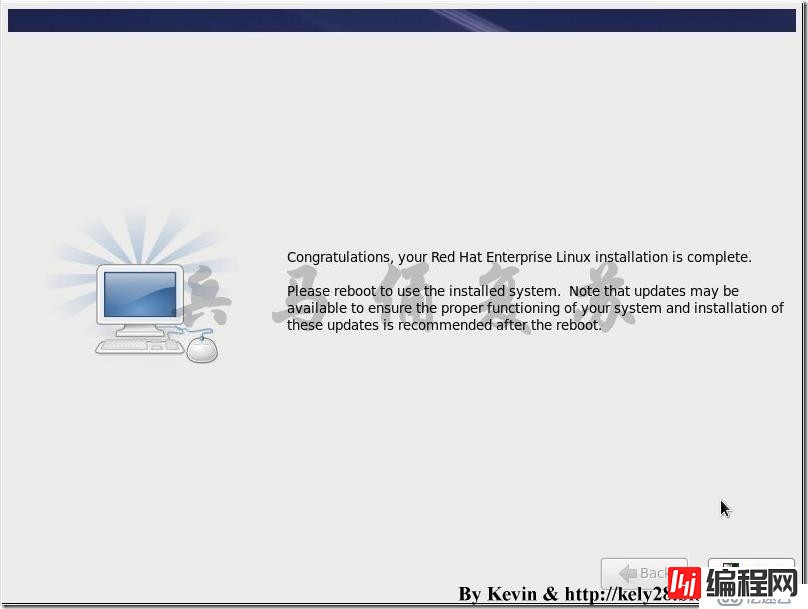
40)如下图所示,单击Forward。
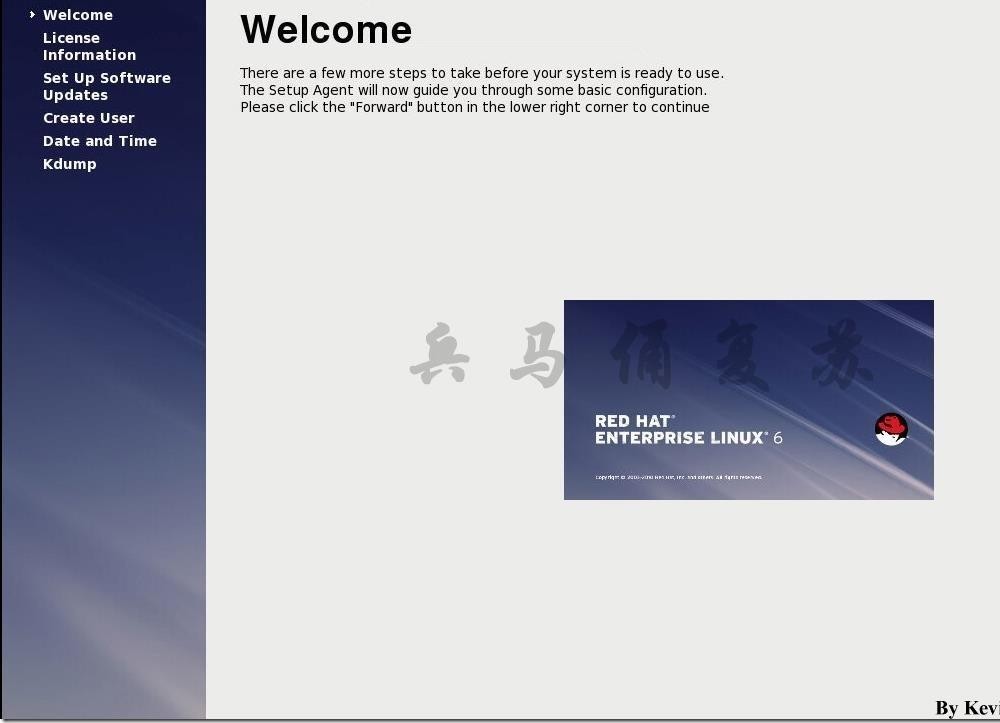
41)如下图所示,选中Yes,I agree to the License Agreement,单击Forward。
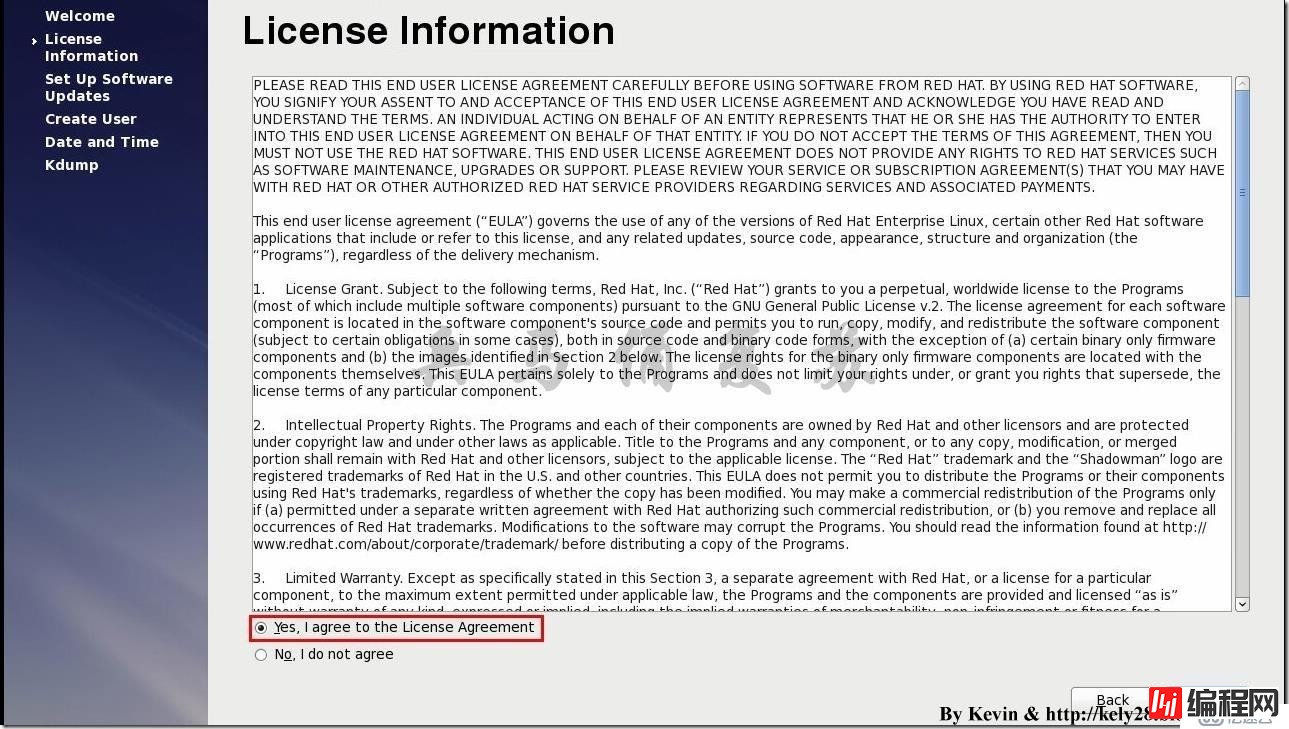
42)如下图所示,选中No,I prefer to reGISter at a later time,单击Forward。
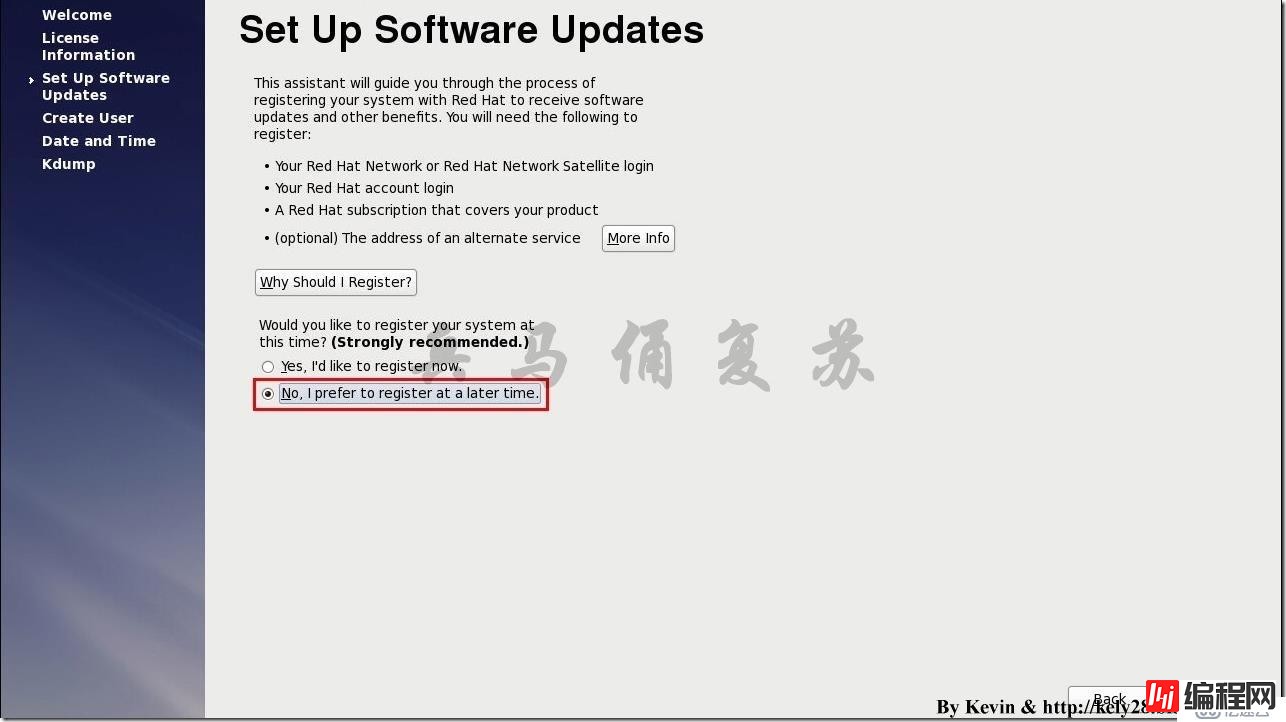
43)如下图所示,选择Register Later。
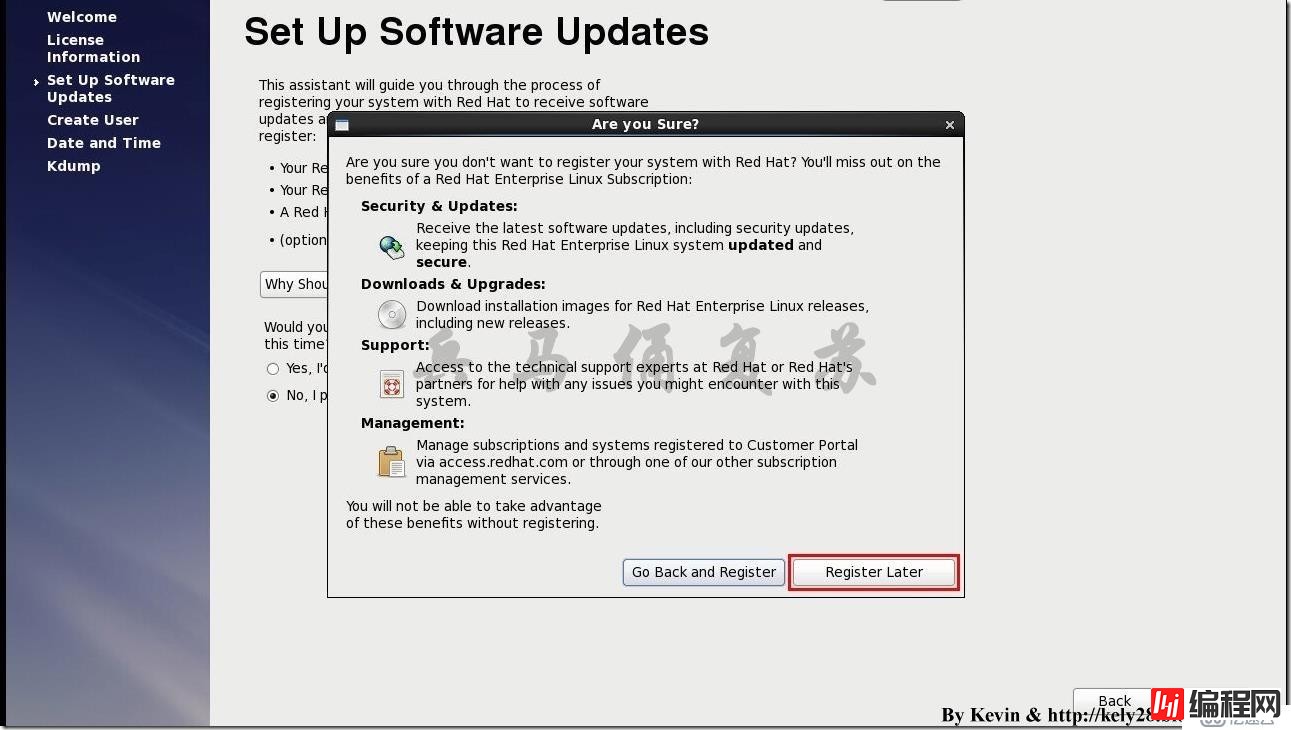
44)如下图所示,单击Forward。
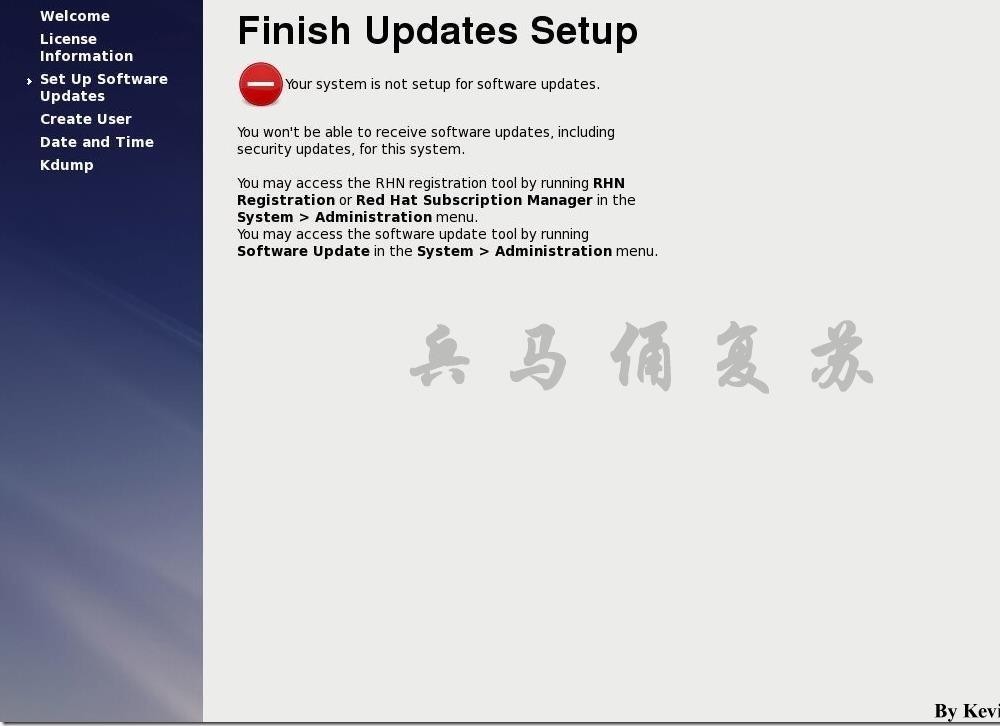
45)如下图所示,单击Forward。
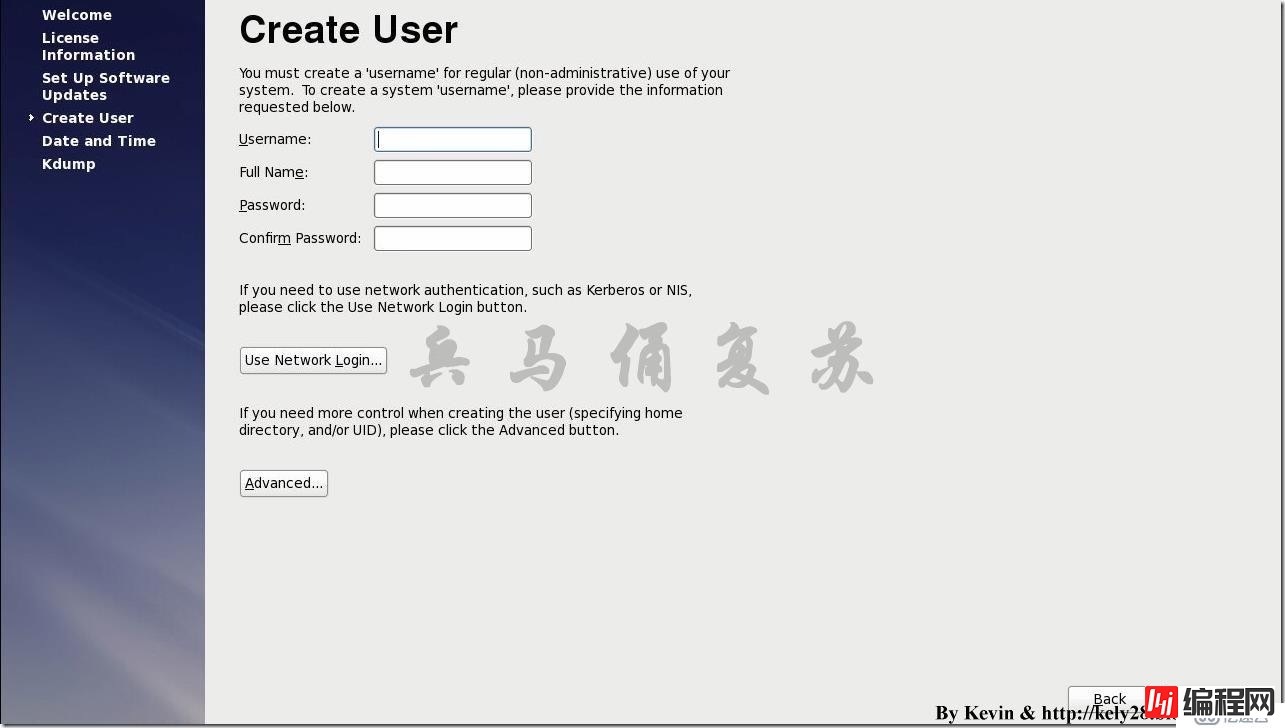
46)如下图所示,单击Yes。
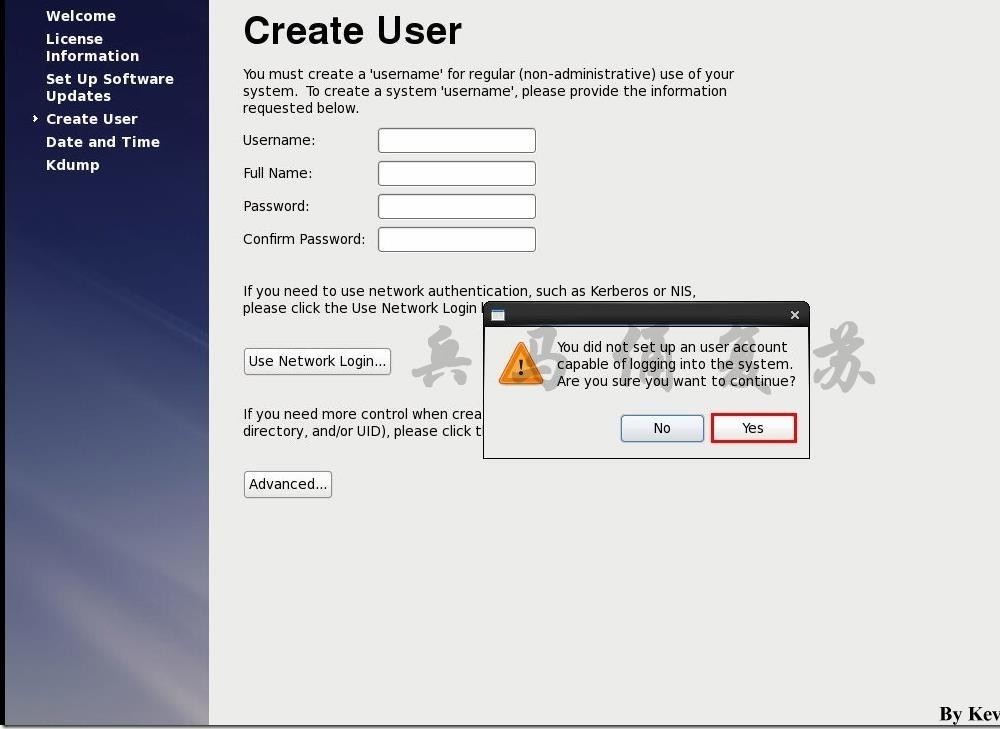
47)如下图所示,单击Forward。
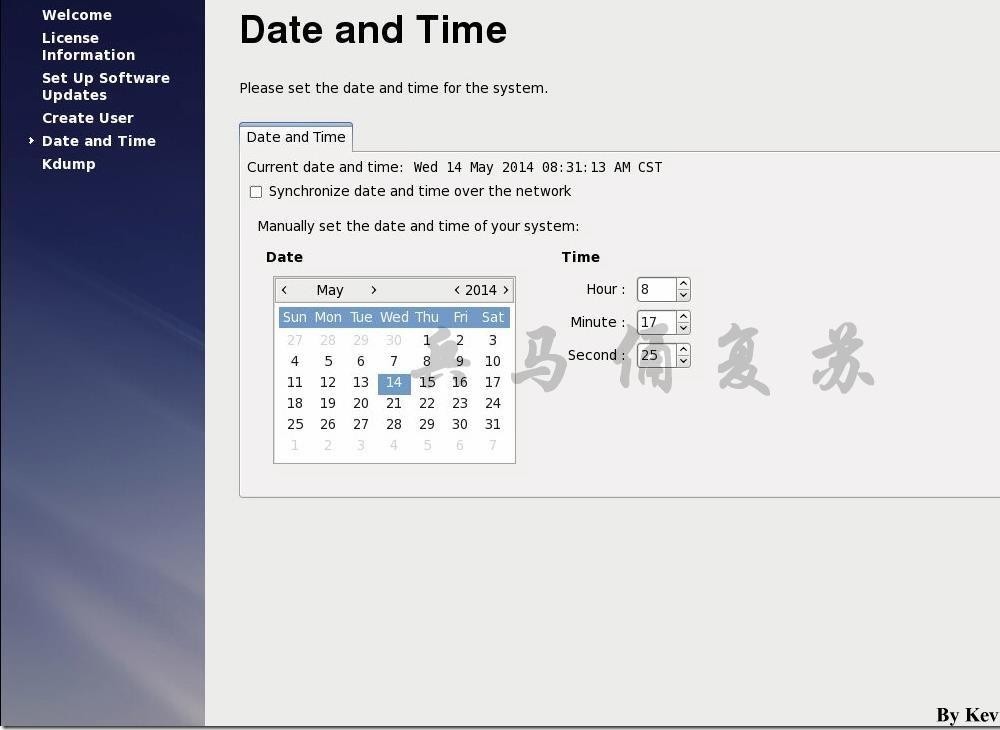
48)如下图所示,取消选中Enable kdump。
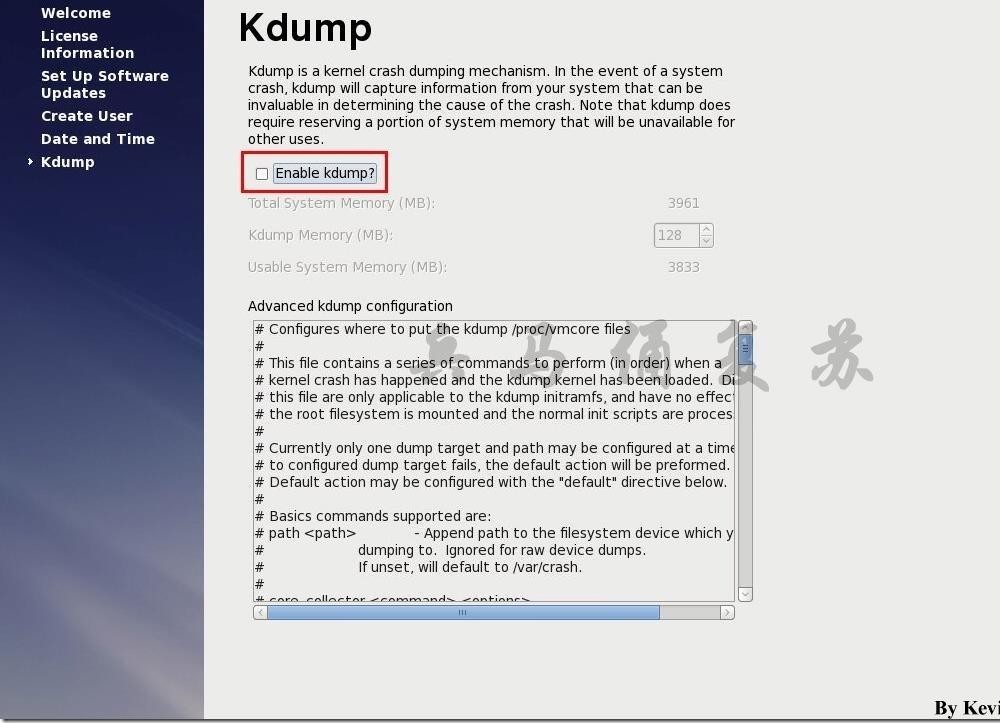
49)如下图所示,单击Yes。
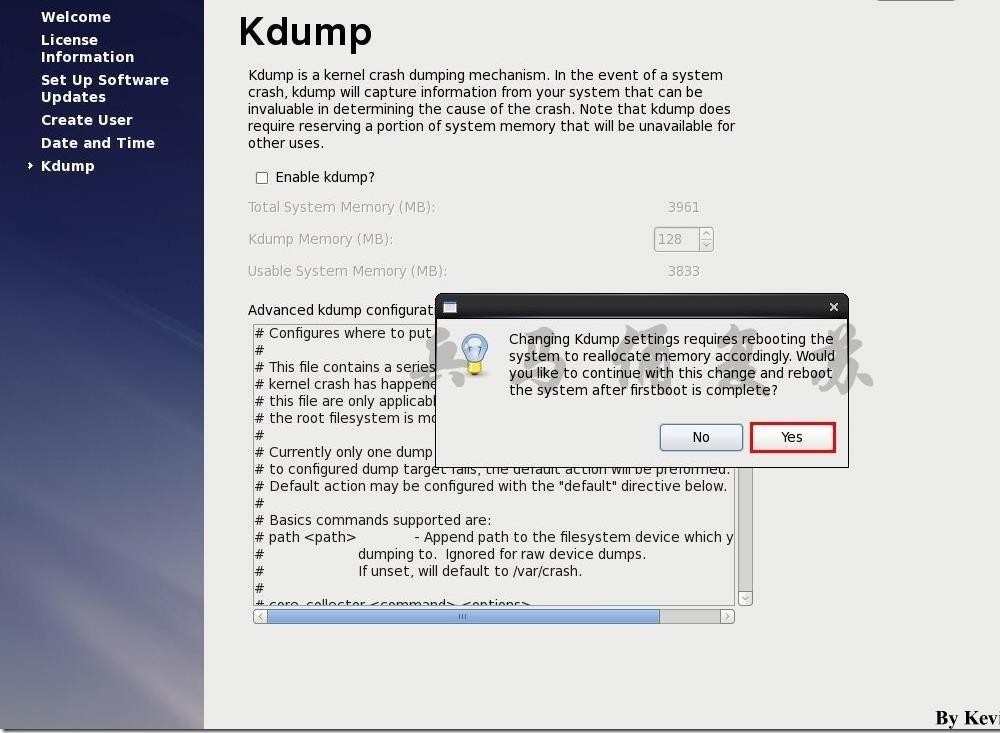
50)如下图所示,单击OK。
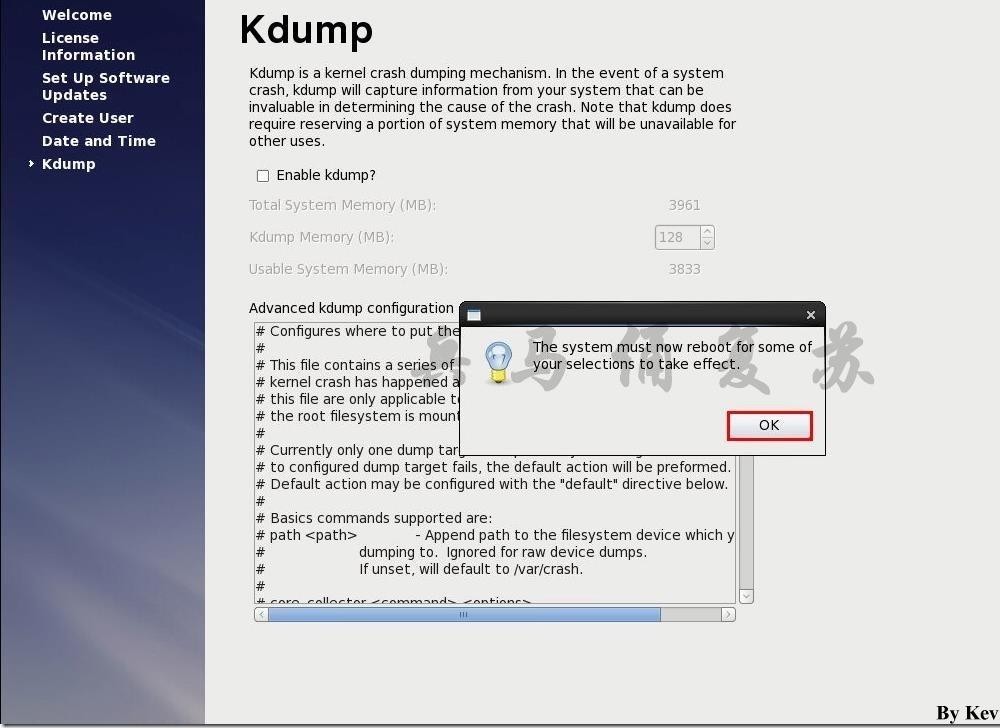
51)如下图所示,RHEL 6.5初始化完成。
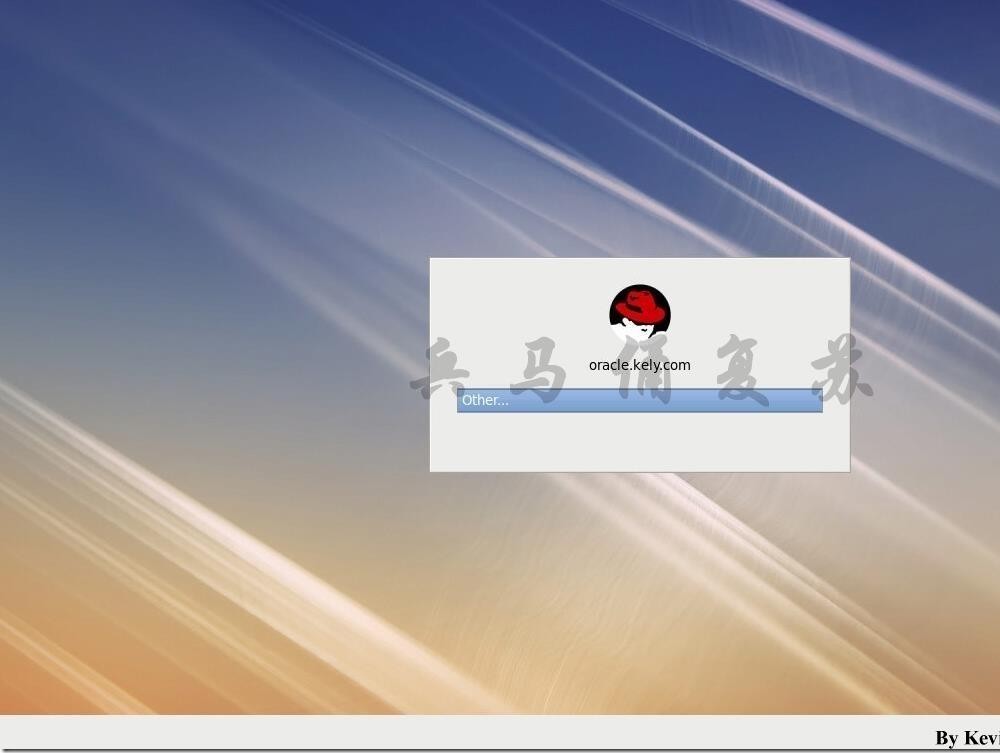
52)如下图所示,输入Username(root),敲击回车键。
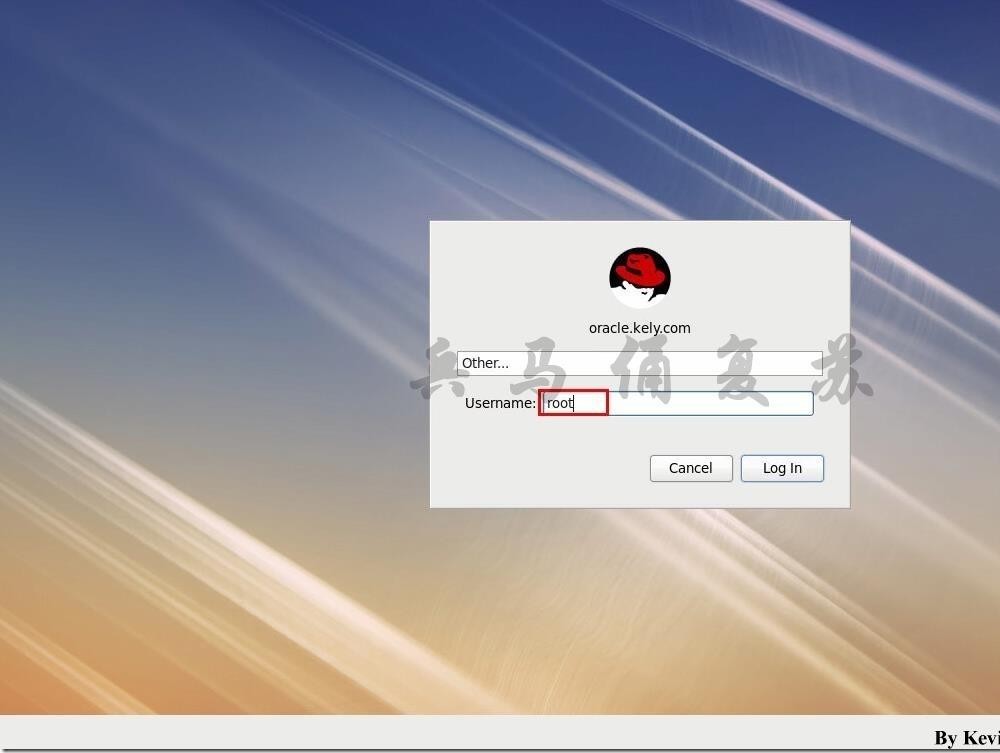
53)如下图所示,输入PassWord(1qaz@WSX),敲击回车键。
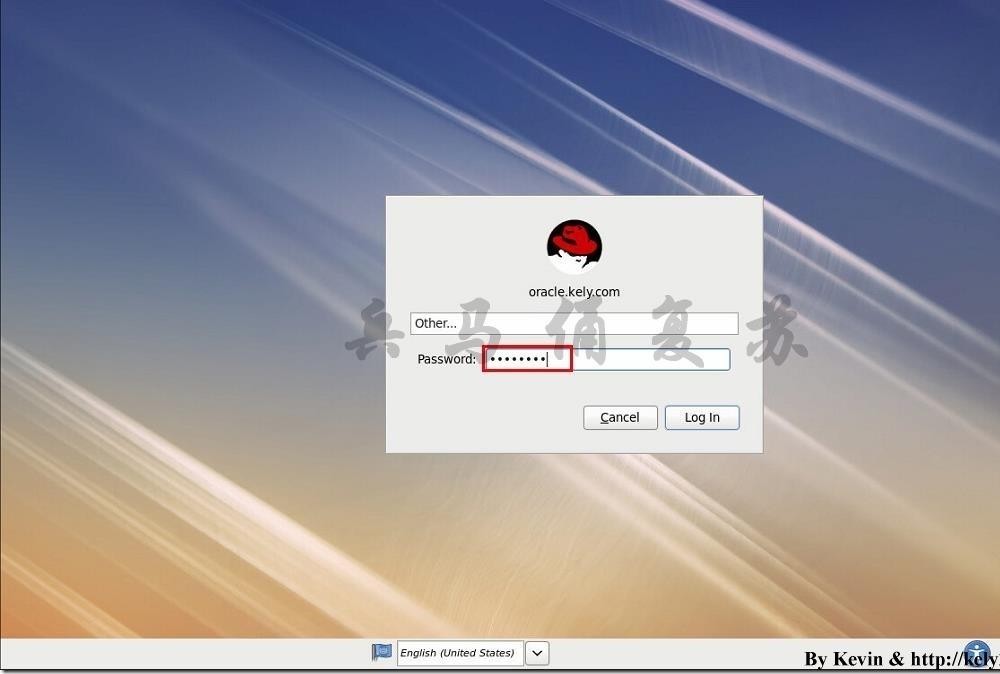
54)如下图所示,选中Do not show me this again,单击Close。
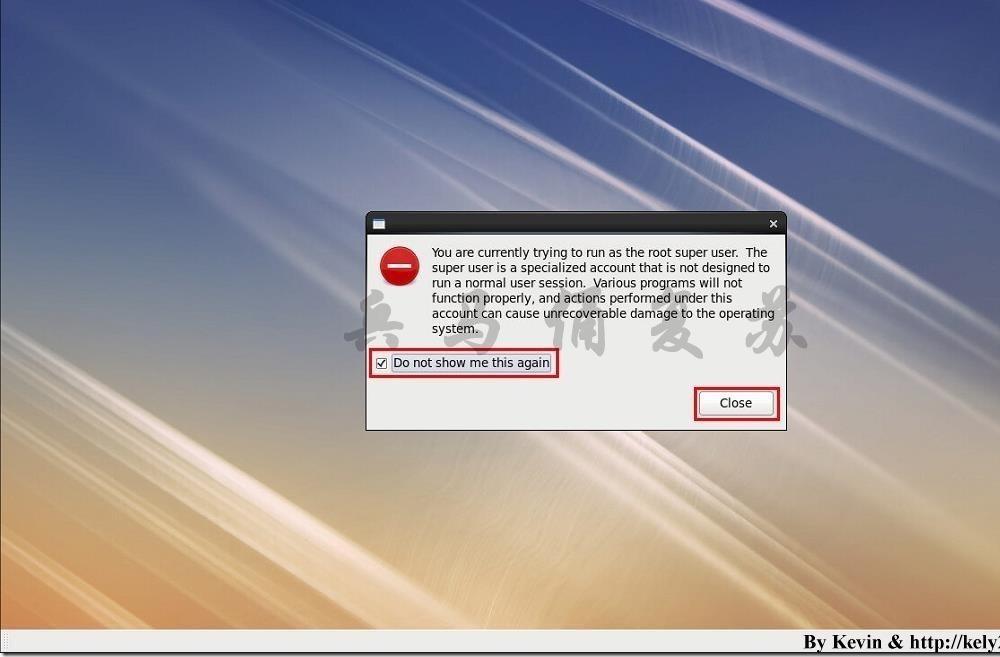
55)如下图所示,进入RHEL 6.5桌面。
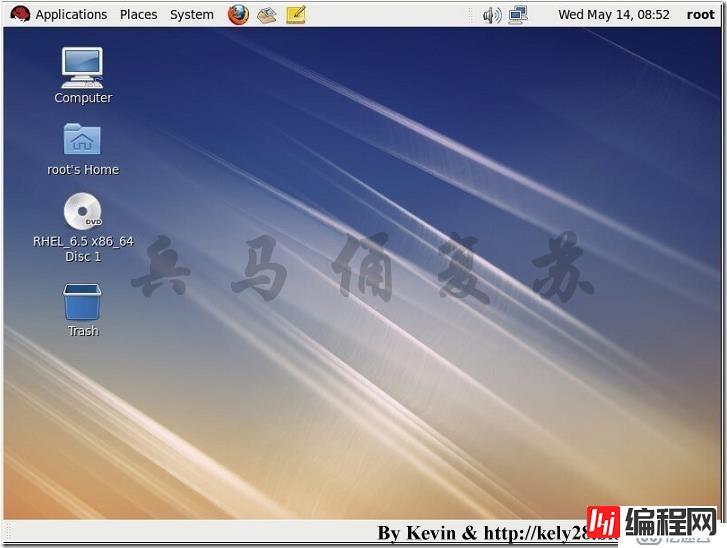
--结束END--
本文标题: 基于RHEL 6.5安装Oracle 11g详细教程(2)——安装RHEL6.5
本文链接: https://lsjlt.com/news/38520.html(转载时请注明来源链接)
有问题或投稿请发送至: 邮箱/279061341@qq.com QQ/279061341
2024-10-23
2024-10-22
2024-10-22
2024-10-22
2024-10-22
2024-10-22
2024-10-22
2024-10-22
2024-10-22
2024-10-22
回答
回答
回答
回答
回答
回答
回答
回答
回答
回答
0