本篇内容介绍了“C# WPF如何实现3D操作几何体效果”的有关知识,在实际案例的操作过程中,不少人都会遇到这样的困境,接下来就让小编带领大家学习一下如何处理这些情况吧!希望大家仔细阅读,能够学有所成!操作几何体据说我的世界是三个程
本篇内容介绍了“C# WPF如何实现3D操作几何体效果”的有关知识,在实际案例的操作过程中,不少人都会遇到这样的困境,接下来就让小编带领大家学习一下如何处理这些情况吧!希望大家仔细阅读,能够学有所成!
据说我的世界是三个程序员用一周开发出来的,那一个程序员用半天开发出一个乞丐版的我的世界,讲道理是完全没有问题的。
而众所周知,我的世界就是无数个像素块的集合,而像素块也就是立方体。关于新建立方体,这个大家已经非常熟练了,不仅能新建一个立方体,甚至能新建要多少有多少的立方体。
但目前并不能用手新建,所以接下来添加一个快捷方式Ctrl+N来快速创建立方体。当按下Ctrl+N时效果为
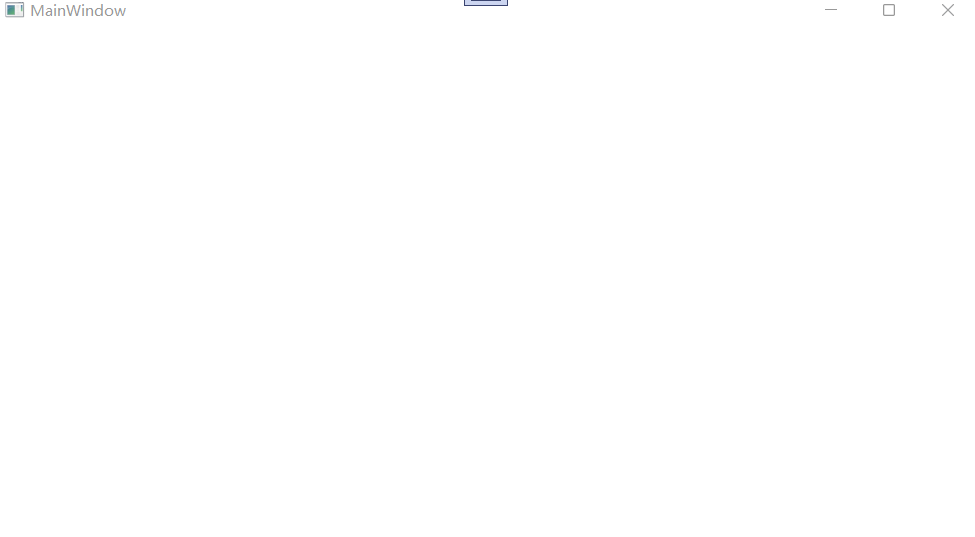
这对于已经能生成一排立方体的人来说绝对是小意思了,首先在构造函数中绑定快捷方式
public MainWindow(){ InitializeComponent(); KeyDown += MainWindow_KeyDown;}MainWindow_KeyDown定义为
private void MainWindow_KeyDown(object sender, KeyEventArgs e){ if ((Keyboard.IsKeyDown(Key.LeftCtrl) || Keyboard.IsKeyDown(Key.RightCtrl)) && Keyboard.IsKeyDown(Key.N)) { MeshGeometry3D mesh = MakeCubeMesh(0, 0, 0, 1); Color color = Color.FromArgb(255, 0, 255, 0); DiffuseMaterial material = new DiffuseMaterial(new SolidColorBrush(color)); GeometryModel3D model = new GeometryModel3D(mesh, material); group3d.Children.Add(model); }}其中MakeCubeMesh为自定义的函数,早在本系列第一篇博客就已经写过了,其他诸如光效等亦然。唯一的区别是这次并不一开始就生成多个立方体,所以无需DefineModel函数。
刚刚虽然新建了一个立方体,但并不能确定立方体的位置,接下来就要新建一个对话框,用以设置新建立方体的位置。
右键项目,新建窗口,名为ParaDialog,其xaml为
<Window x:Class="MyWord.ParaDialog" xmlns="Http://schemas.microsoft.com/winfx/2006/xaml/presentation" xmlns:x="http://schemas.microsoft.com/winfx/2006/xaml" Title="输入参数" Height="180" Width="300"> <DockPanel LastChildFill="True"> <StackPanel DockPanel.Dock="Bottom" Orientation="Horizontal" HorizontalAlignment="Right"> <Button Content="设置" Click="okButton_Click" Margin="5" Width="60" Height="25"/> <Button Content="取消" IsCancel="True" Margin="5" Width="60" Height="25"/> </StackPanel> <UnifORMGrid Columns="1" Margin="5" x:Name="ufgLabel"/> <UniformGrid Columns="1" Margin="5" x:Name="ufgTextBox"/> </DockPanel></Window>其cs的核心代码为
public partial class ParaDialog : Window{ static readonly string[] labels = new string[4] { "x坐标", "y坐标", "z坐标", "边长" }; List<TextBox> paraBoxes = new List<TextBox>(); public double[] para; public ParaDialog(double[] para) { this.para = para; InitializeComponent(); string tmp; for (int i = 0; i < 4; i++) { //向UniformGrid中欧给填充文字块 ufgLabel.Children.Add(new TextBlock() { Text = labels[i] }); paraBoxes.Add(new TextBox()); ufgTextBox.Children.Add(paraBoxes[i]); } } private void okButton_Click(object sender, RoutedEventArgs e) { for (int i = 0; i < 4; i++) para[i] = double.Parse(paraBoxes[i].Text); DialogResult = true; }}最后,更改Ctrl+N的响应代码
//...前面不用改if ((Keyboard.IsKeyDown(Key.LeftCtrl) || Keyboard.IsKeyDown(Key.RightCtrl)) && Keyboard.IsKeyDown(Key.N)){ double[] para = new double[4]; ParaDialog pDialog = new ParaDialog(para); pDialog.ShowDialog(); if (pDialog.DialogResult != true) return; MeshGeometry3D mesh = MakeCubeMesh(para[0],para[1],para[2],para[3]); //...后面不用改}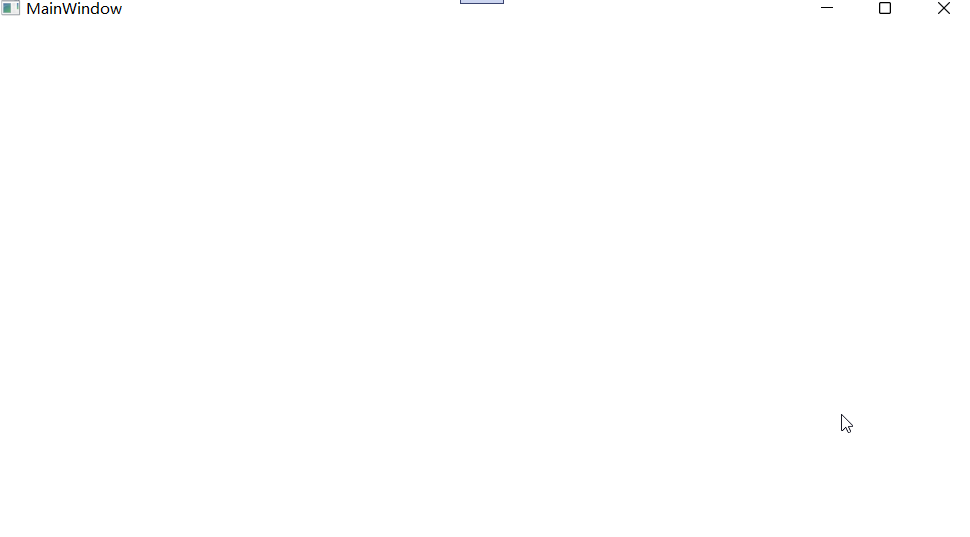
若想操作几何体,前提是选中它,接下来就绑定一个鼠标动作,来完成选中的操作,先更改xaml代码,将Viewport3D放到一个border中
<Border Name="mainBorder" Background="White" MouseDown="mainBorder_MouseDown"> <Viewport3D x:Name="v3dMain"> </Viewport3D></Border>然后新建mainBorder_MouseDown函数
private void mainBorder_MouseDown(object sender, MouseButtonEventArgs e){ if (e.LeftButton == MouseButtonState.Released) return; Color color = Color.FromArgb(255, 0, 255, 0); var material = new DiffuseMaterial(new SolidColorBrush(color)); //获取鼠标在对象中的位置 Point mousePos = e.GetPosition(v3dMain); // 执行点击操作 HitTestResult result = VisualTreeHelper.HitTest(v3dMain, mousePos); //此即鼠标点击到曲面上的结果 var meshResult = result as RayMeshGeometry3DHitTestResult; GeometryModel3D model = null; if ((meshResult != null) && (meshResult.ModelHit is GeometryModel3D)) model = meshResult.ModelHit as GeometryModel3D; //如果刚才选了别的模型,则使之恢复绿色 if (SelectedModel != null) SelectedModel.Material = material; //选择新的模型 SelectedModel = model; if (model != null) model.Material = new DiffuseMaterial(Brushes.Fuchsia);}其效果为

既然已经可以选中了,那么挪动什么的绝对就是小意思了。
回顾此前的鼠标操作摄像机,其基本流程是,鼠标点击之后,绑定另一个函数,当松开鼠标时解绑。
在WPF 3D中,提供了Tranform成员,可用于移动几何体,所以在新建几何体时,务必注意添加一行
//MainWindow_KeyDown函数model.Transform = new TranslateTransform3D(0, 0, 0);然后添加全局变量用以保存旧的位置
private Point3D oldPoint;然后修改mainBorder_MouseDown,其实只需在末尾添加
mainBorder.CaptureMouse();mainBorder.MouseMove += MainBorder_MouseMove;mainBorder.MouseUp += MainBorder_MouseUp;接下来是鼠标挪动和弹起时的动作,其中弹起时非常简单,无非是解绑鼠标动作;而鼠标挪动时,则需更改几何体的变化参数。
private void MainBorder_MouseUp(object sender, MouseButtonEventArgs e){ mainBorder.ReleaseMouseCapture(); mainBorder.MouseMove -= MainBorder_MouseMove; mainBorder.MouseUp -= MainBorder_MouseUp;}private void MainBorder_MouseMove(object sender, MouseEventArgs e){ Point newPoint = e.GetPosition(mainBorder); var res = VisualTreeHelper.HitTest(v3dMain, newPoint); if (res == null) return; var newResult = res as RayMeshGeometry3DHitTestResult; var deltaPt = newResult.PointHit - oldPoint; var trans = SelectedModel.Transform as TranslateTransform3D; trans.OffsetX += deltaPt.X; trans.OffsetY += deltaPt.Y; trans.OffsetZ += deltaPt.Z; oldPoint = newResult.PointHit;}效果为
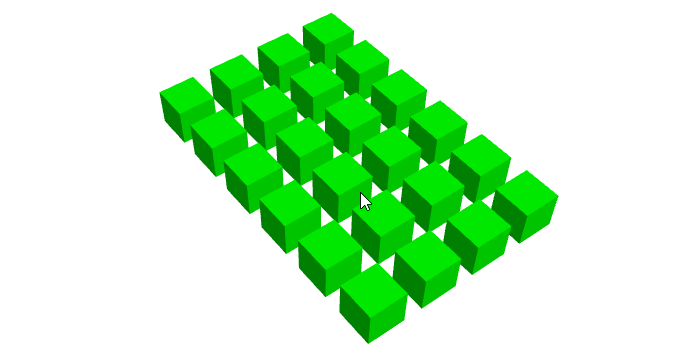
“C# WPF如何实现3D操作几何体效果”的内容就介绍到这里了,感谢大家的阅读。如果想了解更多行业相关的知识可以关注编程网网站,小编将为大家输出更多高质量的实用文章!
--结束END--
本文标题: C# WPF如何实现3D操作几何体效果
本文链接: https://lsjlt.com/news/350511.html(转载时请注明来源链接)
有问题或投稿请发送至: 邮箱/279061341@qq.com QQ/279061341
2024-05-24
2024-05-24
2024-05-24
2024-05-24
2024-05-24
2024-05-24
2024-05-24
2024-05-24
2024-05-24
2024-05-24
回答
回答
回答
回答
回答
回答
回答
回答
回答
回答
0