今天就跟大家聊聊有关如何在Activity中添加ToolBar控件,可能很多人都不太了解,为了让大家更加了解,小编给大家总结了以下内容,希望大家根据这篇文章可以有所收获。在Activity中添加ToolBar添加库dependencies&
今天就跟大家聊聊有关如何在Activity中添加ToolBar控件,可能很多人都不太了解,为了让大家更加了解,小编给大家总结了以下内容,希望大家根据这篇文章可以有所收获。
在Activity中添加ToolBar
添加库
dependencies { ... compile "com.Android.support:appcompat-v7:18.0.+"}Activity要继承AppCompatActivity
设置主题
使用ToolBar,要将系统默认的ActionBar隐藏掉
<application android:theme="@style/Theme.AppCompat.Light.NoActionBar" />在XML添加ToolBar布局
<android.support.v7.widget.Toolbar android:id="@+id/my_toolbar" android:layout_width="match_parent" android:layout_height="?attr/actionBarSize" android:background="?attr/colorPrimary" android:elevation="4dp" android:theme="@style/ThemeOverlay.AppCompat.ActionBar" app:popupTheme="@style/ThemeOverlay.AppCompat.Light"/>Material Design specification 建议设置 elevation 为 4dp
Toolbar放在Activity的顶部(等于废话)
设置ToolBar
在Activity的onCreate()方法中,调用setSupportActionBar()方法,把我们的ToolBar对象传递进去,将我们xml中添加的ToolBar设置为我们这个Activity页面的App Bar。
@Overrideprotected void onCreate(Bundle savedInstanceState) { super.onCreate(savedInstanceState); setContentView(R.layout.activity_my); Toolbar myToolbar = (Toolbar) findViewById(R.id.my_toolbar); setSupportActionBar(myToolbar); }现在,我们的页面中,应该就会有一个App Bar了,默认情况下,这个App Bar只会显示一个App的名字和一个带有下拉选项的按钮,也可以在App Bar上添加更多的选项按钮
添加并处理一个Action
ToolBar允许在上面添加操作按钮,但是因为ToolBar上空间是有限的,如果一个程序有太多的Action,那么可以将Action添加到下拉菜单中,而不显示在ToolBar上
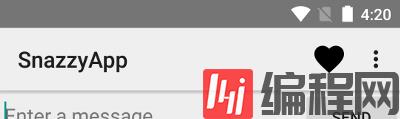
添加一个Action按钮
可以在XML文件中定义所有我们想添加的操作按钮和下拉列表中的行为,如果想要添加Action,可以在 res/目录下创建一个新的XML文件,添加元素。例如这样
<menu xmlns:android="Http://schemas.android.com/apk/res/android" > <!-- "Mark Favorite", should appear as action button if possible --> <item android:id="@+id/action_favorite" android:icon="@drawable/ic_favorite_black_48dp" android:title="@string/action_favorite" app:showAsAction="ifRoom"/> <!-- Settings, should always be in the overflow --> <item android:id="@+id/action_settings" android:title="@string/action_settings" app:showAsAction="never"/></menu>App:showAsAction 属性是用来设置Action显示在哪,如果我们设置 app:showAsAction =”ifRoom”(示例中最常用的一种方式) ,这个Action将显示在ToolBar上,如果ToolBar上没有足够的控件,则显示在下拉菜单中。如果在程序中设置为 app:showAsAction=”never”,那么这个Action将永远显示在下拉列表中,而不会显示在ToolBar上。
响应操作(回调)
当用户选择了一个Action后,系统会回调 onOptionsItemSelected() 方法并传递 MenuItem 对象,在 onOptionsItemSelected() 的实现中,调用 MenuItem.getItemId() 方法来确定按下了哪个项目。返回的 ID 与您在相应的 元素 Android: id 属性中声明的值匹配。
例如下面
@Overridepublic boolean onOptionsItemSelected(MenuItem item) { switch (item.getItemId()) { case R.id.action_settings: // User chose the "Settings" item, show the app settings UI... return true; case R.id.action_favorite: // User chose the "Favorite" action, mark the current item // as a favorite... return true; default: // If we Got here, the user's action was not recognized. // Invoke the superclass to handle it. return super.onOptionsItemSelected(item); }}添加一个回到主界面的按钮
应用为了使用户可以方便的回到主界面,ToolBar可以添加一个按钮,直接返回到指定的主界面。
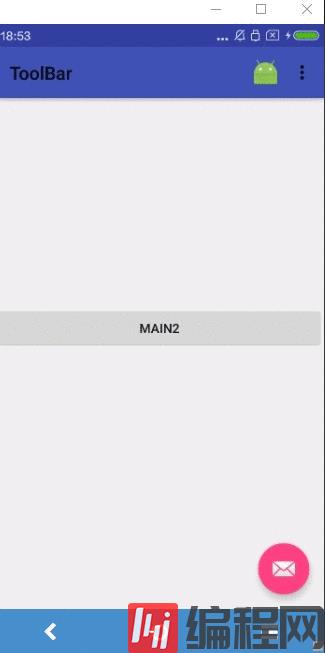
声明主界面(父界面)
需要在清单文件中通过设置 android: parentActivityName 属性声明,如果要支持旧版本的Android设备,需要定义 ,类似这样:
<application ... > ... <!-- The main/home activity (it has no parent activity) --> <activity android:name="com.example.myfirstapp.MainActivity" ...> ... </activity> <!-- A child of the main activity --> <activity android:name="com.example.myfirstapp.MyChildActivity" android:label="@string/title_activity_child" android:parentActivityName="com.example.myfirstapp.MainActivity" > <!-- Parent activity meta-data to support 4.0 and lower --> <meta-data android:name="android.support.PARENT_ACTIVITY" android:value="com.example.myfirstapp.MainActivity" /> </activity></application>使用返回按钮
若要使用返回的按钮,需要调用setDisplayHomeAsUpEnabled()方法,类似这样:
@Overrideprotected void onCreate(Bundle savedInstanceState) { super.onCreate(savedInstanceState); setContentView(R.layout.activity_my_child); // my_child_toolbar is defined in the layout file Toolbar myChildToolbar = (Toolbar) findViewById(R.id.my_child_toolbar); setSupportActionBar(myChildToolbar); // Get a support ActionBar corresponding to this toolbar ActionBar ab = getSupportActionBar(); // Enable the Up button ab.setDisplayHomeAsUpEnabled(true);}添加Action Views
和上面 添加并处理一个Action 类似,只不过设置 showAsAction 为 “ifRoom|collapseActionView” 或者 “never|collapseActionView” 就可以了,类似这样
<item android:id="@+id/action_search" android:title="@string/action_search" android:icon="@drawable/ic_search" app:showAsAction="ifRoom|collapseActionView" app:actionViewClass="android.support.v7.widget.SearchView" />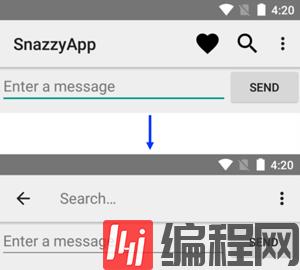
这里我们添加的是一个带有搜索功能的Search按钮,如果我们要自定义一个自己的按钮,不添加 actionViewClass 即可
如果想要配置这个Action,可以在 onCreateOptionsMenu() 的回调里通过 getActionView() 获取到Search对象,类似这样:
@Overridepublic boolean onCreateOptionsMenu(Menu menu) { getMenuInflater().inflate(R.menu.main_activity_actions, menu); MenuItem searchItem = menu.findItem(R.id.action_search); SearchView searchView = (SearchView) MenuItemCompat.getActionView(searchItem); // Configure the search info and add any event listeners... return super.onCreateOptionsMenu(menu);6 }看完上述内容,你们对如何在Activity中添加ToolBar控件有进一步的了解吗?如果还想了解更多知识或者相关内容,请关注编程网精选频道,感谢大家的支持。
--结束END--
本文标题: 如何在Activity中添加ToolBar控件
本文链接: https://lsjlt.com/news/224611.html(转载时请注明来源链接)
有问题或投稿请发送至: 邮箱/279061341@qq.com QQ/279061341
2024-05-24
2024-05-24
2024-05-24
2024-05-24
2024-05-24
2024-05-24
2024-05-24
2024-05-24
2024-05-24
2024-05-24
回答
回答
回答
回答
回答
回答
回答
回答
回答
回答
0