第一部分、系统安装配置 1、安装windows 7 操作系统,步骤略过 2、启用Administrator,使用Administrator登陆,然后在控制面板中删除其他用户和其配置文件。 3、安装基本软件,注意软件不宜
第一部分、系统安装配置
2、启用Administrator,使用Administrator登陆,然后在控制面板中删除其他用户和其配置文件。
3、安装基本软件,注意软件不宜安装太多,否则镜像会太大
4、设置操作系统,更具需要设置系统,关闭休眠、关闭系统还原、转移页面文件可以减小镜像的大小。
第二部分:制作应答文件
这一部分内容主要说明如何制作简单的应答文件,在技术人员电脑上操作
1、Windows 7的ISO文件解压到指定的目录
2、打开Windows系统映像管理器,在Windows镜像窗口向,点击右键,选择镜像,选择镜像文件(wim)或者该镜像文件的编录文件(clg)
3、在应答文件窗口,点击右键,新建应答文件
4、在Windows镜像窗口,展开Components,找到并展开x86_Microsoft-Windows-Shell-Setup,右键点击AutoLogon,选择添加设置以传送4 specialize
同样操作,将OOBE添加到oobesystem,然后你在应答文件窗口可以对这两个选项进行设置
点击x86_Microsoft-Windows-Shell-Setup,将CopyProFile的值设置为true,此设置用于将当前用户的配置文件复制到默认用户
AutoLogon的值设置如下图,此设置可以启用本地管理员Administrator,注意,AutoLoGon选项下还有一个passWord选项,如果此选项设置了值,那么你在封装系统之前要给本地管理员设置密码,密码是password项的值
对于OOBE选项,我们将SkipMAChineOOBE的值设置为TRUE,此值用于跳过OOBE的过程,(就是新建用户的这个过程)
同时我也添加了设置IE的选项x86_Microsoft-Windows-IE-InternetExplorer__neutral,
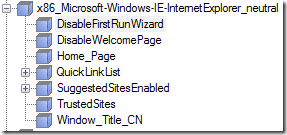
DisableFirstRunWizard值为True表示跳过IE的第一次运行向导
DisableWelcomePage值为True表示禁用欢迎页面
Home_Page用于设置IE的主页
这里我只是根据需要对这两个选项进行了设置,在Windows系统映像管理器中有很多选项可以设置,在这里我就不说太多,大家可以自己参考帮助文档(英文)慢慢研究
将制作好的应答文件保存为untitled.XML,接下来我们要写一个批处理
第三部分,批处理和注册表
此部分主要主要说明批处理和注册表的功能,在技术人员电脑上操作
先创建一个注册表文件,用于设置用户配置文件的位置,详情参考在封装过程中通过修改注册表更改用户配置文件的默认路径
接下来写一个批处理
@echo off
echo 系统设置中,请勿关闭窗口!!!
reg import C:\Windows\System32\sysprep\profiles.reg
start /wait %windir%\system32\oobe\windeploy.exe
wmic pagefileset delete
wmic pagefileset create name=c:\pagefile.sys
说明:
reg import C:\Windows\System32\sysprep\profiles.reg
用于导入之前创建的注册表,这条命令要放在系统部署命令之前,并确保注册表中设置配置文件路径的盘符(例如d:)存在
start /wait %windir%\system32\oobe\windeploy.exe
开始系统部署
wmic pagefileset delete
删除所有页面文件,因为在系统封装的之前,为了减小系统的大小,将页面文件改到了d盘。此命令京所有页面文件删除
wmic pagefileset create name=c:\pagefile.sys
设置页面文件到C盘
大家可以充分发挥想象,在这个批处理中添加其他操作,但要注意命令的位置,是在系统部署之前执行还是之后。
第四部分,封装系统
此部分主要说明如何封装系统,在作为样机的电脑上操作
将应答文件、批处理和注册表文件复制到C:\Windows\System32\sysprep\目录下
1、打开注册表,建议在封装之前打开注册表,因为在执行封装之后程序后,我们需要修改注册表,但是如果你在封装后打开注册表会出错
2、打开cmd,定位到C:\Windows\System32\sysprep,运行如下命令
sysprep.exe /generalize /unattend:untitled.xml
在抬出的对话框中,勾选通用,并在关机选项列表中选择退出
3、封装完成之后,修改注册表,见下图
封装步骤到这里结束,下面开始抓取镜像
第五部分,抓取镜像
这部分主要说明了如何抓取镜像,在样机上进入WindowsPE操作
在封装完成之后,重启计算机,使用Windows PE 3.0的光盘启动计算机,进入Windows PE后,打开cmd,输入以下命令
Imagex /compress maximum /check /scroll /caputure c: d:\install.wim “Windows 7 Pro”
更多命令参数请参考帮助
将制作好的镜像拷贝到技术人员电脑上,接下来我们导入驱动
第六部分,导入驱动
在这一部分将说明如何导入Windows 7中没有的驱动,例如Dell的380电脑的网卡驱动Windows 7就没有
1、在技术人员电脑上挂载镜像,首先在D盘建立一个空文件夹,名为win7 ,然后在CMD中输入以下命令
DISM /mount-wim /wimfile:d:\install.wim index:1 /mountdir:d:\win7
2、导入驱动,先将驱动发到你指定的位置,例如我放在d:\dell380\win7下,命令会扫描该文件夹下的所有驱动文件(inf)
DISM /imagex:d:\win7 /Add-Driver /Driver:d:\dell380\win7
3、保存并卸载镜像
DISM /unmount-wim /mountdir:d:\win7 /commit
驱动添加完毕,下面重新制作编录文件
第七部分,制作编录文件
在技术人员计算机上,打开Windows系统映像管理器,在“Windows镜像”窗口,点击右键选择打开镜像,将之前的镜像打开,这时会出现如下对话框

点击“是”,开始自动创建编录文件,这个过程时间较长,请耐心等待,完成之后会在镜像所在目录生产一个clg类型文件,文件名称和你在制作镜像命令中输入的描 OK!到这里我们的工作就差不多了,还剩最后一步了,就是制作ISO文件 第八部分,制作ISO文件 这一部分主要说明如何制作系统安装光盘(ISO) 使用UltraISO打开原版Windows 7 专业版的光盘,展开source目录,将之前制作的镜像文件和编录文件复制到该目录,替换掉该目录中现有的install.wim,保存。 最后刻盘 到此为止,写完收工 再啰嗦一句啊,如有问题请留言,我会尽量回复!呵呵!
--结束END--
本文标题: Windows7 镜像制作过程 图文说明
本文链接: https://lsjlt.com/news/218143.html(转载时请注明来源链接)
有问题或投稿请发送至: 邮箱/279061341@qq.com QQ/279061341
2024-03-01
2024-03-01
2024-03-01
2024-03-01
2024-03-01
2024-02-29
2024-02-29
2024-02-29
2024-02-29
2024-02-29
回答
回答
回答
回答
回答
回答
回答
回答
回答
回答
0