Python 官方文档:入门教程 => 点击学习
目录前言openpyxl 安装打开/创建工作簿访问工作表获取单元格信息修改工作表修改样式前言 当你需要每天对 excel 做大量重复的操作,如果只靠人工来做既浪费时间,又十分枯燥,好
当你需要每天对 excel 做大量重复的操作,如果只靠人工来做既浪费时间,又十分枯燥,好在 python 为我们提供了许多操作 Excel 的模块,能够让我们从繁琐的工作中腾出双手。
今天就和大家分享一个快速处理 Excel 的模块 openpyxl,它的功能相对与其他模块更为齐全,足够应对日常出现的问题。
直接在命令提示符中输入。
pip install openpyxl或使用豆瓣镜像安装。
pip install -i https://pypi.douban.com/simple openpyxl安装成功后,下面就看看如何使用
示例工作簿
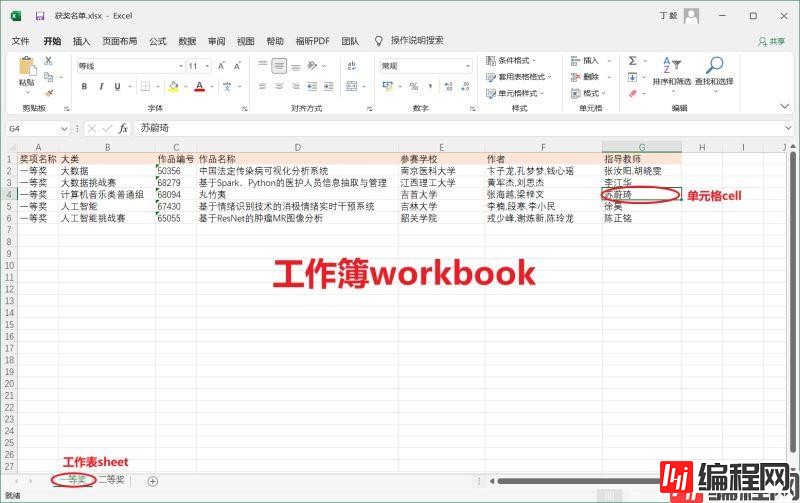
工作表【一等奖】

工作表【二等奖】

(1)打开本地工作簿
>>> from openpyxl import load_workbook
>>> wb = load_workbook('获奖名单.xlsx')(2)创建空的工作薄
>>> from openpyxl import Workbook
>>> wb1 = Workbook()创建新工作表,可指定插入的位置(0:首位,-1:末尾)。
>>> wb.create_sheet('new_sheet', 0)
<Worksheet "new_sheet">获取工作簿中所有工作表。
>>> wb.sheetnames
['new_sheet', '一等奖', '二等奖']使用列表推导式遍历获取所有工作表名称。
>>> [sheet.title for sheet in wb]
['new_sheet', '一等奖', '二等奖']使用 wb[sheetname] 来获取一个工作表对象
>>> wb['二等奖']
<Worksheet "二等奖">获取活动表(即打开工作簿首先出现的工作表)。
>>> wb.active
<Worksheet "一等奖">获取工作表行列信息。
>>> sheet1 = wb['一等奖']
>>> sheet1.max_column
7
>>> sheet1.max_row
6访问某个单元格
>>> sheet1['D3']
<Cell '一等奖'.D3>
>>> sheet1.cell(row=3, column=4)
<Cell '一等奖'.D3>如果访问单元格式添加 value 参数则会修改当前单元格的值。
>>> sheet1.cell(3, 4).value
'基于spark、Python的医护人员信息抽取与管理'
>>> sheet1.cell(3, 4, value='Python')
<Cell '一等奖'.D3>
>>> sheet1.cell(3, 4).value
'Python'获取单元格的值、坐标、行索引、列索引。
>>> sheet1['D3'].value
'Python'
>>> sheet1['D3'].coordinate
'D3'
>>> sheet1['D3'].row
3
>>> sheet1['D3'].column
4访问多个单元格
使用切片来访问多个单元格,这里的切片与列表切片有区别,列表切片是前闭后开,Excel 中的切片是前闭后闭。
(1)选取 A1:B2 区域的单元格。
>>> sheet1['A1':'B2']
((<Cell '一等奖'.A1>,
<Cell '一等奖'.B1>),
(<Cell '一等奖'.A2>,
<Cell '一等奖'.B2>))
选取单列数据。
>>> sheet1['D']
(<Cell '一等奖'.D1>,
...
<Cell '一等奖'.D6>)选取B,C列数据。
>>> sheet1['B:C']
((<Cell '一等奖'.B1>,
...
<Cell '一等奖'.B6>),
(<Cell '一等奖'.C1>,
...
<Cell '一等奖'.C6>))选取单行数据。
>>> sheet1[3]
(<Cell '一等奖'.A3>,
<Cell '一等奖'.B3>,
...
<Cell '一等奖'.F3>,
<Cell '一等奖'.G3>)选取第2,3行数据。
>>> sheet1[2:3]
((<Cell '一等奖'.A2>,
...
<Cell '一等奖'.G2>),
(<Cell '一等奖'.A3>,
...
<Cell '一等奖'.G3>))遍历获取数据
按行遍历指定范围(B2:C3)数据。
>>> for row in sheet1.iter_rows(min_row=2, max_row=3, min_col=2, max_col=3):
for cell in row:
print(cell.coordinate)
B2
C2
B3
C3按列遍历指定范围(B2:C3)数据。
>>> for col in sheet1.iter_cols(min_row=2, max_row=3, min_col=2, max_col=3):
for cell in col:
print(cell.coordinate)
B2
B3
C2
C3如果 iter_rows()/iter_cols() 中指定参数 values_only=True,那么将只返回单元格的值
按行遍历所有数据。
>>> tuple(sheet1.rows)
((<Cell '一等奖'.A1>,
...
<Cell '一等奖'.G1>),
...
...
(<Cell '一等奖'.A6>,
...
<Cell '一等奖'.G6>))按列遍历所有数据。
>>> tuple(sheet1.columns)
((<Cell '一等奖'.A1>,
...
<Cell '一等奖'.A6>),
...
...
(<Cell '一等奖'.G1>,
...
<Cell '一等奖'.G6>))单元格赋值
新增一列计算 作者 人数。
>>> for row_index in range(2, sheet1.max_row + 1):
sheet1.cell(row_index, 8).value = len(sheet1.cell(row_index, 6).value.split(','))
使用公式给单元格赋值,H7 统计作者总人数。
>>> sheet1['H7'] = '=SUM(H1:H6)'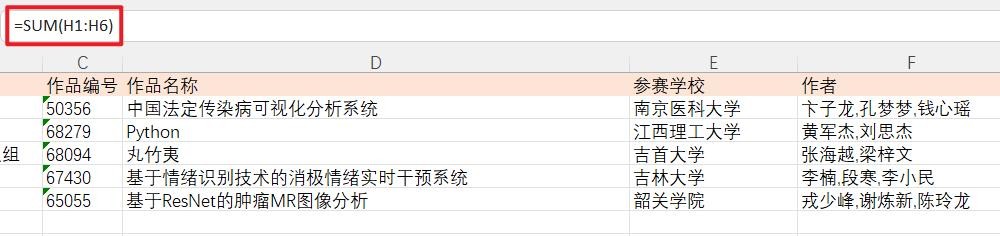
追加一行数据
使用列表按序传入值。
>>> sheet1.append([str(n) for n in range(6)])
使用字典指定 列索引:列值 。
>>> sheet1.append({'A':'1','C':'3'})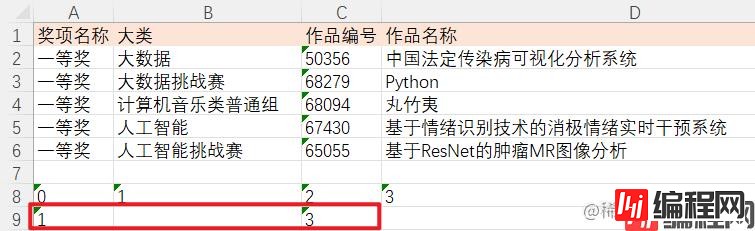
插入空白行
在指定位置插入空白行, idx 行索引,插入的位置;amount 插入空白行的数量
>>> sheet1.insert_rows(idx=2, amount=2)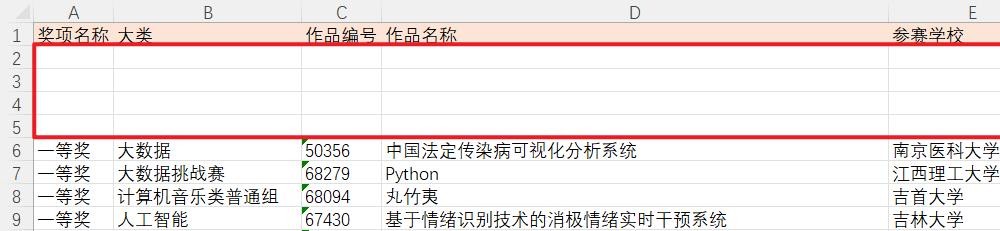
删除工作表
>>> wb.remove(wb['new_sheet'])保存工作簿
>>> wb.save('获奖名单V1.xlsx')字体
设置 B2 单元格字体格式为,颜色可以用十六进制颜色代码。
>>> from openpyxl.styles import Font
>>> new_font = Font(name='微软雅黑', size=20, color='3333CC', bold=True)
>>> sheet1['B2'].font = new_font
单元格背景颜色
>>> from openpyxl.styles import PatternFill, colors
>>> sheet1["A2"].fill = PatternFill("solid", fGColor=colors.BLUE)
>>> sheet1["A3"].fill = PatternFill("solid", fgColor='FF66CC')
对齐方式
设置 D2 中的数据 垂直居中 和 水平居中 。
>>> from openpyxl.styles import Alignment
>>> sheet1['D2'].alignment = Alignment(horizontal='center', vertical='center')
行高/列宽
设置第2行行高为40,C列列宽为20。
>>> sheet1.row_dimensions[2].height = 40
>>> sheet1.column_dimensions['C'].width = 20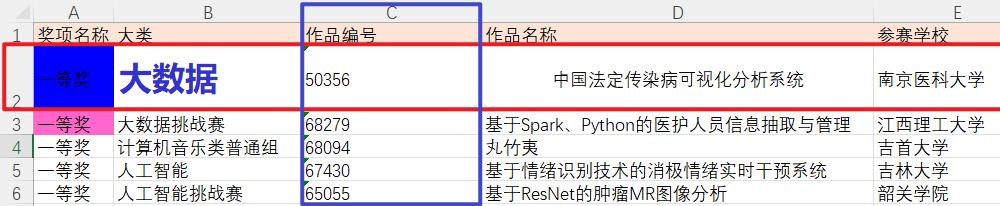
合并/拆分单元格
合并单元格只需要指定左上角和右下角的单元格坐标。
>>> sheet.merge_cells('A1:C3')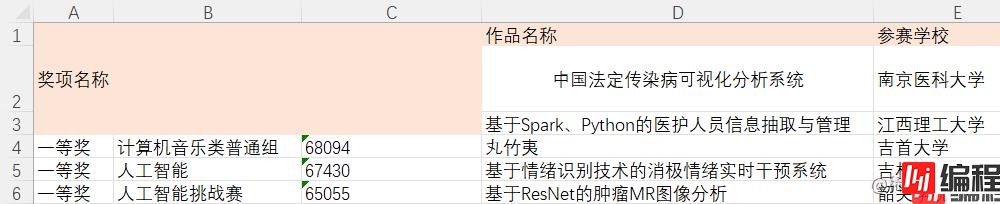
拆分单元格后,合并区域的值会赋给左上角单元格A1。
>>> sheet.unmerge_cells('A1:C3')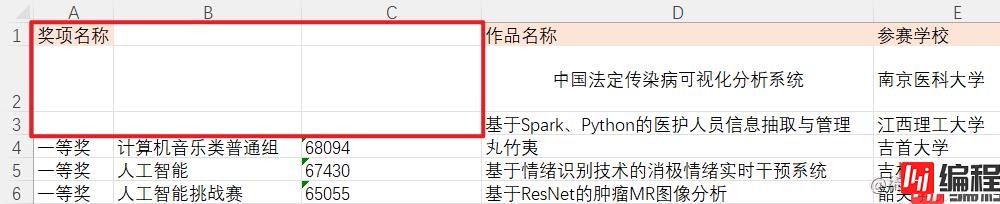
以上就是Python openpyxl模块学习之轻松玩转Excel的详细内容,更多关于Python openpyxl模块的资料请关注编程网其它相关文章!
--结束END--
本文标题: Pythonopenpyxl模块学习之轻松玩转Excel
本文链接: https://lsjlt.com/news/159312.html(转载时请注明来源链接)
有问题或投稿请发送至: 邮箱/279061341@qq.com QQ/279061341
2024-03-01
2024-03-01
2024-03-01
2024-02-29
2024-02-29
2024-02-29
2024-02-29
2024-02-29
2024-02-29
2024-02-29
回答
回答
回答
回答
回答
回答
回答
回答
回答
回答
0