目录一、项目介绍二、项目基本配置三、UI界面设计四、主程序实现4.1 widget.h头文件4.2 widget.cpp源文件五、效果演示一、项目介绍 利用QImage类实现对图像的
利用QImage类实现对图像的基本操作,包括图像显示、图像缩放、图像旋转等。
新建一个Qt案例,项目名称为“ImageTest”,基类选择“QWidget”,点击选中创建UI界面复选框,完成项目创建。
UI界面布局如下:
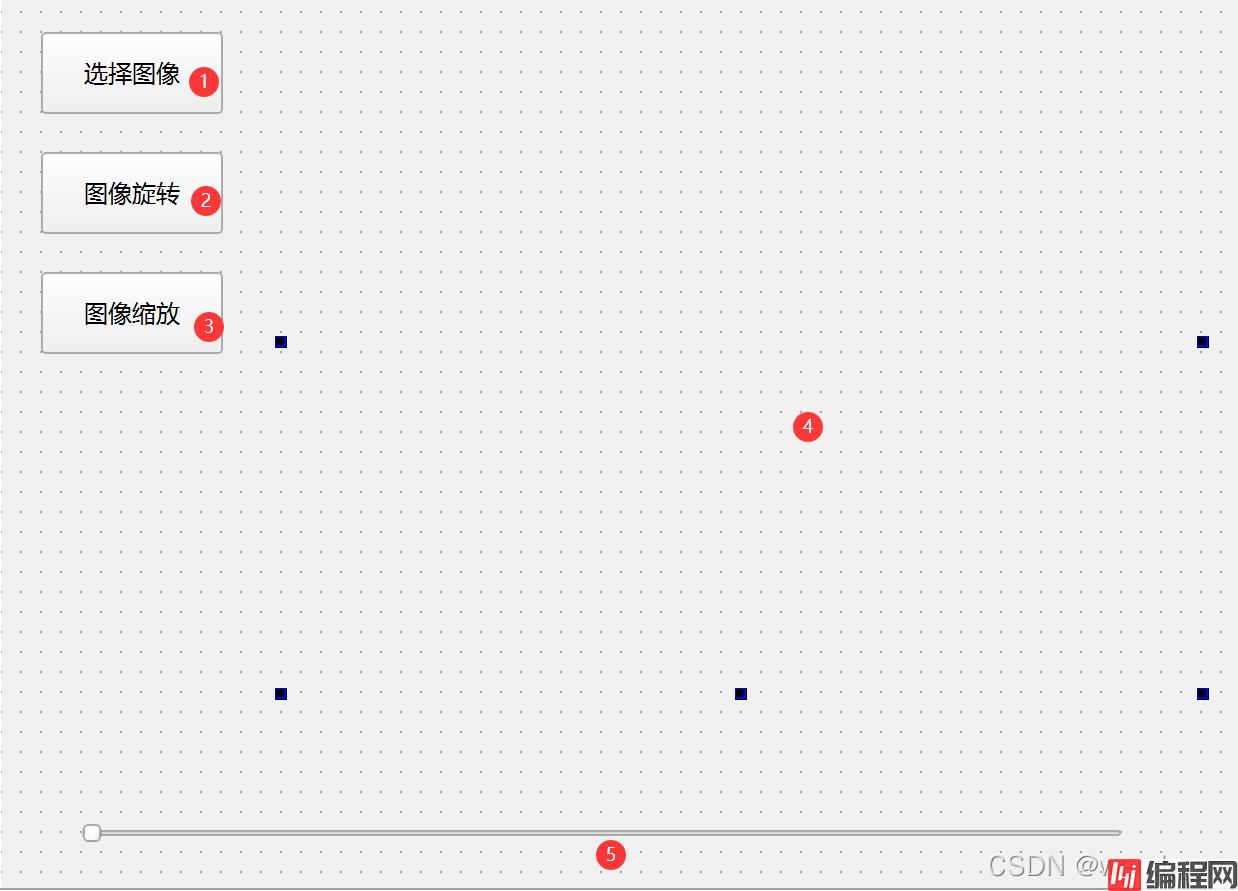
界面中创建了5个控件,其名称和类型如下:
| 序号 | 名称 | 类型 | 属性 |
|---|---|---|---|
| ① | Choose | QPushButton | text:选择图像 |
| ② | Rotate | QPushButton | text:图像旋转 |
| ③ | Zoom | QPushButton | text:图像缩放 |
| ④ | imagelabel | QLabel | \ |
| ⑤ | horizontalSlider | QSlider | minimum:0 maximum:359 |
头文件中声明原始图像img:
public:
QImage img;//原始图像
声明三个按钮点击槽函数和一个滑动条滑动槽函数:
private slots:
void on_Choose_clicked();
void on_Rotate_clicked();
void on_Zoom_clicked();
void on_horizontalSlider_valueChanged(int value);
定义选择图像槽函数:
//选择图像
void Widget::on_Choose_clicked()
{
QString path=QFileDialog::getOpenFileName(this,tr("选择图像"),"E:\\image\\",tr("Images (*.png *.bmp *.jpg *.tif *.GIF )"));
if(path.isEmpty())
{
return;
}
else
{
if(! ( img.load(path) ) ) //加载图像
{
QMessageBox::infORMation(this,tr("打开图像失败"),tr("打开图像失败!"));
//delete img;
return;
}
//img.load(path);
ui->imagelabel->setPixmap(QPixmap::fromImage(img));
}
}
定义图像缩放槽函数:
//图像缩放
void Widget::on_Zoom_clicked()
{
QImage* imgScaled = new QImage;
int width=ui->imagelabel->width()/2;
int height=ui->imagelabel->height()/2;
*imgScaled=img.scaled(width,height,Qt::KeepAspectRatio);//对半缩放
ui->imagelabel->setPixmap(QPixmap::fromImage(*imgScaled));
}
定义图像旋转槽函数:
//图像旋转
void Widget::on_Rotate_clicked()
{
ui->horizontalSlider->setVisible(true);//显示滑动条
}
定义滑动条值变化槽函数:
//进度条值变化
void Widget::on_horizontalSlider_valueChanged(int value)
{
qDebug()<<value;//输出旋转角度
QImage* imgRatate = new QImage;
QMatrix matrix;
matrix.rotate(value);
*imgRatate = img.transformed(matrix);
ui->imagelabel->setPixmap(QPixmap::fromImage(*imgRatate));
}
完整效果如下:
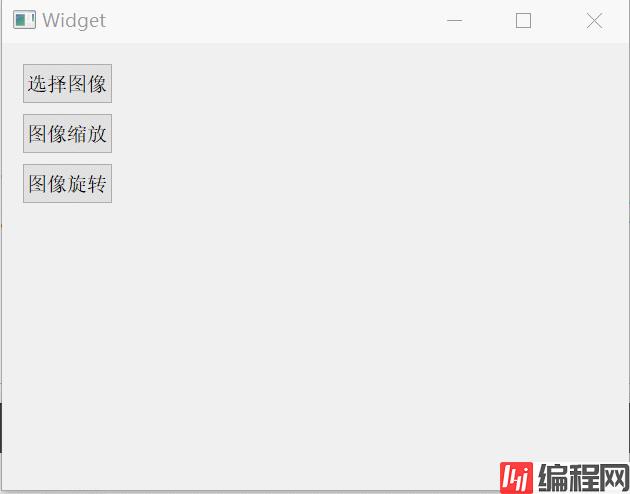
到此这篇关于详解Qt使用QImage类实现图像基本操作的文章就介绍到这了,更多相关Qt图像基本操作内容请搜索编程网以前的文章或继续浏览下面的相关文章希望大家以后多多支持编程网!
--结束END--
本文标题: 详解Qt使用QImage类实现图像基本操作
本文链接: https://lsjlt.com/news/151648.html(转载时请注明来源链接)
有问题或投稿请发送至: 邮箱/279061341@qq.com QQ/279061341
2024-03-01
2024-03-01
2024-02-29
2024-02-29
2024-02-29
2024-02-29
2024-02-29
2024-02-29
2024-02-29
2024-02-29
回答
回答
回答
回答
回答
回答
回答
回答
回答
回答
0