目录Masa blazor是什么MAUI是什么MAUI环境准备创建MAUI应用并引入Masa Blazor时间轴功能实现开源地址Masa Blazor是什么 在此之前我们已经介绍过什
在此之前我们已经介绍过什么是Masa Blazor,以及如何使用Masa Balzor,如果还有不了解Masa Blazor的同学可以看我上篇文章【初识Masa Blazor】。那么今天就带大家探索一下如何在MAUI中使用Masa Blazor,那么我们先来了解一下什么是MAUI?
.net MAUI全称为 .NET Multi-platfORM App UI ,顾名思义就是.NET多平台应用 UI,是一个跨平台的框架,是 Xamarin.Forms 的演变,其使用C#和XAML创建本机移动和桌面应用,这里的XAML可以替换成RazorView。 使用 .NET MAUI,可以开发可在 Android、iOS、MacOS 和 windows从单个共享代码库运行的应用,一套代码多端运行。
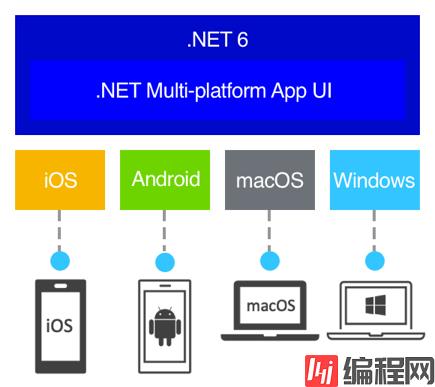
MAUI优点:
今天我们重点在实操,就不介绍那么多概念性的东西了。想了解更多关于MAUI的同学可以移步官方文档介绍 什么是 .NET MAUI?,本篇文章会带大家使用MAUI+Masa Blazor做一个移动端常见的时间轴页面,并加一点切换主题色的小功能,效果图如下:
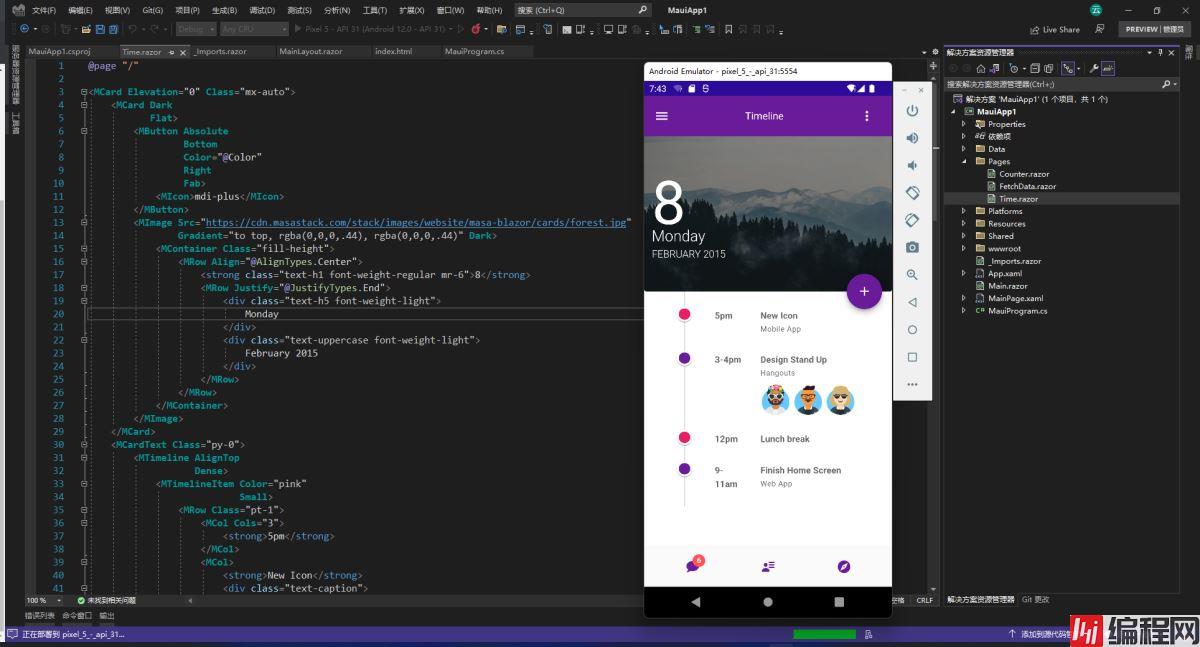
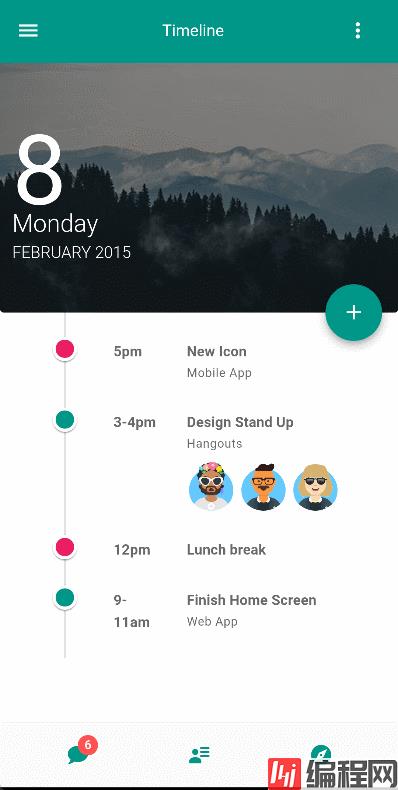
接下来让我们一步步去实现它。首先我们先准备好必备的环境。
注:文章示例演示环境为(Maui 6.0.200-preview.14.5 + Masa.Blazor 0.3.0)
首先要确保安装了最新版的 Visual Studio,并且安装了Mobile development with .NET工作负载。
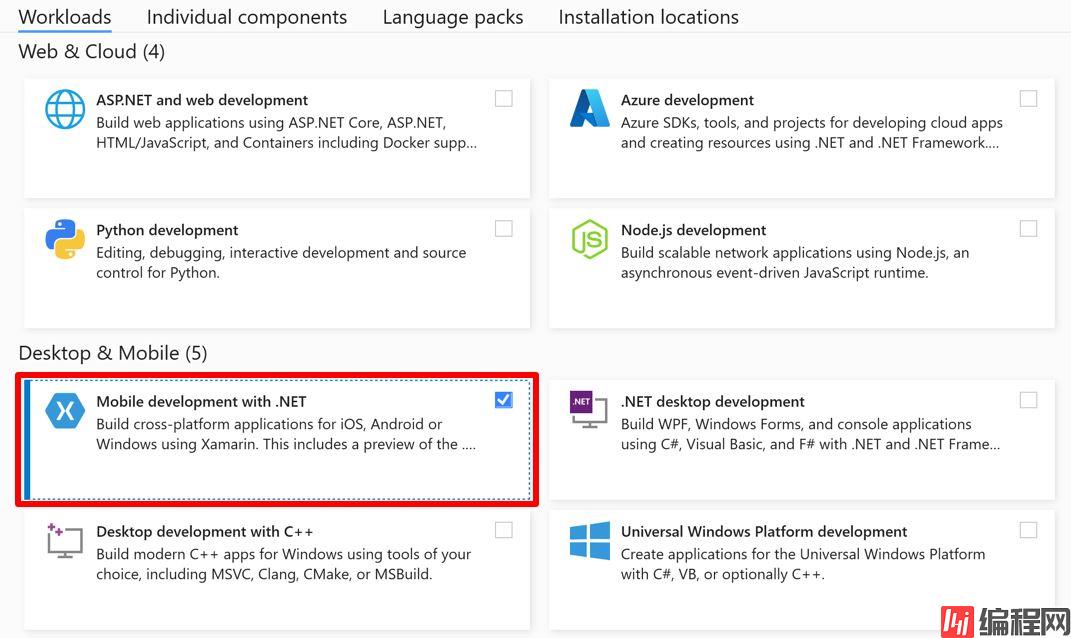
启用硬件加速才能最大化 Android 模拟器性能,我们可以启用Hyper-V或HAXM加速,这里只介绍第一种
在 Windows 搜索框中输入“Windows 功能”,然后在搜索结果中选择“打开或关闭 Windows 功能” 。 在“Windows 功能”对话框中,启用“Hyper-V”和“Windows 虚拟机监控程序平台” :
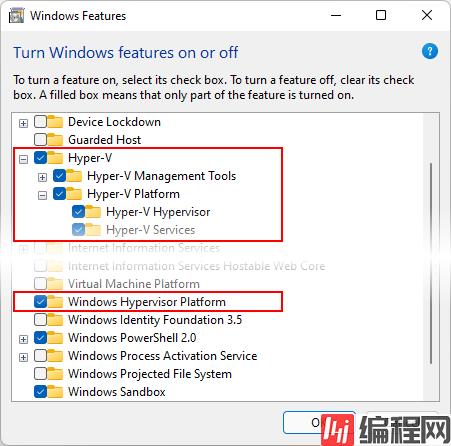
进行这些更改后,重新启动计算机。
请确保 在 Android Device Manager 中创建 的虚拟设备是 x86 64 或基于 x86的系统映像。 如果使用基于 Arm 的系统映像,则不会加速虚拟设备,并且运行速度会缓慢。启用 Hyper-v 后,可以运行加速 Android 仿真器。HAXM加速和详细设置可参考:如何使用 Android 仿真程序 & 启用硬件加速
创建项目选择.NET MAUI Blazor App。这样的话我们就能使用Blazor View来写UI界面了
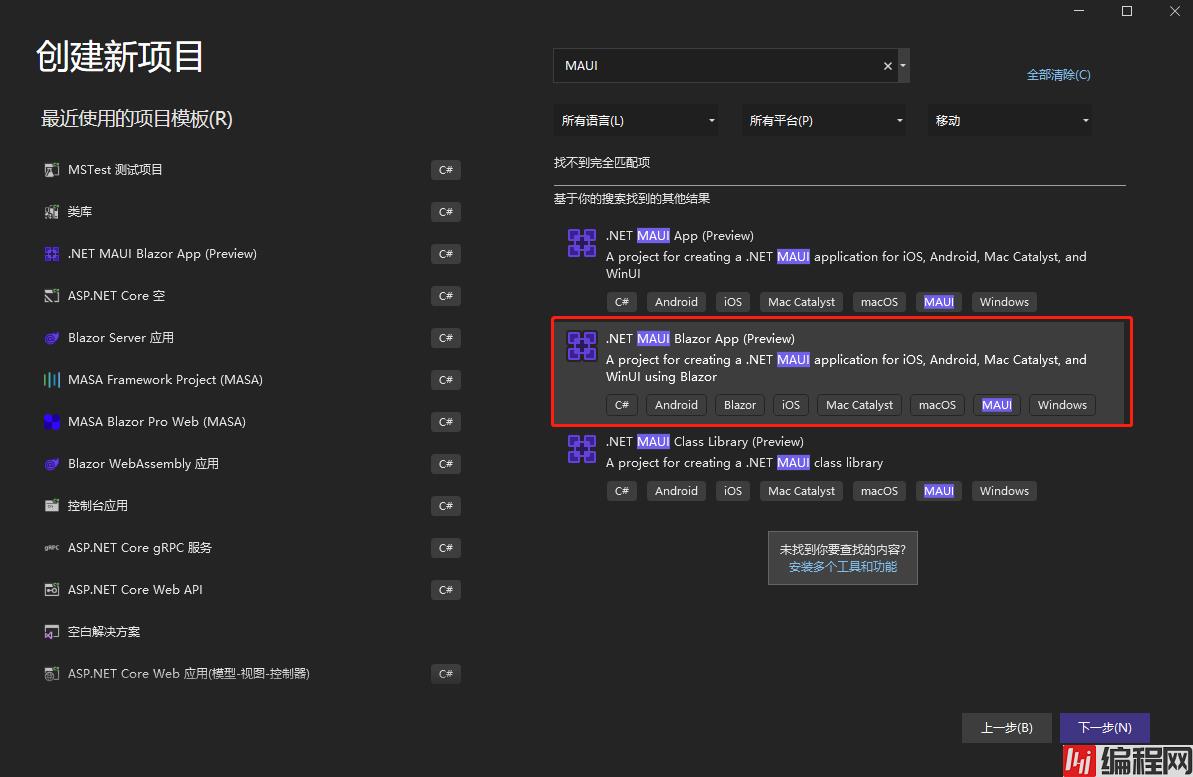
在nuget中安装Masa.Blazor,并在MauiProgram.cs文件中注册相关服务
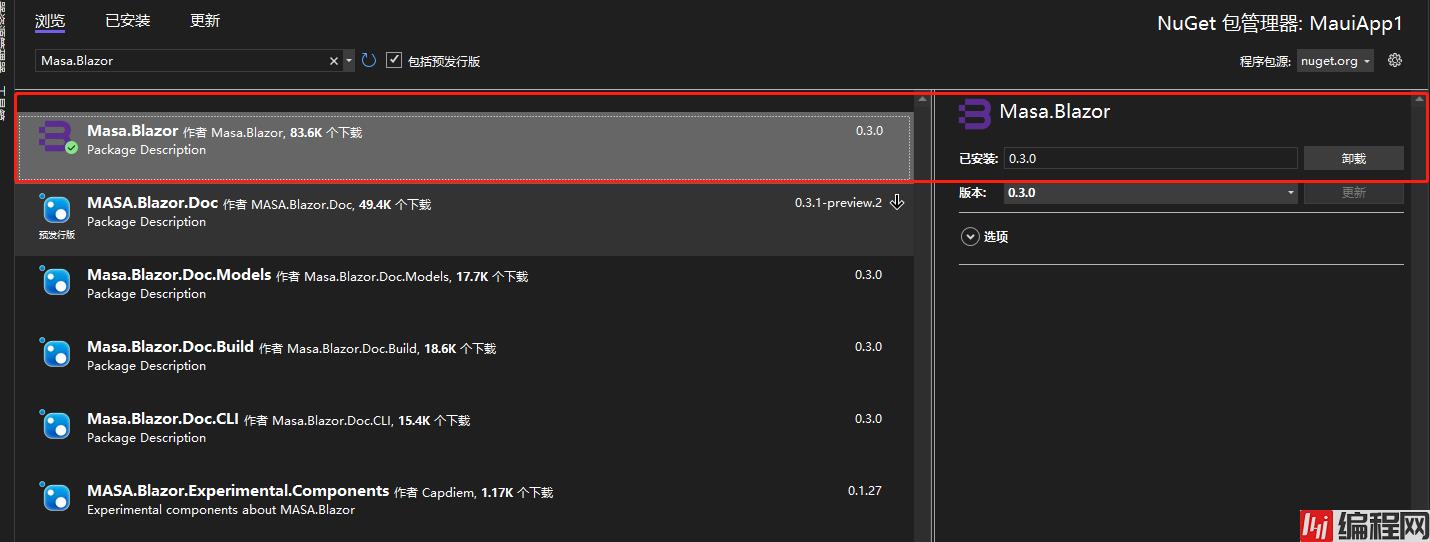
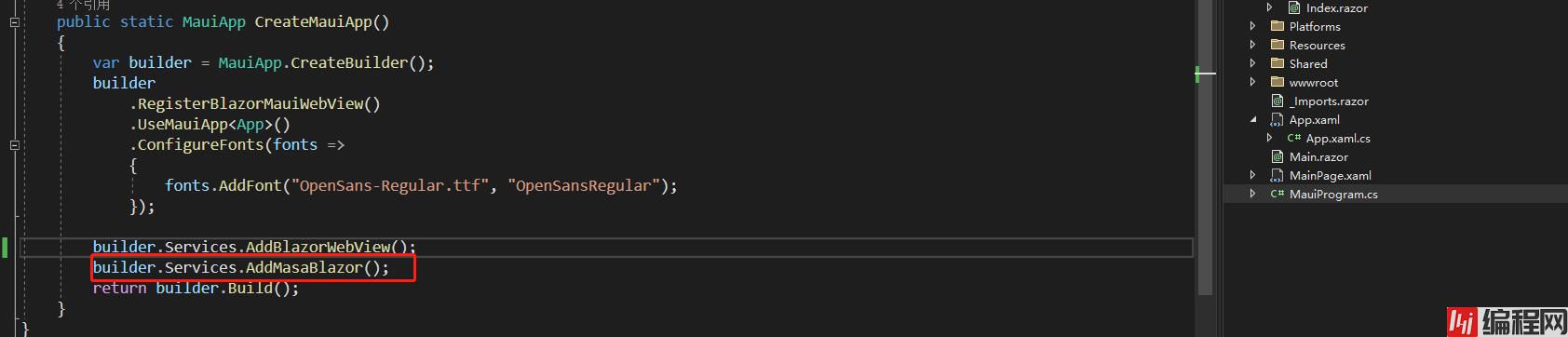
builder.Services.AddMasaBlazor();
CreateMauiApp()方法简单理解:在启动方法中,调用了ReGISterBlazorMauiWebView()构建器对象的扩展方法,然后将 BlazorWebView 本身添加到具有该builder.Services属性的 DI 容器的 Services 集合中。这将执行依赖注入加载特定于平台的视图以呈现输出 html,因为每个平台都有自己的 Web 引擎,BlazorWebView(从View继承)控件,它能够在运行时处理 Razor 组件并生成其等效的 HTML。该 HTML 将使用平台的本机 Web 引擎呈现,而无需任何 Web 服务器的参与。
wwwroot/index.html 中引入样式、字体、脚本
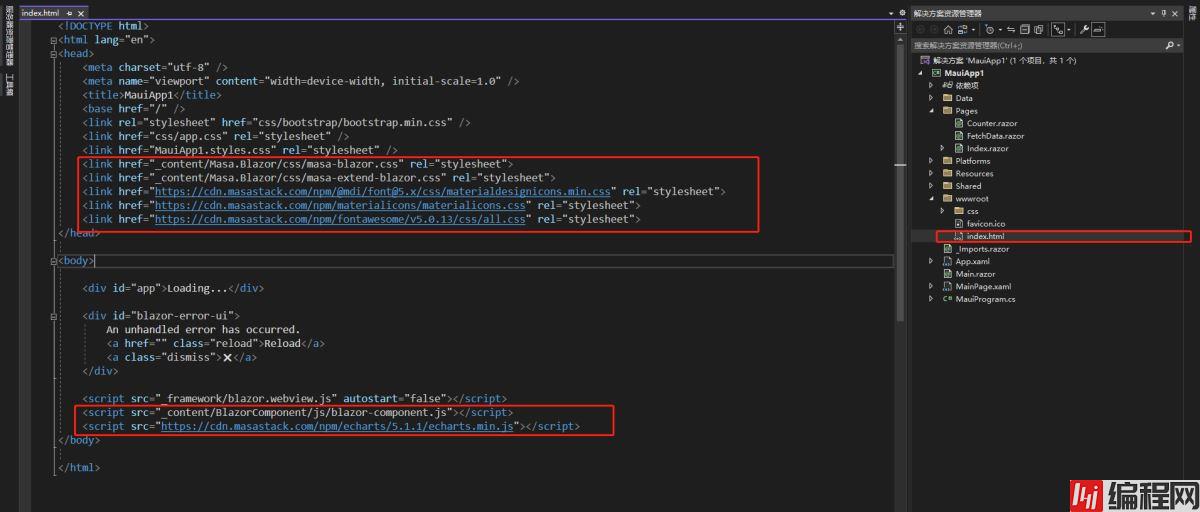
<link href="_content/Masa.Blazor/CSS/masa-blazor.css" rel="stylesheet">
<link href="_content/Masa.Blazor/css/masa-extend-blazor.css" rel="stylesheet">
<link href="https://cdn.masastack.com/npm/@mdi/font@5.x/css/materialdesignicons.min.css" rel="stylesheet">
<link href="Https://cdn.masastack.com/npm/materialicons/materialicons.css" rel="stylesheet">
<link href="https://cdn.masastack.com/npm/fontawesome/v5.0.13/css/all.css" rel="stylesheet">
<script src="_content/BlazorComponent/js/blazor-component.js"></script>
<script src="https://cdn.masastack.com/npm/echarts/5.1.1/echarts.min.js"></script><!-- echarts脚本文件不需要可以不引入 -->注意:1.MAUI项目中需要在index.html中引入这些文件,而不是像Blazor那样是在Pages/_Layout.cshtml中。
2.从Masa Blazor0.3.0开始采用和微软相同的命名规范(大驼峰),MASA改成了Masa所以升级了0.3.0和之后的版本要注意别写错了,不然会找不到样式文件和js文件
在_Imports.razor文件中引用Masa.Blazor,BlazorComponent命名空间,这样我们就不用每个文件都去引用一遍了
我们先在布局页MainLayout.razor中搞出我们页面的大概布局,顶部需要一个Toolbar工具条,底部是底部导航,中间是我们的子页面
这样一种常规的布局页面,点击工具条上面的菜单我们可以切换主题颜色,我们来用Masa Blazor简单实现下。
顶部工具条我们主要用到了MToolbar组件和MMenu组件,底部因为BottomNavigation组件官网暂时暂时还没有,后面版本才会出来,影响不大,我们先用MFooter组件代替。这样我们布局模板页已经搞好了,全局的颜色我们通过变量存起来,通过MMenu选中的值来进行控制
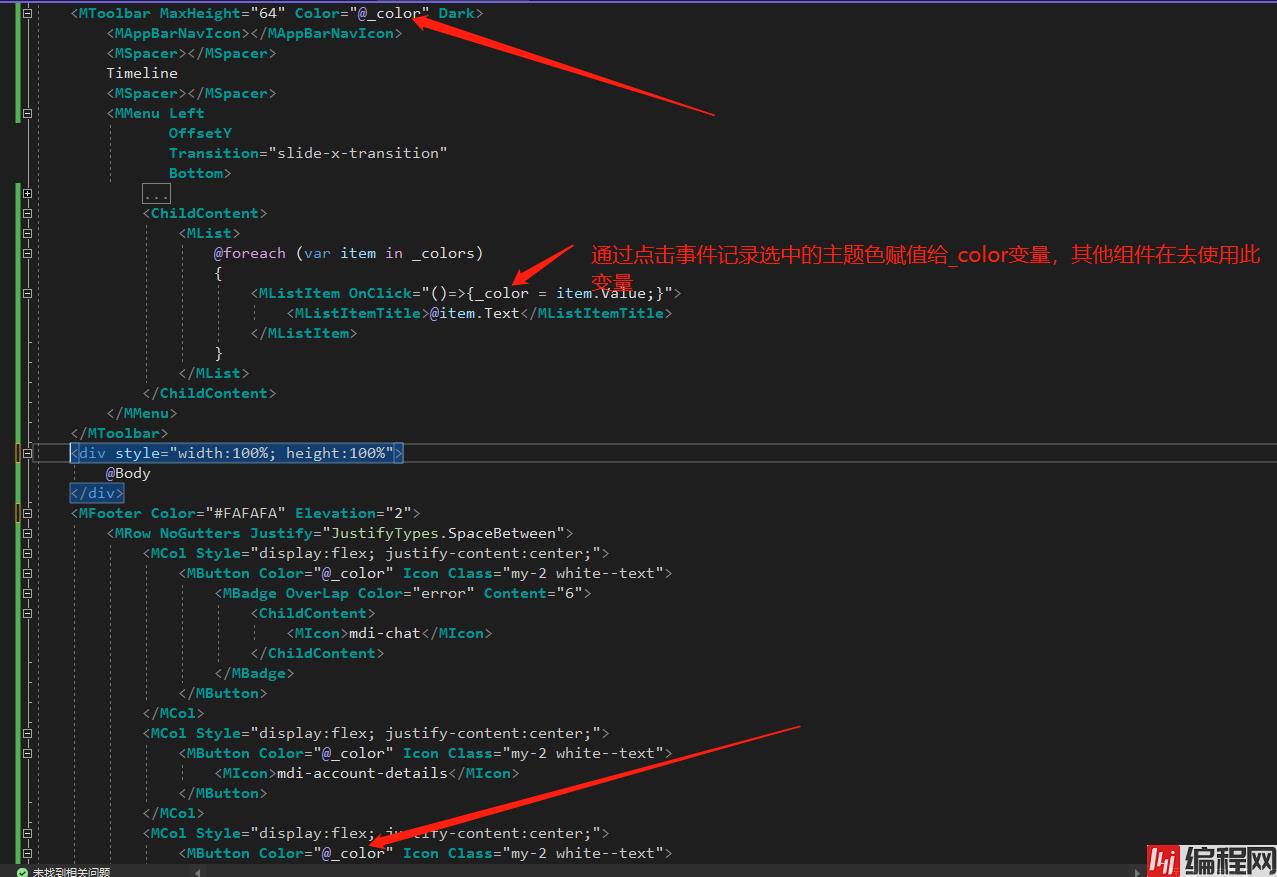
Mainlayout.razor完整代码:
@inherits LayoutComponentBase
<MApp>
<MToolbar MaxHeight="64" Color="@_color" Dark>
<MAppBarNavIcon></MAppBarNavIcon>
<MSpacer></MSpacer>
Timeline
<MMenu Left
OffsetY
Transition="slide-x-transition"
Bottom>
<ActivatorContent>
<MButton Icon @attributes="@context.Attrs">
<MIcon>mdi-dots-vertical</MIcon>
</MButton>
</ActivatorContent>
<ChildContent>
<MList>
@foreach (var item in _colors)
{
<MListItem OnClick="()=>{_color = item.Value;}">
<MListItemTitle>@item.Text</MListItemTitle>
</MListItem>
}
</MList>
</ChildContent>
</MMenu>
</MToolbar>
<div style="width:100%; height:100%">
<CascadingValue Value="_color">
@Body
</CascadingValue>
</div>
<MFooter Color="#FAFAFA" Elevation="2">
<MRow NoGutters Justify="JustifyTypes.SpaceBetween">
<MCol Style="display:flex; justify-content:center;">
<MButton Color="@_color" Icon Class="my-2 white--text">
<MBadge OverLap Color="error" Content="6">
<ChildContent>
<MIcon>mdi-chat</MIcon>
</ChildContent>
</MBadge>
</MCol>
<MIcon>mdi-account-details</MIcon>
<MIcon>mdi-compass</MIcon>
</MRow>
</MFooter>
</MApp>
@code{
private string _color = "purple darken-3";
private List<(string Text, string Value)> _colors = new()
{
new("pink", "purple darken-1"),
new("indiGo", "indigo"),
new("teal", "teal"),
new("deep-purple", "deep-purple darken-1"),
new("yellow", "yellow darken-4"),
};
}接下来我们再来实现Body页面,Body页面就是我们的主要内容了。这里我们可以去Masa Blazor官网找一下Timelines组件直接使用,刚好官网有移动端Timeline的示例demo,只是示例没有改变颜色的功能,没关系我们拿过来改一改。
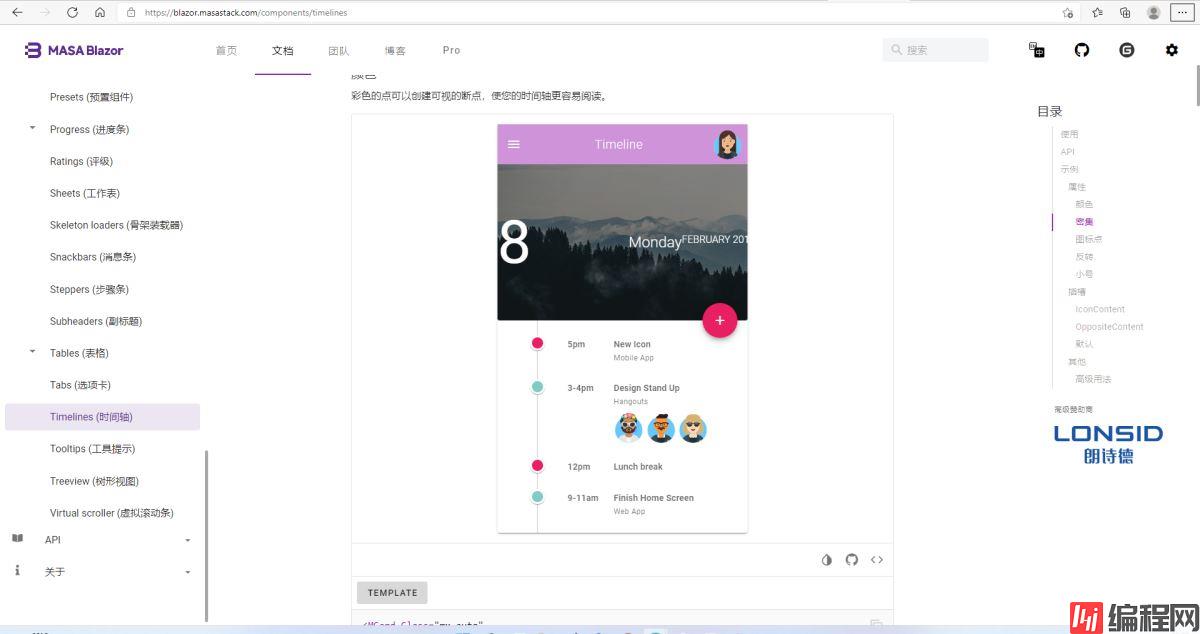
我们把代码Copy过来,去掉他顶部的工具条,因为我们顶部已经在布局页面里写过了,而且是应用在每个子页面的,所以这里就不用在写了。但是这里要考虑怎么把_color参数传到Timeline页面里面,这里我们用到了级联参数,通过 CascadingValue 来把参数传递给子页面,子页面通过CascadingParameter来接收,这样我们在子页面里就可以拿到颜色变量了。
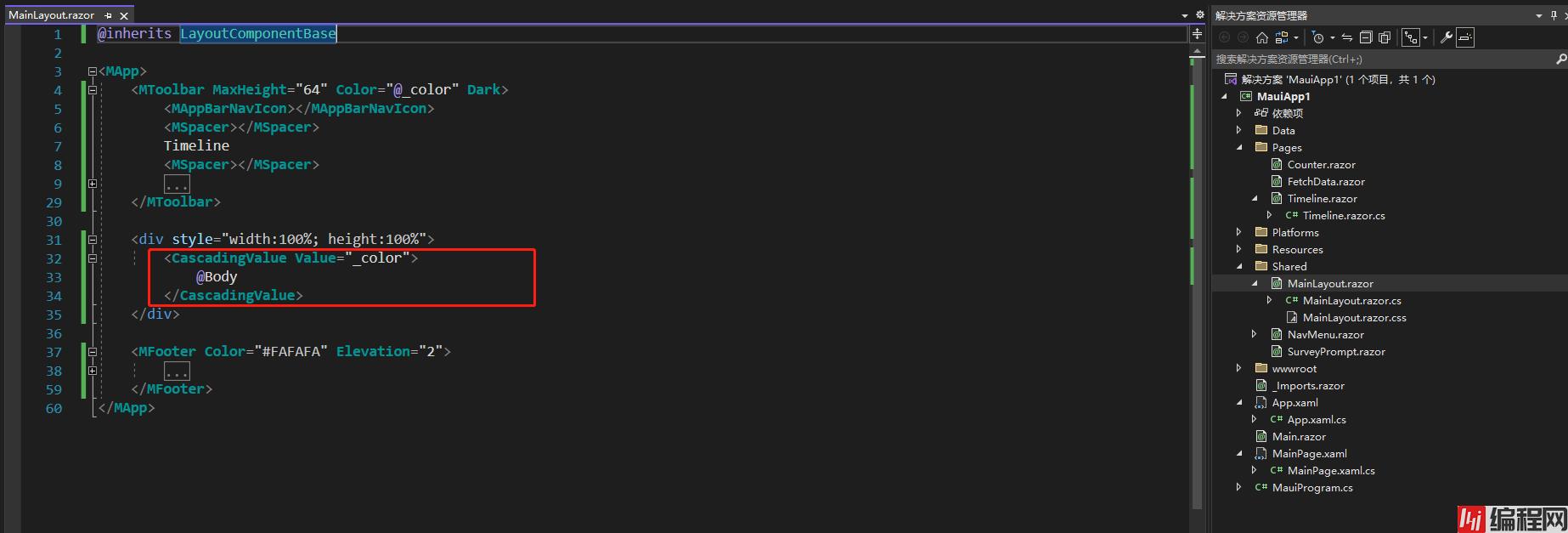
Timeline.razor完整代码:
@page "/"
<MCard Elevation="0" Class="mx-auto">
<MCard Dark
Flat>
<MButton Absolute
Bottom
Color="@Color"
Right
Fab>
<MIcon>mdi-plus</MIcon>
</MButton>
<MImage Src="https://cdn.masastack.com/stack/images/website/masa-blazor/cards/forest.jpg"
Gradient="to top, rgba(0,0,0,.44), rgba(0,0,0,.44)" Dark>
<MContainer Class="fill-height">
<MRow Align="@AlignTypes.Center">
<strong class="text-h1 font-weight-regular mr-6">8</strong>
<MRow Justify="@JustifyTypes.End">
<div class="text-h5 font-weight-light">
Monday
</div>
<div class="text-uppercase font-weight-light">
February 2015
</div>
</MRow>
</MRow>
</MContainer>
</MImage>
</MCard>
<MCardText Class="py-0">
<MTimeline AlignTop
Dense>
<MTimelineItem Color="pink"
Small>
<MRow Class="pt-1">
<MCol Cols="3">
<strong>5pm</strong>
</MCol>
<MCol>
<strong>New Icon</strong>
<div class="text-caption">
Mobile App
</div>
</MCol>
</MRow>
</MTimelineItem>
<MTimelineItem Color="@Color"
Small>
<MRow Class="pt-1">
<MCol Cols="3">
<strong>3-4pm</strong>
</MCol>
<MCol>
<strong>Design Stand Up</strong>
<div class="text-caption mb-2">
Hangouts
</div>
<MAvatar>
<MImage Src="https://avataaars.io/?avatarStyle=Circle&topType=LongHairFrida&accessoriesType=Kurt&hairColor=Red&facialHairType=BeardLight&facialHairColor=BrownDark&clotheType=GraphicShirt&clotheColor=Gray01&graphicType=Skull&eyeType=Wink&eyebrowType=RaisedExcitedNatural&mouthType=Disbelief&skinColor=Brown"></MImage>
</MAvatar>
<MAvatar>
<MImage Src="https://avataaars.io/?avatarStyle=Circle&topType=ShortHairFrizzle&accessoriesType=Prescription02&hairColor=Black&facialHairType=MoustacheMagnum&facialHairColor=BrownDark&clotheType=BlazerSweater&clotheColor=Black&eyeType=Default&eyebrowType=FlatNatural&mouthType=Default&skinColor=Tanned"></MImage>
</MAvatar>
<MAvatar>
<MImage Src="https://avataaars.io/?avatarStyle=Circle&topType=LongHairMiaWallace&accessoriesType=Sunglasses&hairColor=BlondeGolden&facialHairType=Blank&clotheType=BlazerSweater&eyeType=Surprised&eyebrowType=RaisedExcited&mouthType=Smile&skinColor=Pale"></MImage>
</MAvatar>
</MCol>
</MRow>
</MTimelineItem>
<MTimelineItem Color="pink"
Small>
<MRow Class="pt-1">
<MCol Cols="3">
<strong>12pm</strong>
</MCol>
<MCol>
<strong>Lunch break</strong>
</MCol>
</MRow>
</MTimelineItem>
<MTimelineItem Color="@Color"
Small>
<MRow Class="pt-1">
<MCol Cols="3">
<strong>9-11am</strong>
</MCol>
<MCol>
<strong>Finish Home Screen</strong>
<div class="text-caption">
Web App
</div>
</MCol>
</MRow>
</MTimelineItem>
</MTimeline>
</MCardText>
</MCard>
@code{
[CascadingParameter]
public string Color { get; set; }
}然后我们把这个页面想要随着主题色变动的颜色改成通过Color变量控制就好了。
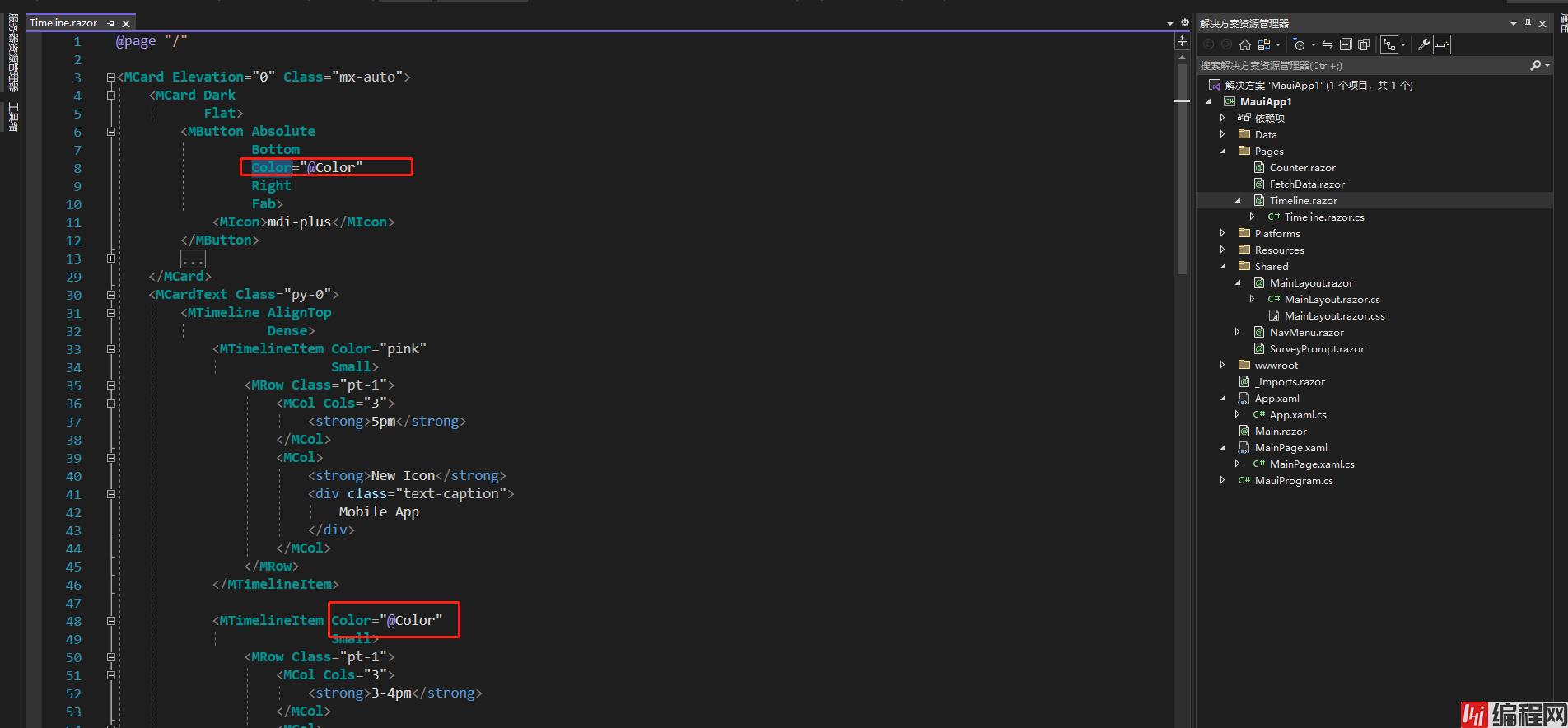
这样我们就完成了一个时间轴页面并且可以切换主题色,这里我们还可以基于这个示例加一些功能,比如点击这个+号按钮去弹窗再去添加一个时间任务去渲染到页面上,也是挺简单的,就不做演示了。本篇文章主要介绍了在MAUI中如何使用Masa Blazor,并做了一个小demo。抛砖引玉,大家也可以尝试用MAUI + Blazor去做一些应用体验一下。
完整示例代码:codding-y/Maui.MasaBlazor (GitHub.com)
MASA.BuildingBlocks:https://github.com/masastack/MASA.BuildingBlocks
MASA.Contrib:https://github.com/masastack/MASA.Contrib
MASA.Utils:https://github.com/masastack/MASA.Utils
MASA.EShop:https://github.com/masalabs/MASA.EShop
MASA.Blazor:https://github.com/BlazorComponent/MASA.Blazor
到此这篇关于在MAUI中使用Masa Blazor的文章就介绍到这了,更多相关MAUI使用Masa Blazor内容请搜索编程网以前的文章或继续浏览下面的相关文章希望大家以后多多支持编程网!
--结束END--
本文标题: 在MAUI中使用Masa Blazor的方法
本文链接: https://lsjlt.com/news/147455.html(转载时请注明来源链接)
有问题或投稿请发送至: 邮箱/279061341@qq.com QQ/279061341
2024-03-01
2024-03-01
2024-02-29
2024-02-29
2024-02-29
2024-02-29
2024-02-29
2024-02-29
2024-02-29
2024-02-29
回答
回答
回答
回答
回答
回答
回答
回答
回答
回答
0