本篇内容主要讲解“javascript怎么实现单击按钮后更改背景颜色的功能”,感兴趣的朋友不妨来看看。本文介绍的方法操作简单快捷,实用性强。下面就让小编来带大家学习“JavaScript怎么实现单击按钮后更
本篇内容主要讲解“javascript怎么实现单击按钮后更改背景颜色的功能”,感兴趣的朋友不妨来看看。本文介绍的方法操作简单快捷,实用性强。下面就让小编来带大家学习“JavaScript怎么实现单击按钮后更改背景颜色的功能”吧!
下面我将给大家介绍两种方法:
第一种方法
注:这种方法使用JavaScript来改变点击按钮后的背景颜色。单击按钮后,使用html DOM Style backgroundColor 属性更改背景颜色。此属性用于设置元素的背景颜色。
代码如下:
<!DOCTYPE HTML>
<html>
<head>
<meta charset="UTF-8">
<title></title>
</head>
<body style = "text-align:center;">
<h2 style = "color:#ff311f;" >
编程网
</h2>
<p id = "GFG_UP" style =
"font-size: 16px; font-weight: bold;">
</p>
<button onclick = "gfg_Run()">
点击
</button>
<p id = "GFG_DOWN" style =
"color:green; font-size: 20px; font-weight: bold;">
</p>
<script>
var el_up = document.getElementById("GFG_UP");
var el_down = document.getElementById("GFG_DOWN");
var str = "单击按钮更改背景颜色";
el_up.innerHTML = str;
function changeColor(color) {
document.body.style.background = color;
}
function gfg_Run() {
changeColor('yellow');
el_down.innerHTML = "背景颜色已改变";
}
</script>
</body>
</html>效果如下:

第二种方法
这种方法使用Jquery来改变点击按钮后的背景颜色。text() 方法用于将文本内容设置为所选元素;on() 方法用作所选元素和子元素的事件处理程序;CSS() 方法用于更改/设置元素的背景颜色。
代码如下:
<!DOCTYPE HTML>
<html>
<head>
<meta charset="UTF-8">
<title></title>
<script src ="jquery.min.js"></script>
</head>
<body style = "text-align:center;">
<h2 style = "color:#ff7a03;" >
编程网
</h2>
<p id = "GFG_UP" style =
"font-size: 16px; font-weight: bold;">
</p>
<button>
点击
</button>
<p id = "GFG_DOWN" style =
"color:#ff311f; font-size: 20px; font-weight: bold;">
</p>
<script>
$('#GFG_UP').text("单击按钮更改背景颜色");
$('button').on('click', function() {
$('body').css('background', '#45b1ff');
$('#GFG_DOWN').text("背景颜色已改变");
});
</script>
</body>
</html>效果如下:
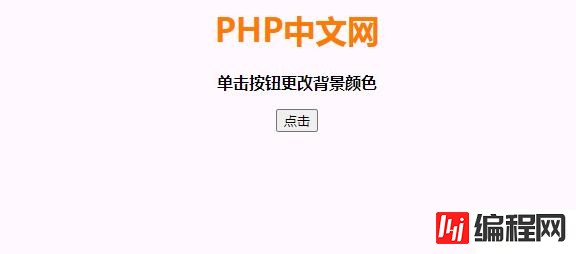
大家也可以复制上述示例代码在本地进行测试!
到此,相信大家对“JavaScript怎么实现单击按钮后更改背景颜色的功能”有了更深的了解,不妨来实际操作一番吧!这里是编程网网站,更多相关内容可以进入相关频道进行查询,关注我们,继续学习!
--结束END--
本文标题: JavaScript怎么实现单击按钮后更改背景颜色的功能
本文链接: https://lsjlt.com/news/79828.html(转载时请注明来源链接)
有问题或投稿请发送至: 邮箱/279061341@qq.com QQ/279061341
2024-01-12
2023-05-20
2023-05-20
2023-05-20
2023-05-20
2023-05-20
2023-05-20
2023-05-20
2023-05-20
2023-05-20
回答
回答
回答
回答
回答
回答
回答
回答
回答
回答
0