这篇文章给大家分享的是有关js库中Three.js的用法示例的内容。小编觉得挺实用的,因此分享给大家做个参考,一起跟随小编过来看看吧。准备工作在写代码之前,你首先要去下最新的three.js框架包,在你的页
这篇文章给大家分享的是有关js库中Three.js的用法示例的内容。小编觉得挺实用的,因此分享给大家做个参考,一起跟随小编过来看看吧。
准备工作
在写代码之前,你首先要去下最新的three.js框架包,在你的页面里引入three.js,当然文件包里面也有不少的demo便于大家学习;
chrome是目前支持webGL最好的浏览器,Firefow居其次,国内的遨游、猎豹经测试也可以运行。
从实例开始入门!
首先我们搭建html,如下:
<!DOCTYPE html>
<html>
<head>
<meta charset="UTF-8">
<title>lesson1-by-shawn.xie</title>
<!--引入Three.js-->
<script src="Three.js"></script>
<style type="text/CSS">
div#canvas-frame{
border: none;
cursor: move;
width: 1400px;
height: 600px;
background-color: #EEEEEE;
}
</style>
</head>
<body>
<!--盛放canvas的容器-->
<div id="container"></div>
</body>
</html>准备和画布框大小一致的领域用于WEBGL绘制。 具体来说:
(1) body 标签中添加 id 为「canvas3D」的 div 元素。
(2) style 标签中指定 「canvas3d」的CSS样式。
需要注意的是,我们并不需要写一个<canvas>标签,我们只需要定义好盛放canvas的div就可以,canvas是three.js动态生成的!
下面我们开始写脚本,我们将通过以下五步构建一个简单的立体模型,这也是three.js的基本步骤:
1.设置three.js渲染器
三维空间里的物体映射到二维平面的过程被称为三维渲染。 一般来说我们都把进行渲染操作的软件叫做渲染器。 具体来说要进行下面这些处理。
(0) 声明全局变量(对象);
(1) 获取画布「canvas-frame」的高宽;
(2) 生成渲染器对象(属性:抗锯齿效果为设置有效);
(3) 指定渲染器的高宽(和画布框大小一致);
(4) 追加 【canvas】 元素到 【canvas3d】 元素中;
(5) 设置渲染器的清除色(clearColor)。
//开启Three.js渲染器
var renderer;//声明全局变量(对象)
function initThree() {
width = document.getElementById('canvas3d').clientWidth;//获取画布「canvas3d」的宽
height = document.getElementById('canvas3d').clientHeight;//获取画布「canvas3d」的高
renderer=new THREE.WebGLRenderer({antialias:true});//生成渲染器对象(属性:抗锯齿效果为设置有效)
renderer.setSize(width, height );//指定渲染器的高宽(和画布框大小一致)
document.getElementById('canvas3d').appendChild(renderer.domElement);//追加 【canvas】 元素到 【canvas3d】 元素中。
renderer.setClearColorHex(0xFFFFFF, 1.0);//设置canvas背景色(clearColor)
}2.设置摄像机camera
OpenGL(WebGL)中、三维空间中的物体投影到二维空间的方式中,存在透视投影和正投影两种相机。 透视投影就是、从视点开始越近的物体越大、远处的物体绘制的较小的一种方式、和日常生活中我们看物体的方式是一致的。 正投影就是不管物体和视点距离,都按照统一的大小进行绘制、在建筑和设计等领域需要从各个角度来绘制物体,因此这种投影被广泛应用。在 Three.js 也能够指定透视投影和正投影两种方式的相机。 本文按照以下的步骤设置透视投影方式。
(0) 声明全局的变量(对象);
(1) 设置透视投影的相机;
(2) 设置相机的位置坐标;
(3) 设置相机的上为「z」轴方向;
(4) 设置视野的中心坐标。
//设置相机
var camera;
function initCamera() {
camera = new THREE.PerspectiveCamera( 45, width / height , 1 , 5000 );//设置透视投影的相机,默认情况下相机的上方向为Y轴,右方向为X轴,沿着Z轴朝里(视野角:fov 纵横比:aspect 相机离视体积最近的距离:near 相机离视体积最远的距离:far)
camera.position.x = 0;//设置相机的位置坐标
camera.position.y = 50;//设置相机的位置坐标
camera.position.z = 100;//设置相机的位置坐标
camera.up.x = 0;//设置相机的上为「x」轴方向
camera.up.y = 1;//设置相机的上为「y」轴方向
camera.up.z = 0;//设置相机的上为「z」轴方向
camera.lookAt( {x:0, y:0, z:0 } );//设置视野的中心坐标
}3.设置场景scene
场景就是一个三维空间。 用 [Scene] 类声明一个叫 [scene] 的对象。
//设置场景
var scene;
function initScene() {
scene = new THREE.Scene();
}4.设置光源light
OpenGL(WebGL)的三维空间中,存在点光源和聚光灯两种类型。 而且,作为点光源的一种特例还存在平行光源(无线远光源)。另外,作为光源的参数还可以进行 [环境光] 等设置。 作为对应, Three.js中可以设置 [点光源(Point Light)] [聚光灯(Spot Light)] [平行光源(Direction Light)],和 [环境光(Ambient Light)]。 和OpenGL一样、在一个场景中可以设置多个光源。 基本上,都是环境光和其他几种光源进行组合。 如果不设置环境光,那么光线照射不到的面会变得过于黑暗。 本文中首先按照下面的步骤设置平行光源,在这之后还会追加环境光。
(0) 声明全局变量(对象)
(1) 设置平行光源
(2) 设置光源向量
(3) 追加光源到场景
这里我们用「DirectionalLight」类声明一个叫 [light] 的对象来代表平行光源
//设置光源
var light;
function initLight() {
light = new THREE.DirectionalLight(0xff0000, 1.0, 0);//设置平行光源
light.position.set( 200, 200, 200 );//设置光源向量
scene.add(light);// 追加光源到场景
}5.设置物体object
这里,我们声明一个球模型
//设置物体
var sphere;
function initObject(){
sphere = new THREE.Mesh(
new THREE.SphereGeometry(20,20), //width,height,depth
new THREE.MeshLambertMaterial({color: 0xff0000}) //材质设定
);
scene.add(sphere);
sphere.position.set(0,0,0);
}最后,我们写一个主函数执行以上五步:
//执行
function threeStart() {
initThree();
initCamera();
initScene();
initLight();
initObject();
renderer.clear();
renderer.render(scene, camera);
}这时,测试以上程序,你会发现浏览器窗口中出现了你绘制的球形模型:
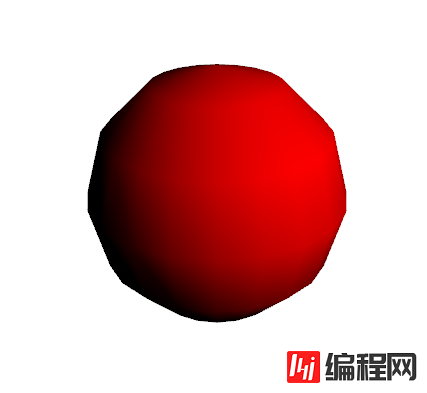
总结
以上就是three.js的入门内容,我们核心的五步就是:
1.设置three.js渲染器
2.设置摄像机camera
3.设置场景scene
4.设置光源light
5.设置物体object
可能其中有些设置你还不太清楚,没关系,后面几篇文章会对以上五个主要步骤进行详细的讲解,敬请期待~~
本例完整代码:
<!DOCTYPE html>
<html>
<head>
<meta charset="UTF-8">
<title>lesson1-by-shawn.xie</title>
<!--引入Three.js-->
<script src="Three.js"></script>
<script type="text/javascript">
//开启Three.js渲染器
var renderer;//声明全局变量(对象)
function initThree() {
width = document.getElementById('canvas3d').clientWidth;//获取画布「canvas3d」的宽
height = document.getElementById('canvas3d').clientHeight;//获取画布「canvas3d」的高
renderer=new THREE.WebGLRenderer({antialias:true});//生成渲染器对象(属性:抗锯齿效果为设置有效)
renderer.setSize(width, height );//指定渲染器的高宽(和画布框大小一致)
document.getElementById('canvas3d').appendChild(renderer.domElement);//追加 【canvas】 元素到 【canvas3d】 元素中。
renderer.setClearColorHex(0xFFFFFF, 1.0);//设置canvas背景色(clearColor)
}
//设置相机
var camera;
function initCamera() {
camera = new THREE.PerspectiveCamera( 45, width / height , 1 , 5000 );//设置透视投影的相机,默认情况下相机的上方向为Y轴,右方向为X轴,沿着Z轴朝里(视野角:fov 纵横比:aspect 相机离视体积最近的距离:near 相机离视体积最远的距离:far)
camera.position.x = 0;//设置相机的位置坐标
camera.position.y = 50;//设置相机的位置坐标
camera.position.z = 100;//设置相机的位置坐标
camera.up.x = 0;//设置相机的上为「x」轴方向
camera.up.y = 1;//设置相机的上为「y」轴方向
camera.up.z = 0;//设置相机的上为「z」轴方向
camera.lookAt( {x:0, y:0, z:0 } );//设置视野的中心坐标
}
//设置场景
var scene;
function initScene() {
scene = new THREE.Scene();
}
//设置光源
var light;
function initLight() {
light = new THREE.DirectionalLight(0xff0000, 1.0, 0);//设置平行光源
light.position.set( 200, 200, 200 );//设置光源向量
scene.add(light);// 追加光源到场景
}
//设置物体
var sphere;
function initObject(){
sphere = new THREE.Mesh(
new THREE.SphereGeometry(20,20), //width,height,depth
new THREE.MeshLambertMaterial({color: 0xff0000}) //材质设定
);
scene.add(sphere);
sphere.position.set(0,0,0);
}
//执行
function threeStart() {
initThree();
initCamera();
initScene();
initLight();
initObject();
renderer.clear();
renderer.render(scene, camera);
}
</script>
<style type="text/css">
div#canvas3d{
border: none;
cursor: move;
width: 1400px;
height: 600px;
background-color: #EEEEEE;
}
</style>
</head>
<body onload='threeStart();'>
<!--盛放canvas的容器-->
<div id="canvas3d"></div>
</body>
</html>感谢各位的阅读!关于“JS库中Three.js的用法示例”这篇文章就分享到这里了,希望以上内容可以对大家有一定的帮助,让大家可以学到更多知识,如果觉得文章不错,可以把它分享出去让更多的人看到吧!
--结束END--
本文标题: JS库中Three.js的用法示例
本文链接: https://lsjlt.com/news/79075.html(转载时请注明来源链接)
有问题或投稿请发送至: 邮箱/279061341@qq.com QQ/279061341
2022-06-04
2022-06-04
2022-06-04
2022-06-04
2022-06-04
2022-06-04
2022-06-04
2022-06-04
2022-06-04
2022-06-04
回答
回答
回答
回答
回答
回答
回答
回答
回答
回答
0