Python 官方文档:入门教程 => 点击学习
Jupyter notebook 1. 安装2. 创建一个 Notebook运行 Jupyteripynb 文件notebook 界面单元(Cells) 快捷键Kernels选择一个 k
最简单的安装方式就是通过 Anaconda 进行安装,Anaconda 是使用最广泛的环境管理工具,并且它可以预先安装很多常用的第三方库,包括numpy 、pandas 、matplotlib 等。
除了通过 Anaconda 安装,也可以直接采用 pip
pip install jupyter在 windows,可以通过添加到开始菜单的快捷方式运行 Jupyter ,当然也可以通过在命令行输入命令 jupyter notebook
注意,这里仅仅展示 Jupyter 运行时候的所在文件夹内的文件和文件夹,也就是在命令行运行 jupyter notebook 时所在的文件夹,当然这个也可以改变,运行命令的时候可以指定文件夹位置,即输入:
jupyter notebook filepath此外,这里在浏览器上的 URL 地址是类似 Http://localhost:8888/tree,其中 localhost 是表示本地地址,然后 8888 是端口。
接下来就是创建一个新的 notebook,可以如下图所示,在管理界面的右上角位置,点击 New 菜单,这里就可以选择 python 3 (或者其他的版本),然后就可以创建成功,并且是在新的窗口打开这个 notebook,在默认命名就是 Untitled.ipynb。
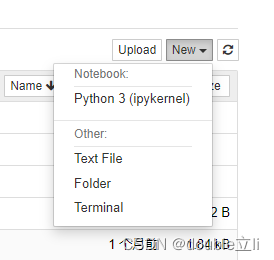
每个 ipynb 文件都是通过 JSON 格式来描述 notebook 的内容,包括每个单元及其内容,都是通过 metadata的格式展示。这里可以在打开 ipynb 文件后,菜单中选择 Edit->Edit Notebook Metadata ,进行编辑。
一个新的 notebook 界面如下图所示

这里有两个术语需要知道--cells 和 kernels ,两个都是非常重要的术语:
kernel :表示计算引擎,用于执行 notebook 中的代码块cell :单元块,用于展示文本或者是代码。首先介绍的是 Cells ,一个 Cell 就是上图中框部分,它是 notebook 的主要部分,通常有两种主要的 cell 类似:
code cell :包括需要执行的代码,以及其运行结果
markdown cell :包含的是 Markdown 格式的文本并且其执行结果
下图展示了一个简单的例子,第一行 Jupyter 入门教程 这个就是一个 Markdown cell ,这里展示的是执行这个 cell 的结果,如果需要执行一个 cell ,可以点击 Run 按钮,或者快捷键 Ctrl + Enter 即可,然后下方两个都是 code cell ,第一个是导入第三方库,第二个则是打印一段话以及其运行结果。
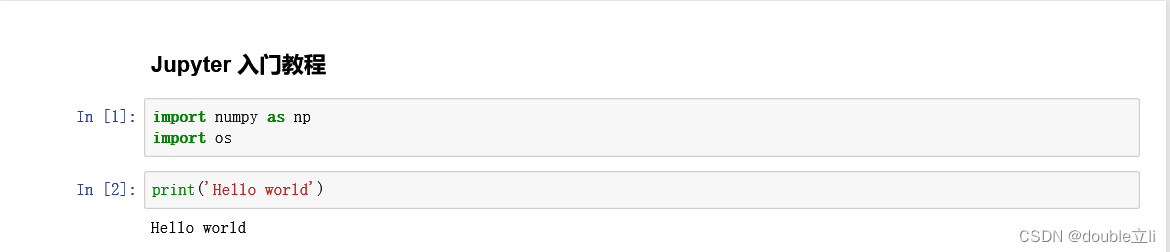
可以注意到 code cell 的左侧会有一个标签 In [1] ,这里的数字表示该代码块运行的次序,即在该 notebook 中,如果没有执行,显示的是 In [ ] ,如果是该 notebook 第一个运行的代码块,则是 In [1] ,如果再次运行,则显示 In [2],依次类推,同个代码块多次执行,这个数字也是会改变的。而 In 是 Input 的缩写。如果代码块运行时间有点久,它会显示 In [*] ,表示当前代码块正在运行中。
对于 notebook,还可以直接展示变量的数值,或者是函数的返回值,不需要调用 print 函数,如下图所示,当然它只会打印当前单元的最后一行的内容。

还需要注意的一件事情就是,对于一个单元,如果正在编辑,其边界框显示的是绿色,而运行时候则显示蓝色。这里展示的就是两种模式,即绿色表示编辑模式,蓝色表示命令模式。
notebook 有很多快捷键,可以通过菜单中的 Help->Keyboard Shortcuts 查看,也可以直接用快捷键 Ctrl+Shift+P 查看。下面简单介绍一些快捷键:
Esc 和 Enter 进行转换,一般是按 Esc 进入命令模式,Enter 进入编辑模式在命令模式下:
cell 之间上下浏览采用上下箭头,或者 Up 和 Down 键A 表示在当前 cell 上方插入一个新的 cell,而 B 则是下方插入新的cellM 表示变为 Markdown cell ,而 Y 是表示变为 code cellD 是删除当前 cell Z 是撤销操作Shift 加上 Up 或者 Down 可以一次选择多个 cells ,接着采用 Shift + M 可以合并多个 cells每个 notebook 都有一个 kernel。当执行一个单元内的代码的时候,就是采用 kernel 来运行代码,并将结果输出显示在单元内。同时 kernel 的状态会保留,并且不止局限在一个单元内,即一个单元内的变量或者导入的第三方库,也是可以在另一个单元内使用的,并不是相互独立的。
某种程度来说,notebook 可以看做是一个脚本文件,除了增加了更多输入方式,比如说明文字、图片等等。
这里同样用一个代码例子进行介绍 kernel 的这种特性,如下图所示,分别在两个单元内输入两段代码,第一个单元内时导入 numpy 并定义函数 square(),而第二个单元内就调用了这个函数 square() ,并成功运行输出结果。
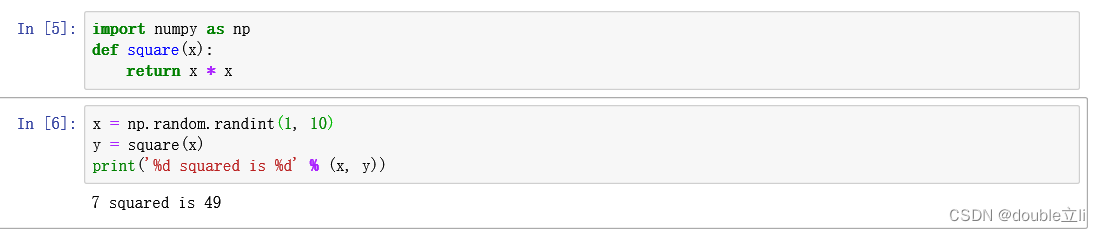
大部分情况下都是自顶向下的运行每个单元的代码,但这并不绝对,实际上是可以重新回到任意一个单元,再次执行这段代码,因此每个单元左侧的 In [ ] 就非常有用,其数字就告诉了我们它是运行的第几个单元。
此外,我们还可以重新运行整个 kernel,这里介绍菜单 Kernel 中的几个选项:
Restart :重新开始 kernel,这会清空 notebook 中所有的变量定义Restart & Clear Output: 和第一个选项相同,但还会将所有输出都清除Restart & Run All:重新开始,并且会自动从头开始运行所有的单元内的代码通常如果 kernel 陷入某个单元的代码运行中,希望停止该代码的运行,则可以采用 Interupt 选项。
在 Kernel 菜单中同样提供了一个更换 kernel 的选项,最开始创建一个 notebook 的时候,就是选择了一个 kernel ,当然这里能否选择其他的 kernel ,取决于是否有安装,比如 Python 的版本,当你同时安装了 python3.6 和 python2.7 ,那么就有这两个选择,除了 Python 语言,Juypter notebook 支持的 kernel 还包括其他超过一百种语言,比如 Java、C、R、Julia 等等。
来源地址:https://blog.csdn.net/qq_43200940/article/details/129950373
--结束END--
本文标题: Jupyter notebook使用
本文链接: https://lsjlt.com/news/494699.html(转载时请注明来源链接)
有问题或投稿请发送至: 邮箱/279061341@qq.com QQ/279061341
2024-03-01
2024-03-01
2024-03-01
2024-02-29
2024-02-29
2024-02-29
2024-02-29
2024-02-29
2024-02-29
2024-02-29
回答
回答
回答
回答
回答
回答
回答
回答
回答
回答
0