目录 一.简介 二.用U盘制作PE系统 三、安装系统 软件:windows 11版本:21H2语言:简体中文大小:5.14G安装环境:PE系统,至少7代处理器硬件要求:CPU@2.0GHz 内存@4G(或更高)下载通道①丨百度网盘: 1
目录
| 软件:windows 11 | 版本:21H2 | ||
| 语言:简体中文 | 大小:5.14G | ||
| 安装环境:PE系统,至少7代处理器 | |||
| 硬件要求:CPU@2.0GHz 内存@4G(或更高) | |||
| 下载通道①丨百度网盘: 1.PE下载链接: https://pan.baidu.com/s/1Gg9l94AZ5lINE7g6XL9ROQ 提取码:7777 2.Win11系统下载链接: Https://pan.baidu.com/s/1R7nA0UtkyNsQ8alLQLGT3g 提取码:7777 3.工具下载链接: https://pan.baidu.com/s/1Cejsi1syJry8NyGBzHFReQ 提取码:7777 | |||
温馨提示:
本教程分为2个部分:一是用U盘制作PE系统,二是在PE系统下安装windows11系统,请确保已经下载了所有需要的文件(1.PE系工具箱V2.1或V2.2;2.win11系统镜像,3.工具-激活工具和解压工具)。
下载链接提供的Win11系统为官网原版64位,包含家庭版、教育版、专业版、专业工作站版。
本教程安装系统,电脑桌面和C盘的文件会全部消失(其它磁盘的文件不受影响),安装系统前请提前备份。
系统安装步骤较多,建议安装前先完整看一遍安装步骤。
Windows 11 是微软公司发布的最新一代操作系统,于2021年6月24日正式公布。相比于之前的 Windows 10,Windows 11 提供了全新的用户界面和一系列改进的功能,旨在为用户提供更现代化、更流畅的操作体验。
以下是 Windows 11 的一些主要特点和改进:
用户界面更新:Windows 11 引入了名为 "Sun Valley" 的设计语言,提供了全新的任务栏、启动菜单、窗口管理等界面元素。任务栏居中对齐,启动菜单采用了新的布局和动画效果,整体呈现更加简洁、现代化的外观。
改进的多任务处理:Windows 11 提供了新的窗口管理功能,如 Snap Layouts 和 Snap Groups,使用户可以更轻松地组织和切换多个应用程序窗口。同时,引入了一个名为 "Desktops" 的功能,允许用户创建多个虚拟桌面,以便更好地组织和管理任务。
更深度的微软生态集成:Windows 11 加强了与其他微软产品和服务的集成,如 Microsoft Teams 集成到任务栏,使得用户可以更方便地进行沟通和协作。此外,Xbox 游戏功能也得到了增强,包括直接从 Microsoft Store 下载和运行 Xbox 游戏等。
性能和安全性提升:Windows 11 对系统性能进行了优化,包括更快的启动速度、更高的效率和更低的资源占用。同时,加强了安全性,引入了一些新的安全功能,如 TPM 2.0 芯片要求、更强大的虚拟化技术等,以保护用户的数据和隐私。
应用商店改进:Windows 11 的 Microsoft Store 经过重新设计和改进,提供了更丰富的应用程序选择,包括 Win32 应用、桌面应用、Android 应用等。此外,微软还开放了更多的渠道,允许开发者使用自己的支付系统和应用商店。
在电脑上插入一个U盘(U盘的内存不小于8G),鼠标右击插入的【U盘】选择【格式化】。
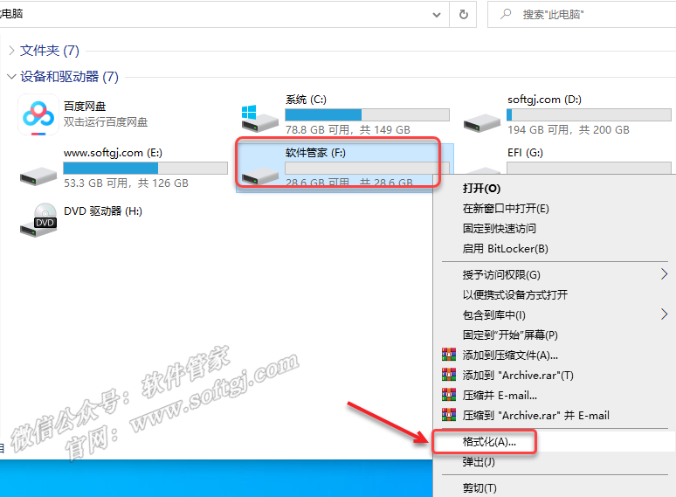
2.文件系统选择【NTFS】,点击【开始】。
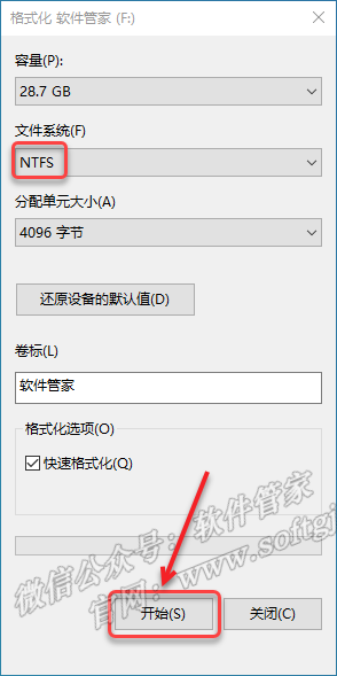
点击【确定】。
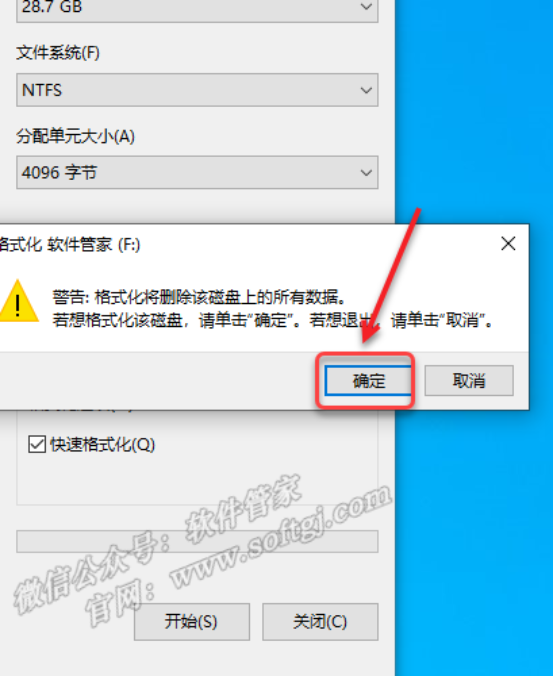
格式化完成,点击【确定】。
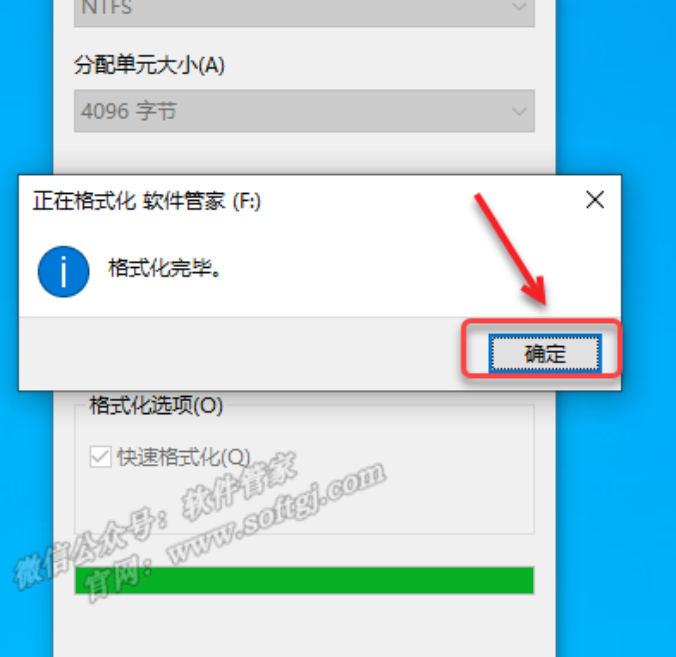
打开下载的安装包文件夹,鼠标右击【PE工具箱】压缩包选择【解压到 PE工具箱】。
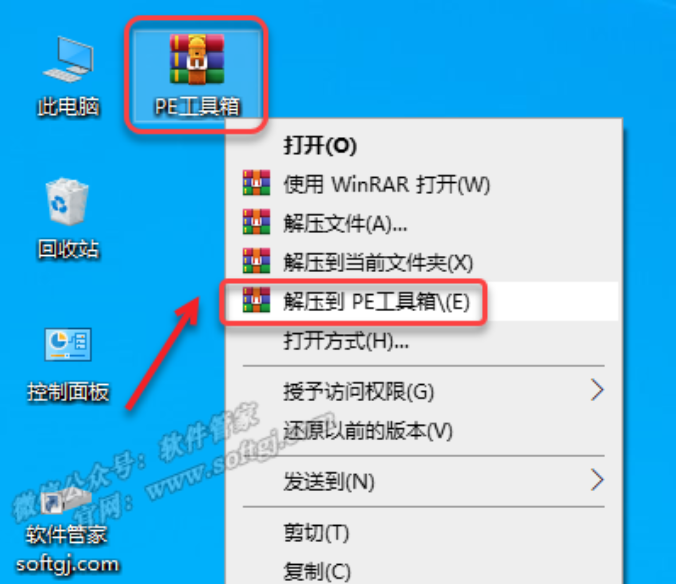
打开解压后的文件夹,鼠标右击【PE工具箱】选择【以管理员身份运行】。
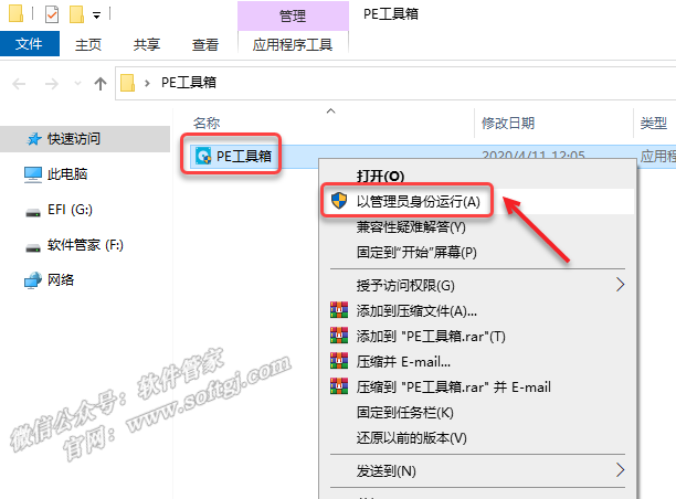
点击【U盘图标】(安装PE到U盘)。
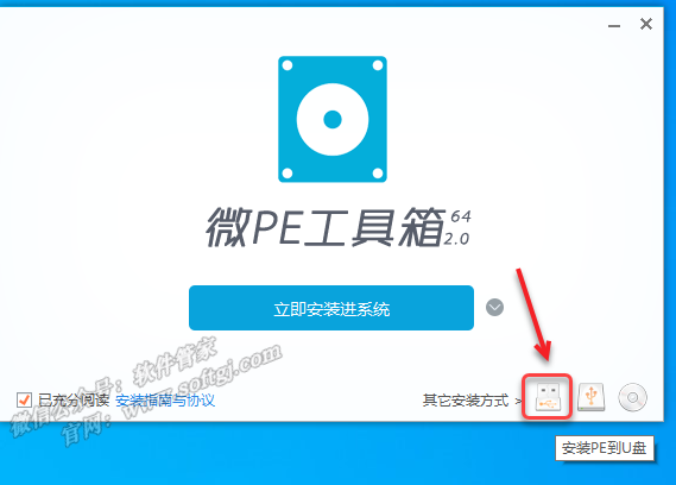
点击【立即安装进U盘】(确认U盘卷标名称是否为自己插入的U盘名称)。
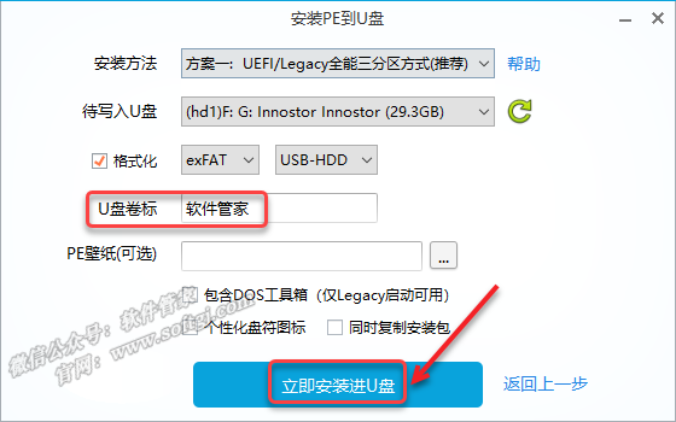
点击【开始制作】。
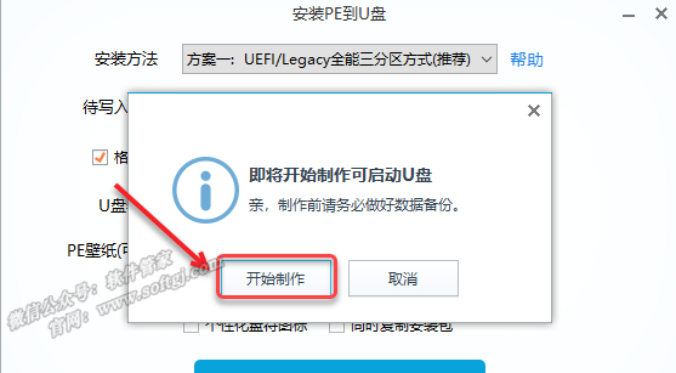
PE正在制作中……(大约需要3分钟)。
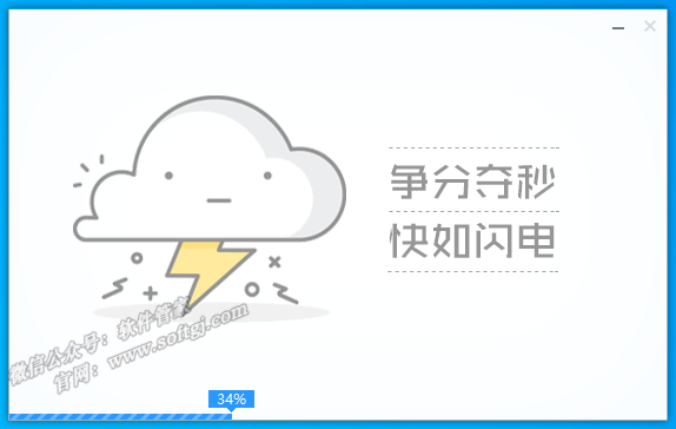
制作完成,点击【完成安装】。
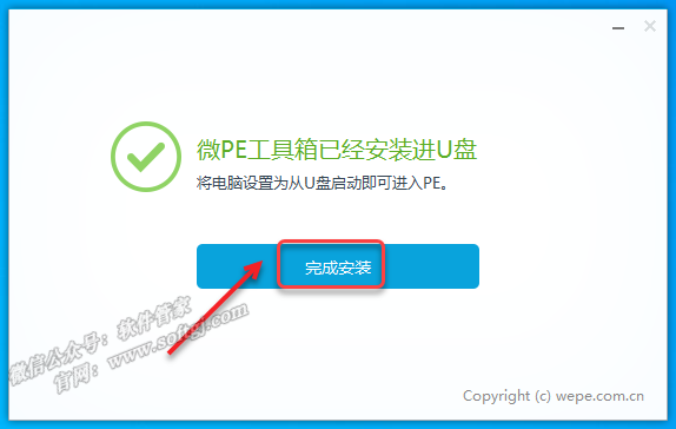
U盘PE系统制作成功:此时会看到U盘为空,并多了一个【EFI】的磁盘
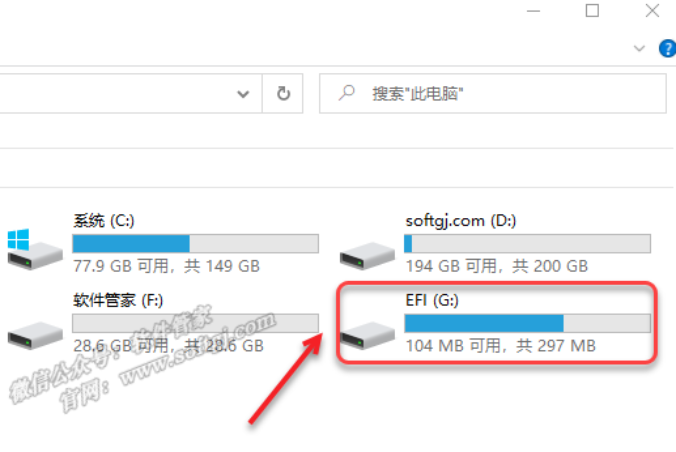
把U盘插到电脑上,将下载的【win11】文件夹复制到制作的PE系统U盘里。
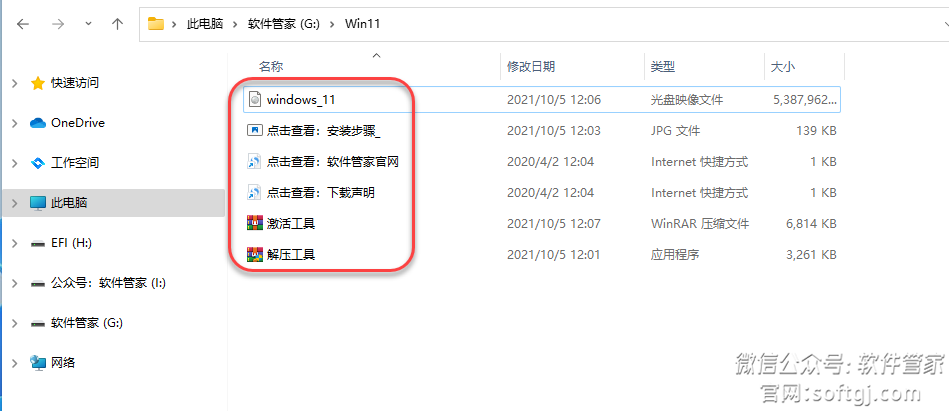
重启电脑,选择电脑从介质(U盘)启动(由于电脑型号不同同,设置方法不同,提供以下两种方法)。
方法一、开机画面出现后,立刻按本机型的U盘启动【快捷键】(各主流机型快捷键如下图)选择自己的【U盘英文名称】即可启动。
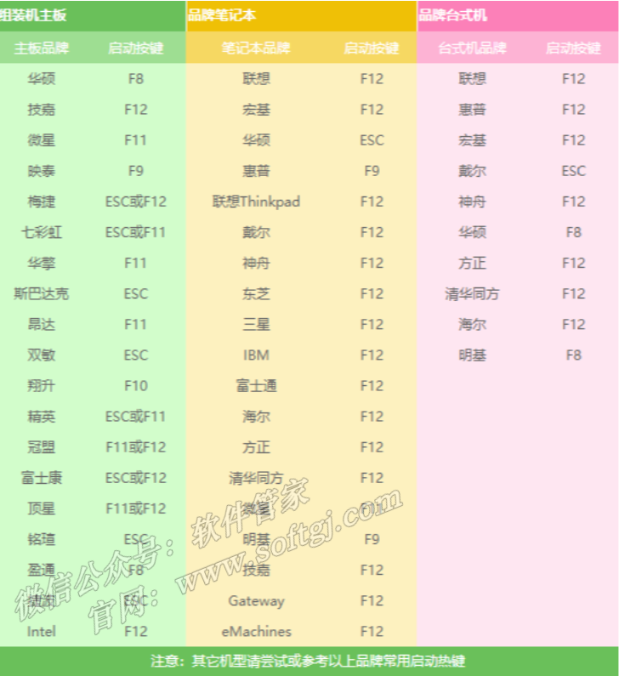
方法二、进入电脑BiOS设置U盘为第一启动项(当方法一无法选择U盘启动时,需用此方法进行设置),不同类型的机器进入BioS按键和设置方法均不同(建议自行搜索对应的电脑型号设置教程),总体来说就是在boot里面设置U盘为第一启动项,设置后按F10保存,重启电脑自动从U盘启动。
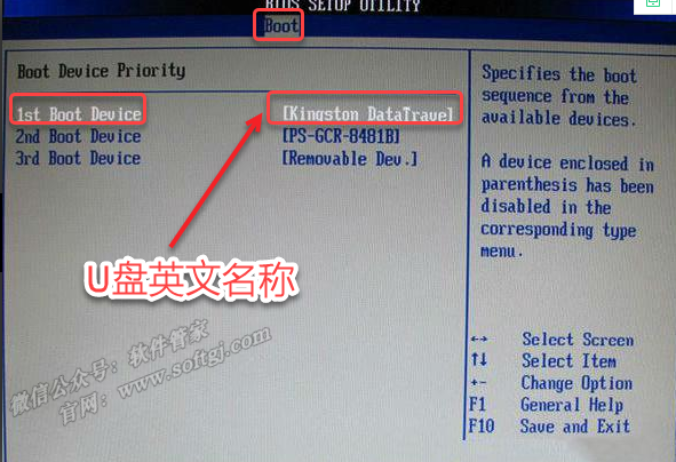
我这里以组装的微星主板电脑为例:开机按从介质启动快捷键【F11】,在键盘上按【↑↓】选择【UEFI:……】(一般为自己U盘牌子的英文名称)后按【Enter】键。
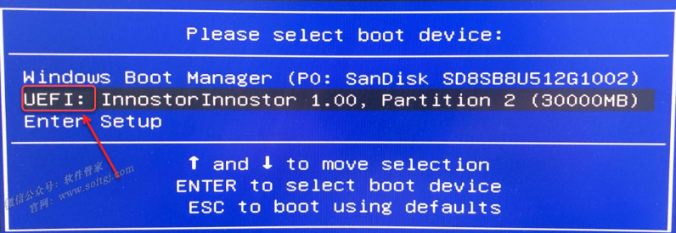
进入PE系统后,格式化【系统盘】:
①双击【此电脑】
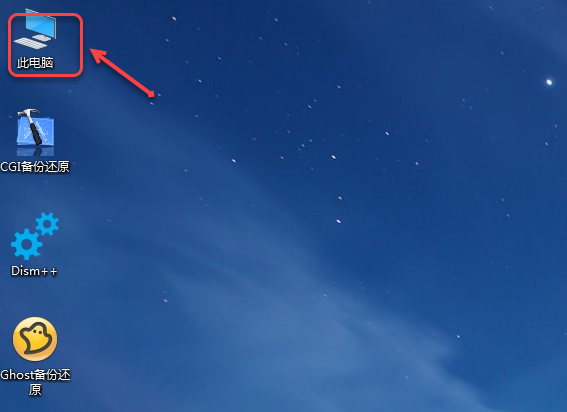
②鼠标右击【C盘】选择【格式化】。
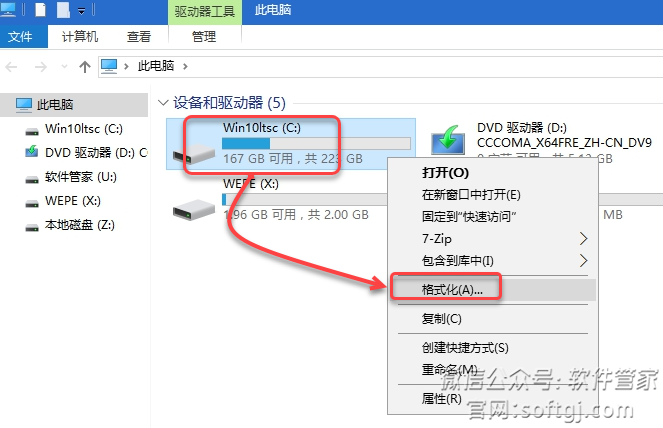
③点击【开始】。
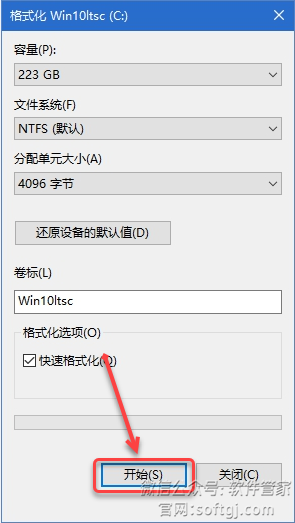
④点击【确定】。
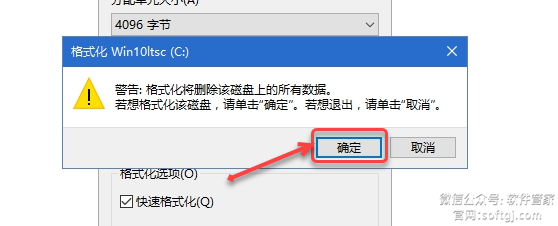
⑤格式化完成,点击【确定】。

双击启动桌面【Windows安装器】图标。

在选择Windows安装文件的位置处:点击【搜索】选择U盘文件夹内的【windows11.iso】文件,点击【打开】。

根据磁盘类型选择【引导驱动器】的磁盘:
类型一:❶若下图标注①绿灯处显示为“MBR”:❷点击【选择】,❸选择【C】盘。

类型二:❶若上图标注①绿灯处显示为“GPT”:❷点击【选择】,❸选择【一个300MB左右的盘】(一般情况下为最后一个盘)。下图为磁盘类型GPT的电脑,需选择【Z】盘。

温馨提示:一般情况下系统会自动选择,保持默认即可。当图中的三个灯不出现红灯(绿灯和黄灯均为正常)说明驱动器磁盘选择正确;若亮红灯请重新选择引导驱动器磁盘,直到不出现红灯方可进行下一步。
在选择安装驱动器的位置处:点击【搜索】选择【C盘】,点击【选择文件夹】。

点击【展开符号】选择系统版本(推荐windows11专业版),点击【安装】。

点击【确定】。

镜像文件正在应用中……

点击【确定】(此时拔掉U盘)。

鼠标右击桌面左下角【开始】图标,点击【重启】

选择【中国】,点击【是】。

选择输入法(拼音或五笔),点击【是】。

点击【跳过】。

点击【接受】。

输入电脑名称(可自行设置),点击【下一个】。

输入姓名,点击【下一页】。

设置电脑密码(直接点击下一页表示无需设置密码),点击【下一页】。

点击【下一页】。

点击【接受】。

安装成功,插入U盘;点击下方任务栏【文件夹】图标。

点击U盘名称(我这里的U盘名称为“软件管家”),双击打开【win11】文件夹。

安装解压软件:
①双击【解压工具】,点击【安装】。

②点击【确定】。

③点击【完成】

激活系统:
①鼠标右击【激活工具】选择【显示更多选项】选择【解压到 当前文件夹】。

②鼠标右击解压后的【License】选择【以管理员身份运行】。

③点击【数字激活】,点击【数字许可激活】。

④系统激活中……

⑤激活成功,点击【确定】。

创建【计算机、控制面板】桌面快捷方式:
①在桌面空白处,鼠标右击选择【个性化】。

②点击【个性化】,点击【主题】。

③点击【桌面图标设置】。

④勾选【计算机】和【控制面板】,点击【确定】。

安装成功!

来源地址:https://blog.csdn.net/weixin_45303602/article/details/134043541
--结束END--
本文标题: 【Win11】系统重装教程(最新最详细)
本文链接: https://lsjlt.com/news/450698.html(转载时请注明来源链接)
有问题或投稿请发送至: 邮箱/279061341@qq.com QQ/279061341
2024-10-23
2024-10-22
2024-10-22
2024-10-22
2024-10-22
2024-10-22
2024-10-22
2024-10-22
2024-10-22
2024-10-22
回答
回答
回答
回答
回答
回答
回答
回答
回答
回答
0