一、 下载 在Mysql的官网上提供了两种安装方式, 第一种是在线联网安装, 第二种是本地安装。第一种必须联网安装, 当安装时必须能够访问网络, 第二种, 离线安装即可; 区别: 第一种, 在线联
在Mysql的官网上提供了两种安装方式, 第一种是在线联网安装, 第二种是本地安装。第一种必须联网安装, 当安装时必须能够访问网络, 第二种, 离线安装即可;
区别:
第一种, 在线联网安装, .msi, 会有图形界面向导方式安装, 优点是可以比较清晰地看到整个mysql安装过程,并且可以选择性的安装所需的功能。缺点是安装过程中会出现一些环境依赖问题,导致安装失败。
第二种, 本地压缩包安装方式, 较容易些, 这里用的也是第二种方式


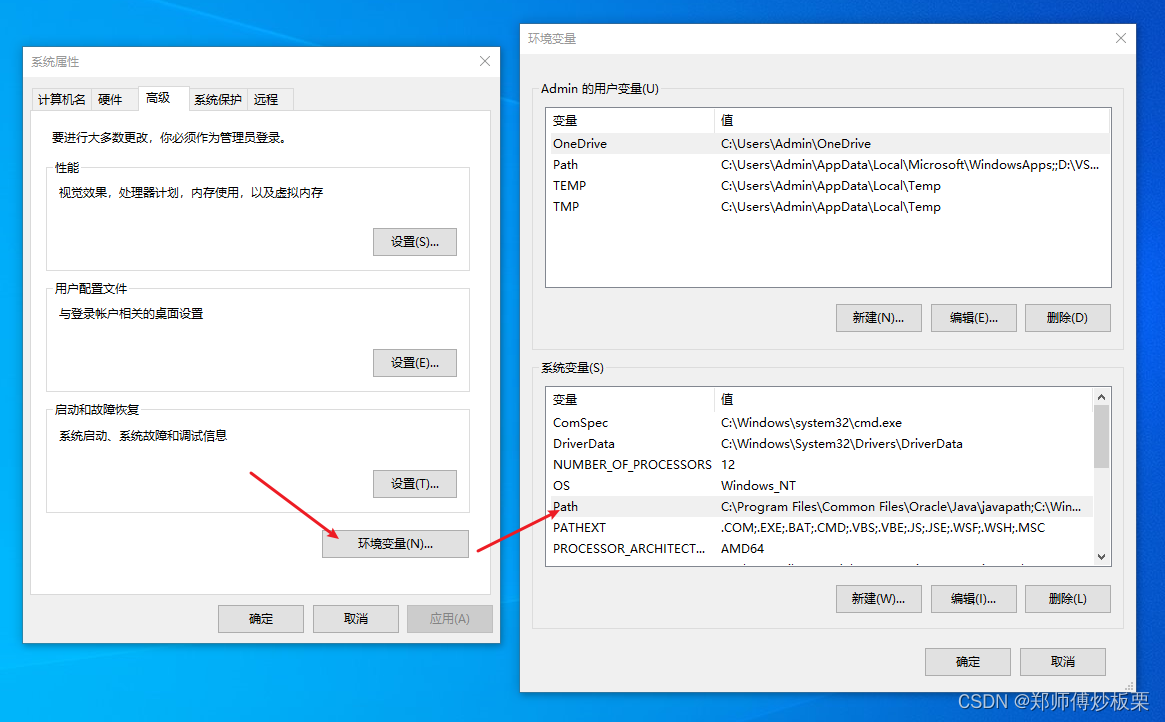

环境配置完成后,在MySQL文件夹下,创建一个新的文件后缀名为 .ini 的 my.ini空白文件。
[mysql]# 设置mysql客户端默认字符集default-character-set=utf8[mysqld]# 设置3306端口port = 3306# 设置mysql的安装目录basedir = D:\\mysql-8.0.30-winx64\\mysql-8.0.30-winx64# 设置mysql数据库的数据的存放目录datadir = D:\\mysql-8.0.30-winx64\\mysql-8.0.30-winx64\\data# 允许最大连接数max_connections=20# 服务端使用的字符集默认为8比特编码的latin1字符集character-set-server=utf8# 创建新表时将使用的默认存储引擎default-storage-engine=INNODB# 创建模式sql_mode = NO_ENGINE_SUBSTITUTION,STRICT_TRANS_TABLES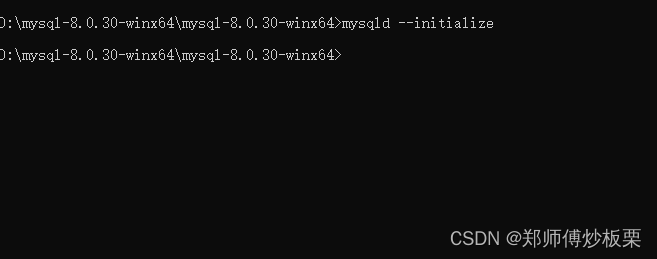
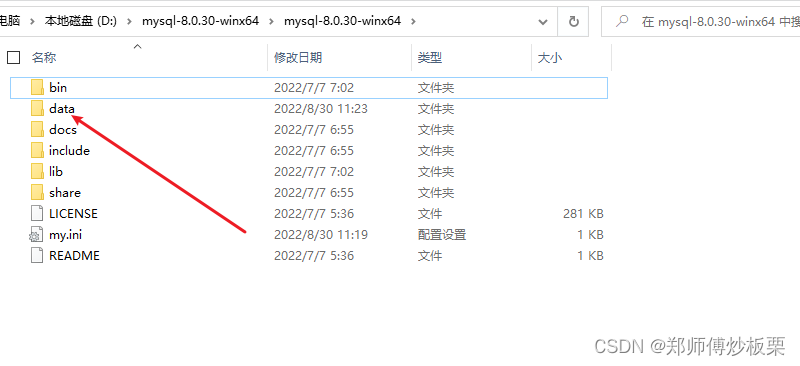
进入前面初始化生成的data文件夹, 会看到一个后缀为.err的文件, 这里面存放的就是初始化登录MySQL的密码, 复制下来, 等下进行修改密码操作:

!!!: 如果先前在电脑中装过mysql,请在cmd命令窗口输入sc delete mysql 删除之前的mysql服务。第一次安装请忽略。
cmd, 进入到mysql的bin目录下, 输入mysqld --install


接着, 开启mysql服务, net start mysql

等服务成功开启之后, 再用root账户和初始密码登录(就是前面.err文件中的密码)
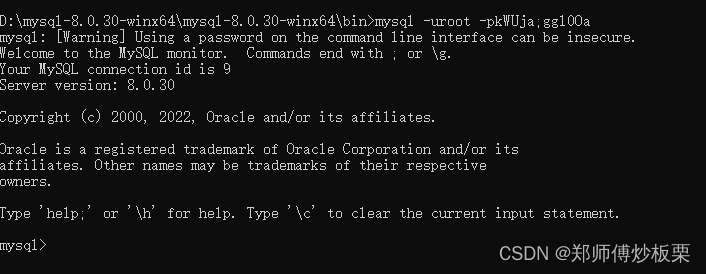
接着, 就是修改密码了:alter user ‘root’@‘localhost’ identified with mysql_native_password by ‘这里填写新密码’;

单纯的命令行操作数据库, 是不方便的, 所以, 这里我使用Navicat Premium这样的可视化数据库操作界面来使用数据库, Navicat Premium的安装, 可以参见的另一篇blog, 下面来看一下使用Navica连接数据库:
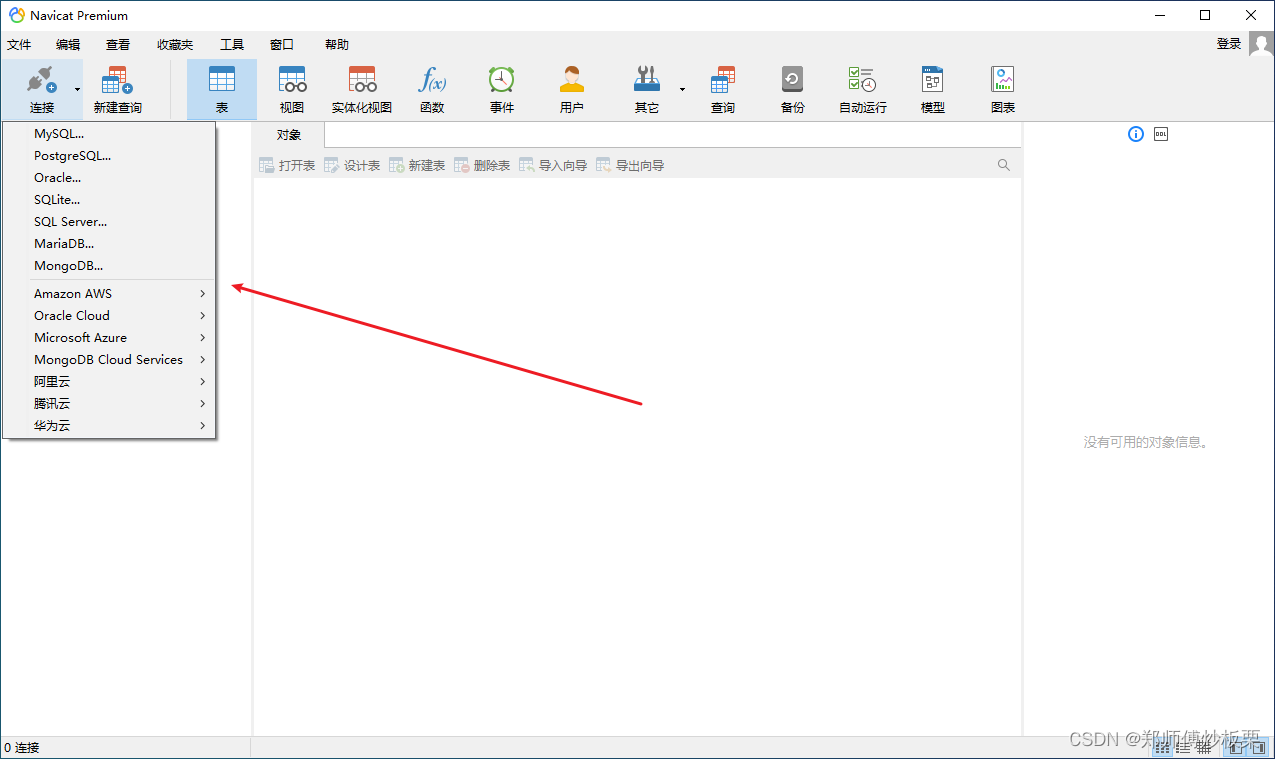
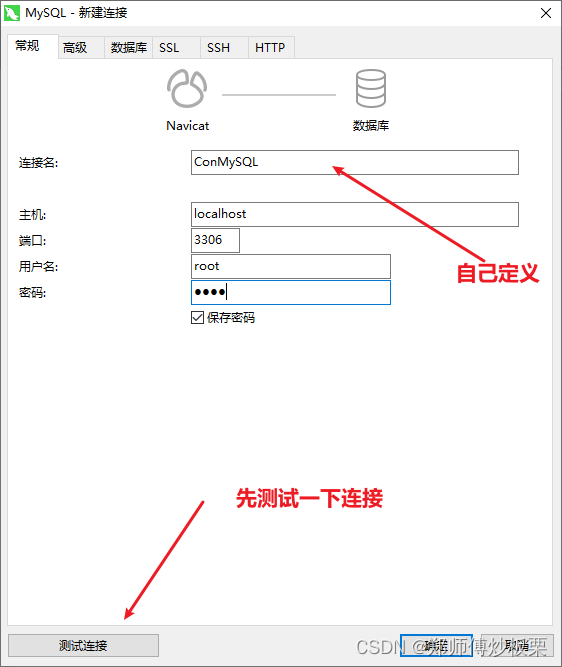
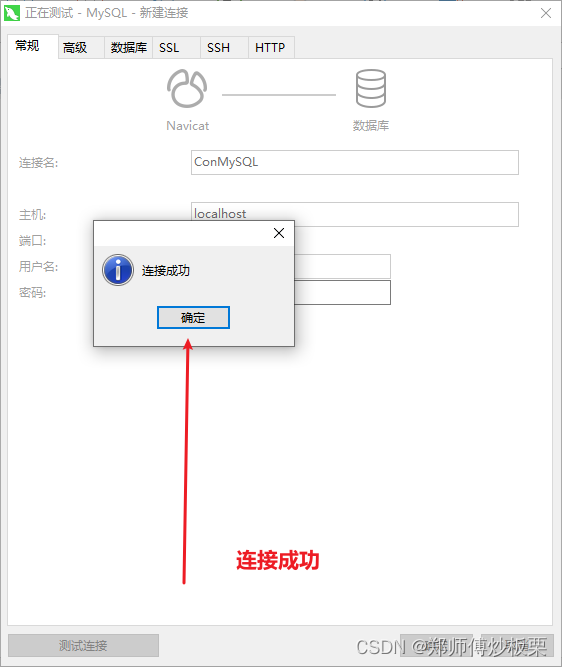
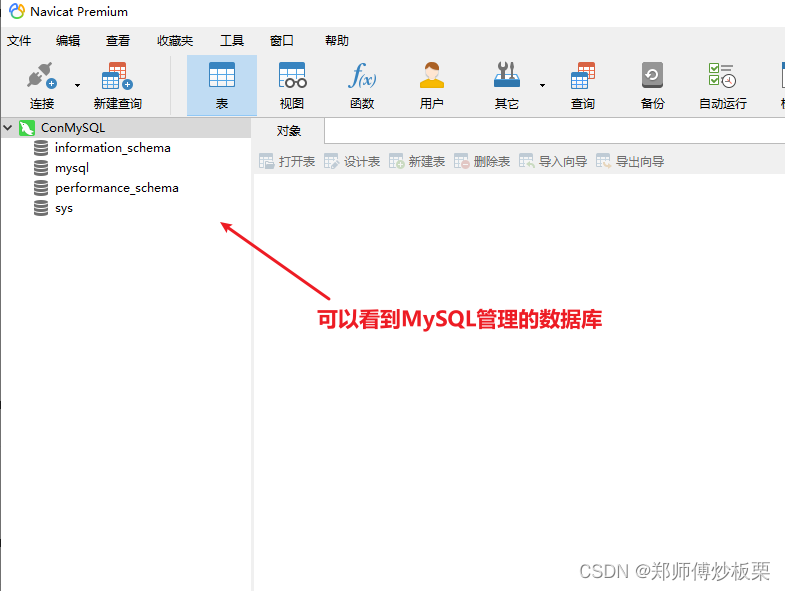
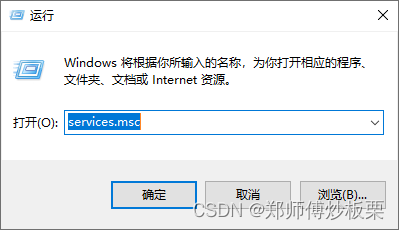

来源地址:https://blog.csdn.net/weixin_43306271/article/details/126599295
--结束END--
本文标题: MySQL 数据库(DBMS)安装教程图文详解
本文链接: https://lsjlt.com/news/433989.html(转载时请注明来源链接)
有问题或投稿请发送至: 邮箱/279061341@qq.com QQ/279061341
2024-10-23
2024-10-22
2024-10-22
2024-10-22
2024-10-22
2024-10-22
2024-10-22
2024-10-22
2024-10-22
2024-10-22
回答
回答
回答
回答
回答
回答
回答
回答
回答
回答
0