目录 1.下载安装 samba 服务 2.修改 smb 配置文件,添加共享目录 3.windows访问共享的文件 4.Linux访问共享文件 5.加密访问+访问方法 1.下载安装 samba 服务 sudo apt-get inst
目录
sudo apt-get install samba#在线使用apt进行下载安装cd /etc/samba#进入到配置文件存放的目录下cp /etc/samba/smb.conf /etc/samba/smb.conf_bak#养成好习惯,在修改配置文件时先将原文件进行备份一下vim /etc/samba/smb.conf#修改配置文件,添加共享文件
sudo mkdir -p /data/samb_share#创建的需要共享的文件sudo chmod 777 /data/samb_share#设置权限sudo smbpasswd -a yu#创建samba用户((用户名为:yu,输入两次密码后完成))sudo service smbd restartsudo service nmbd restart#重启samba服务注意:在创建samba用户的时候可能会出现下面的提示

解决方法如下:
groupadd yu -g 6000useradd yu -u 6000 -g 6000 -s /sbin/nologin -d /dev/null#因为没有加相应的系统账号,所以会提示Failed to add entry for user的错误,只需增加相应的系统账号yu就可以了#这时就可以用smbpasswd -a test增加test这个samba账号了#为了增加系统的安全性,所以加的系统账号不要给shell它,也不给它指定目录,到时在/dsta目录给yu账号建个文件夹,该文件夹只有yu有读写权限即可!如:mkdir /data/samba_sharechown -R yu:yu /data/samba_share#若不想让另人访问,只让yu用户可以访问,只需执行命令:chmod 777 /data/samba_sharesudo smbpasswd -a yu#然后继续添加 samba 账号现在linux上使用 ifconfig 查看一下ip地址

在windows上面打开运行窗口(win+r 打开)


映射为网络驱动器:
右键samba_share文件夹,点击“映射网络驱动器”,选择盘符 ,确认后可在“此电脑”--“网络位置”访问到该共享文件夹
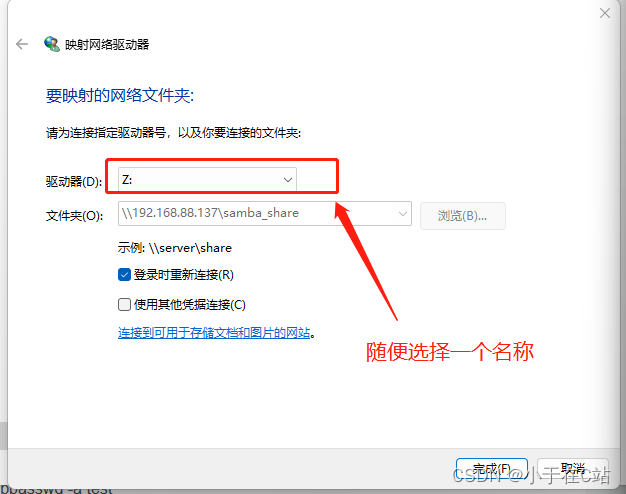
此时就添加好了

可以使用 smbclient 进行访问
apt install smbclient#下载安装 smbclientsmbclient //192.168.88.137/samba_share#在不需要用户和密码的情况下直接回车即可(提示输入root的密码,直接回车跳过)通过挂载的方式去访问
apt install -y cifs-utils#先安装关于mount相关的包mount -t cifs //192.168.88.137/samba_share /data/share#将目标共享的文件 挂载到自己的 /data/share 下(这些目录文件都是自己手动创建的)df -h#查看挂载情况
vim /etc/samba/smb.conf#修改配置文件security = user (需要验证)#在上面的基础上 添加此条代码sudo service smbd restartsudo service nmbd restart#然后重启服务就好了smbclient -Uyu //192.168.88.137/samba_share#Linux的连接方式,回车会输入密码即可mount -t cifs -o username=yu,passWord=12345abc //192.168.88.137/samba_share /data/share#挂载的方式去访问来源地址:https://blog.csdn.net/qq_53590171/article/details/129122464
--结束END--
本文标题: Ubuntu部署samba服务并实现文件共享
本文链接: https://lsjlt.com/news/407834.html(转载时请注明来源链接)
有问题或投稿请发送至: 邮箱/279061341@qq.com QQ/279061341
2024-10-22
2024-10-22
2024-10-22
2024-10-22
2024-10-22
2024-10-22
2024-10-22
2024-10-22
2024-10-22
2024-10-22
回答
回答
回答
回答
回答
回答
回答
回答
回答
回答
0