Python 官方文档:入门教程 => 点击学习
文章目录 1. 前言:2. 进入首页,点击Downloads,选择Windows3. 如下图:就可以看到许多的Python版本4. 下载真正的 Python 安装包。5. 这里我选择的是:6.
目前python官网从2020-01-01就停止维护Python2.7版本
目前Python官方推荐:使用python3.X系列版本(不向下兼容python2.X版本)
所以:惹怒了许多的Python2.X版本爱好者(不过Python3.X是未来的趋势)
个人推荐:使用Python3.6 ~ Python3.8之间的版本
| Python官网 | https://www.python.org/ |
|---|---|
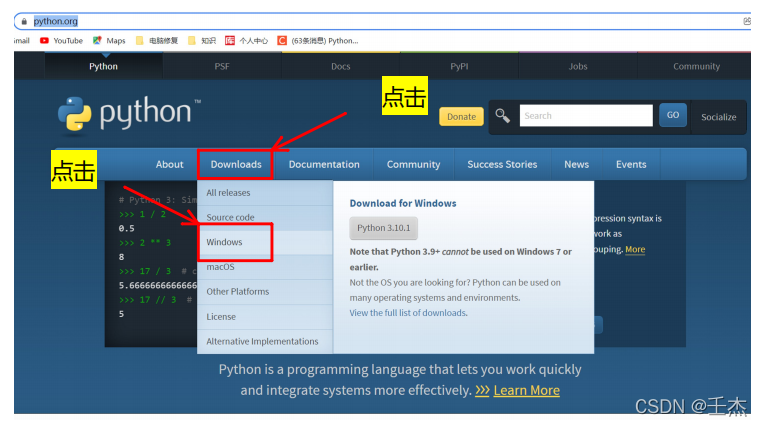
注意:3.9版本(包括3.9)以上的无法在win7上安装
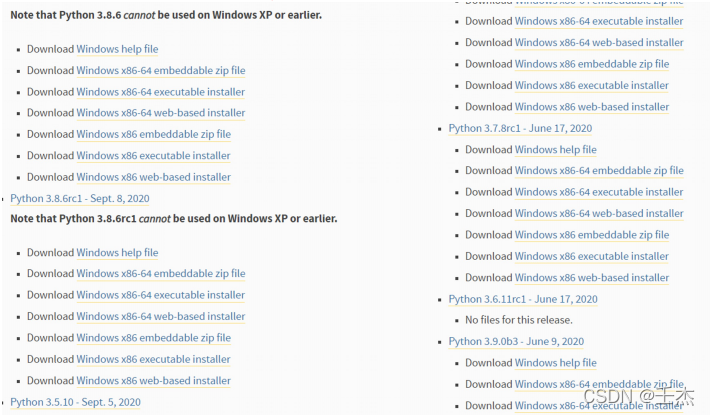
对前缀的说明:
以Windows x86-64开头的是 64 位的 Python 安装程序;
以Windows x86开头的是 32 位的 Python 安装程序。
对后缀的说明:
embeddable zip file :表示.zip格式的绿色免安装版本,可以直接嵌入(集成)到其它的应用程序中;
executable installer :表示.exe格式的可执行程序,这是完整的离线安装包,一般选择这个即可;
WEB-based installer :表示通过网络安装的,也就是说下载到的是一个空壳,安装过程中还需要联网
| Download Windows help file | :Python帮助文件 |
|---|---|
| Download Windows x86-64 embeddable zip file | :64位可嵌入压缩包zip文件 |
| Download Windows x86-64 executable installer | :64位可执行.exe文件 |
| Download Windows x86-64 web-based installer | :64位基于网络安装文件 |
| Download Windows x86 embeddable zip file | :32位可嵌入压缩包zip文件 |
| Download Windows x86 executable installer | :32位可执行.exe文件 |
| Download Windows x86 web-based installer | :32位基于网络安装文件 |
“Windows x86-64 executable installer”,也即 64 位的完整的离线安装包。
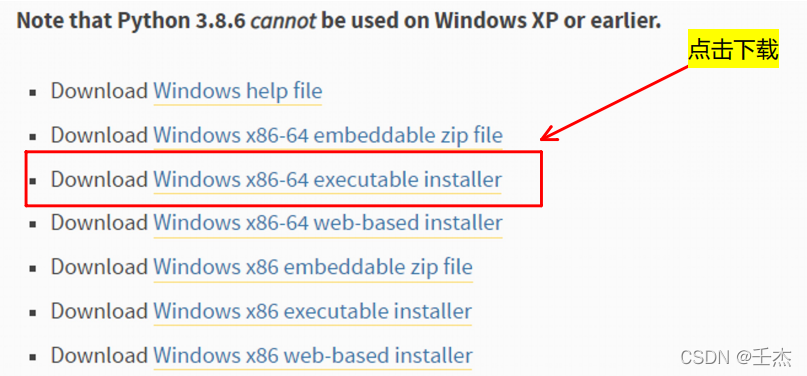
双击下载得到的 python-3.7.8-amd64.exe,就可以正式开始安装 Python 了
Install Now :默认安装(直接安装在C盘,并且勾选所有组件并下载)
Customize installation:自定安装(可选择安装路径和组件)
Install launcher for all users(requires elevation) (默认勾选)
Add Python to PATH (一定要勾选,添加Python解释器的安装路径到系统变量,目的:为了操作系统更快的找到Python解释器)
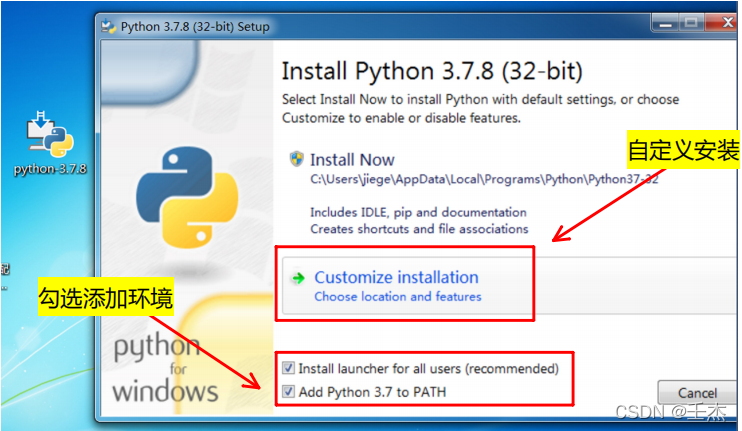
| Documentation | :安装Python官方文档 |
|---|---|
| Pip | :安装Python包管理器,可下载安装Python包 |
| tcl/tk and IDLE | :安装TK库和IDLE编辑器(开发环境) |
| Python test suite | :安装标准库和测试套件 |
| Py launcher | :py 尾缀文件都以python解释器执行 |
| For all users | :所有用户都可使用 |
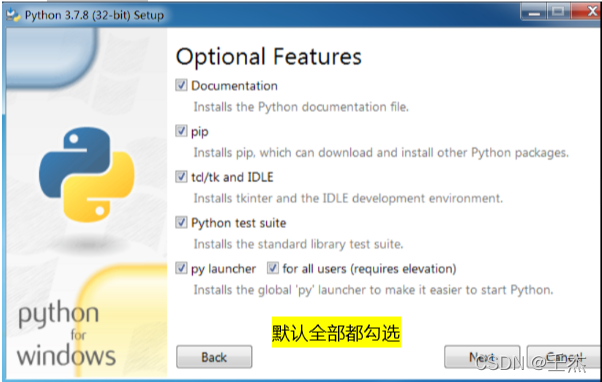
| Install for all users | :所有用户都可使用 |
|---|---|
| Associate files with Python (requires the py launcher) | :将 py文件和python关联(需要python启动器) |
| Create shortcuts for installed application | :为应用程序创建快捷方式 |
| Add Python to envirounment variables | :添加Python到虚拟环境 |
| Precompile standard library | :预编译标准库 |
| 后两个都是Debug相关工具 | :有PyCharm这个IDE就不需要了 |
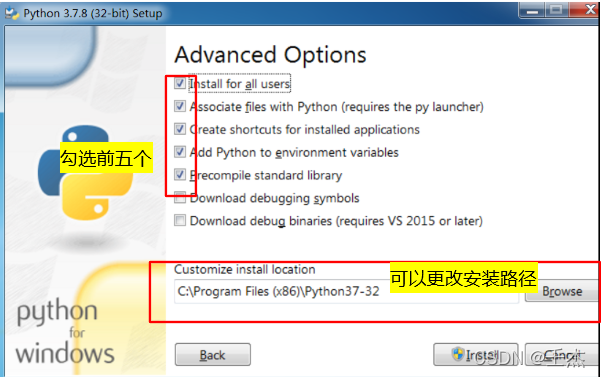

验证是否成功,按win+R,输入cmd ,输入Python回车
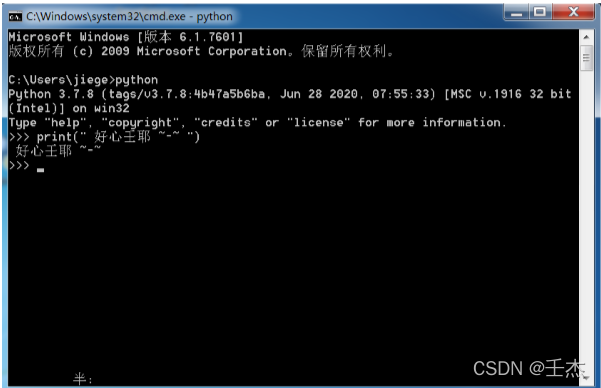
IDLE:Python编辑器
CPython:交互式命令行
按win,就可以找到安装的Python
IDLE:Python编辑器
CPython:交互式命令行
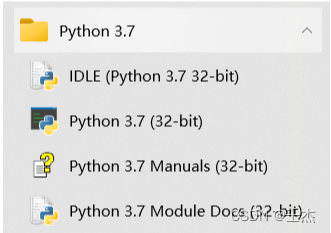
Python下载与安装的美妙之旅就此完美落幕
下面将开启您自己的Hello World - - 代码造天下(带马找天下)
https://blog.csdn.net/weixin_49237144/article/details/124918253
来源地址:https://blog.csdn.net/weixin_49237144/article/details/122915089
--结束END--
本文标题: Python安装教程-史上最全
本文链接: https://lsjlt.com/news/403482.html(转载时请注明来源链接)
有问题或投稿请发送至: 邮箱/279061341@qq.com QQ/279061341
2024-03-01
2024-03-01
2024-03-01
2024-02-29
2024-02-29
2024-02-29
2024-02-29
2024-02-29
2024-02-29
2024-02-29
回答
回答
回答
回答
回答
回答
回答
回答
回答
回答
0