1.制作启动U盘 首先找到一个硬盘容量不小于4G的空U盘,需要对其进行格式化。 然后下载ubuntu 22.04的iso文件到本地。 Ubuntu 22.04.1 LTS 中国地区下载链接 下载 Ul
首先找到一个硬盘容量不小于4G的空U盘,需要对其进行格式化。
然后下载ubuntu 22.04的iso文件到本地。
下载 UltraiSO并制作启动U盘
下载免费试用版
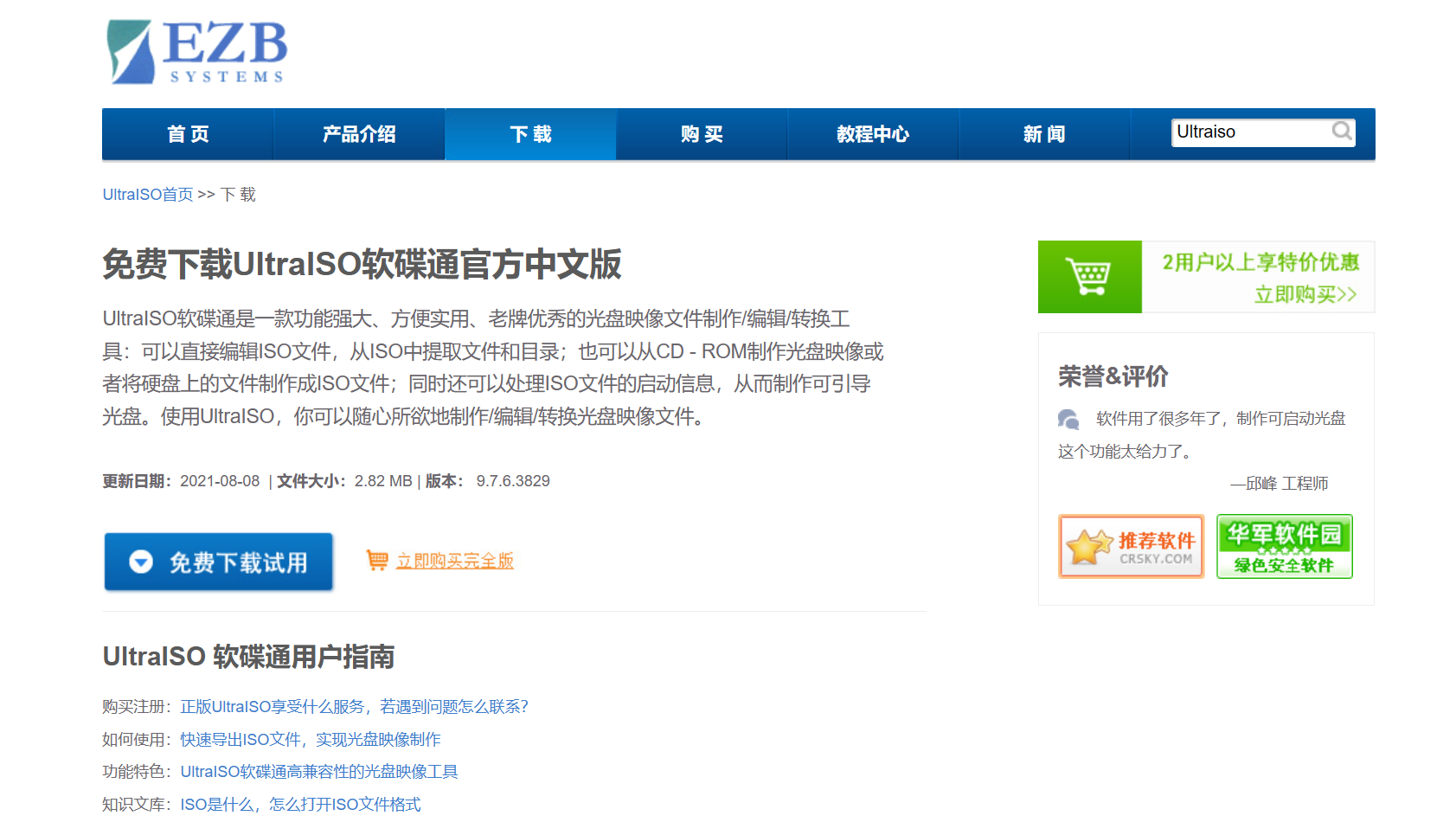
选择安装地址,无脑下一步完成所有安装。
打开UltraISO
选择好下载的UbuntuISO文件打开,点击【启动】→【写入硬盘映像】如图:

写入方式选择【USB-HDD+】
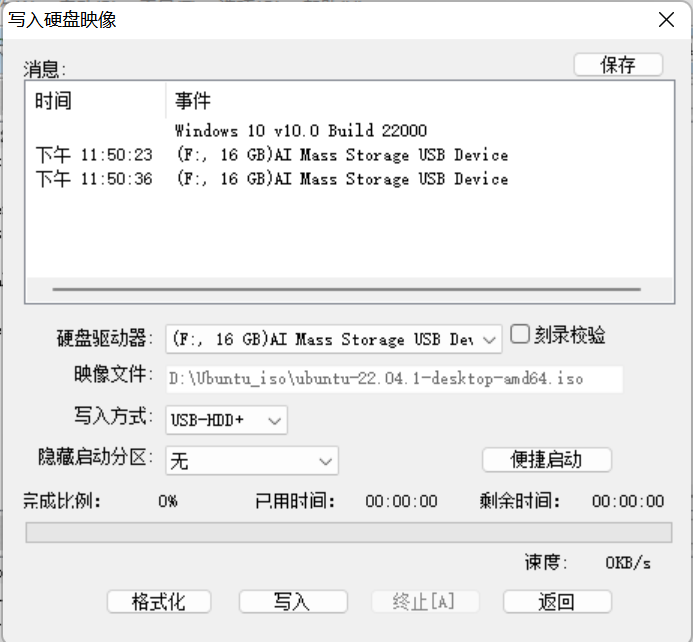
点击【写入】会弹出格式化U盘提示点击确定等待写入完成即可。
windows开始菜单搜索栏搜索【磁盘管理】
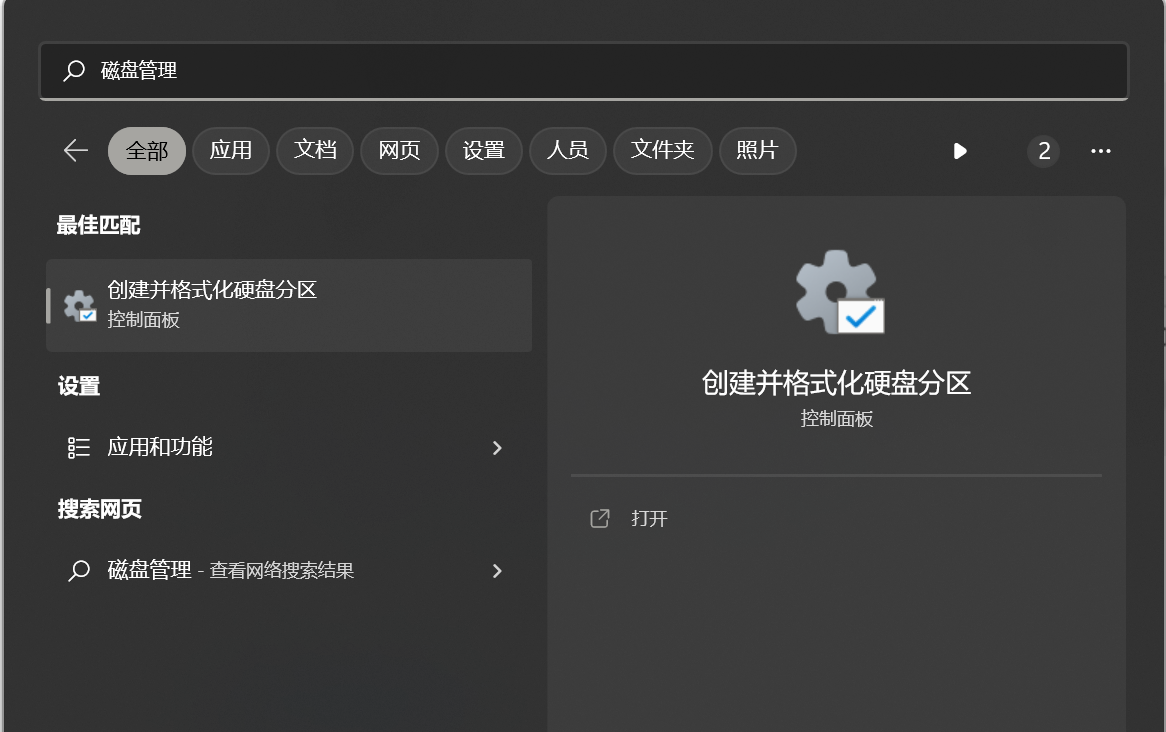
找到容量充足的硬盘位置,点击右键-> 压缩卷:
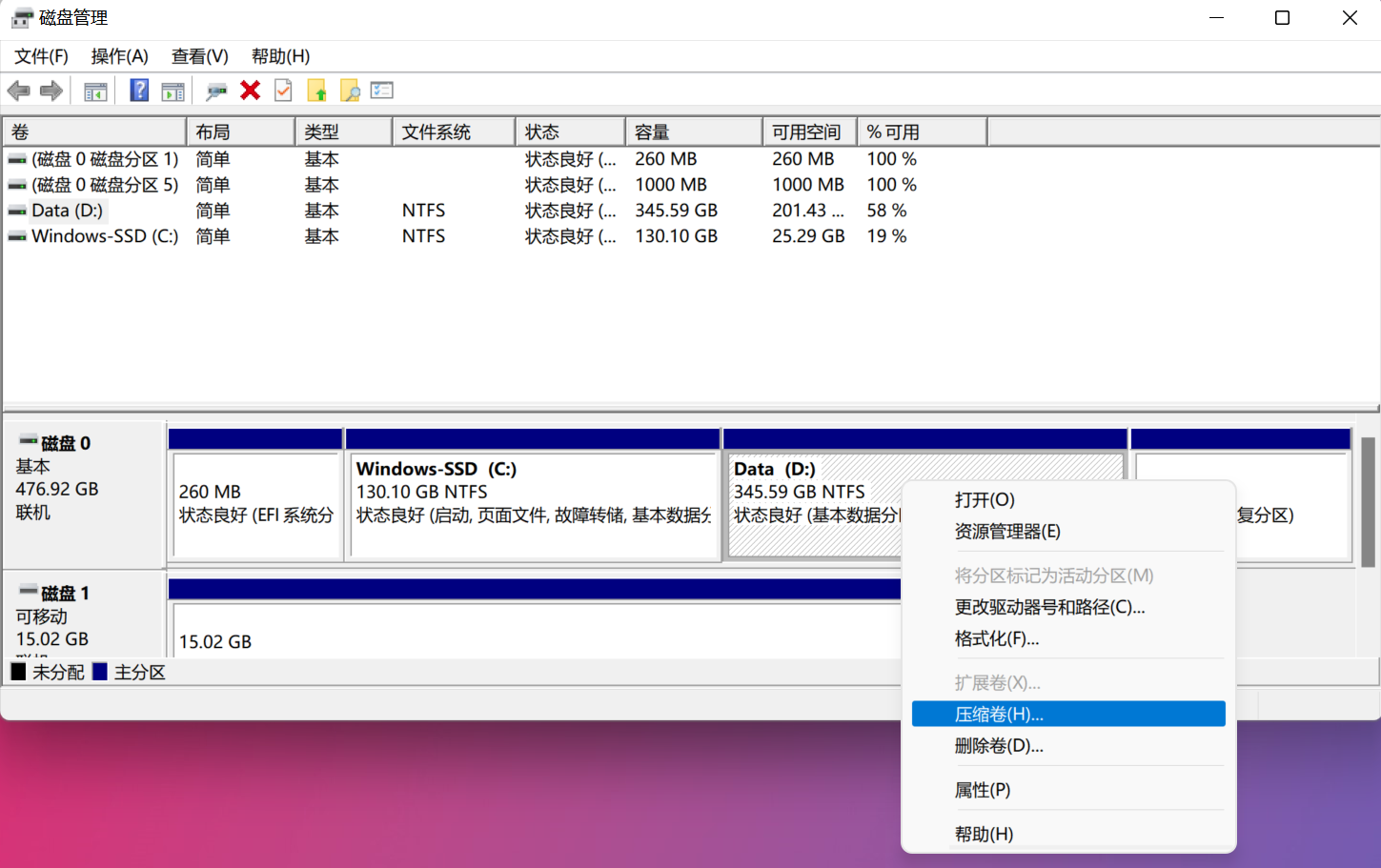
这里我们为Ubuntu预留128GB的空间,换算成:131072MB
之后还会对里面的空间进行细分。
完成以上两步之后就可以开始完成Ubuntu的安装。
以我的Lenovo电脑为例,关机重启的时候一直按Fn + F2组合键或者F2键。
按→方向键切换到Security选项卡下,选择Secure Boot【安全启动】进入;
接下来,我们再按回车,把Secure Boot项选择为Disabled(关闭),如果要开启,选择为Enabled;
当然最后还需要保存一下,按下F10(或FN+F10)保存,YES退出即可。
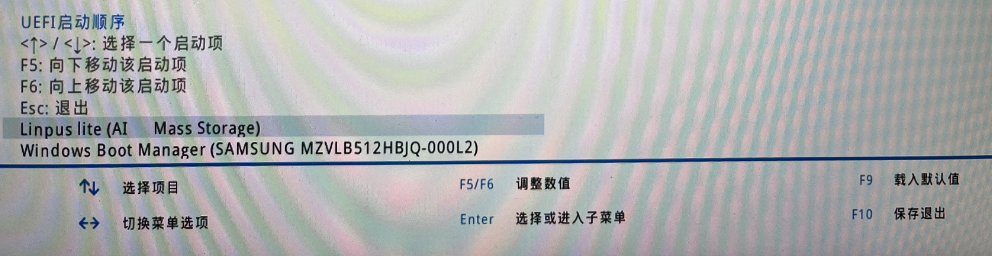
按F10,保存退出Bios之后就会重启,就开始Ubuntu的安装了:
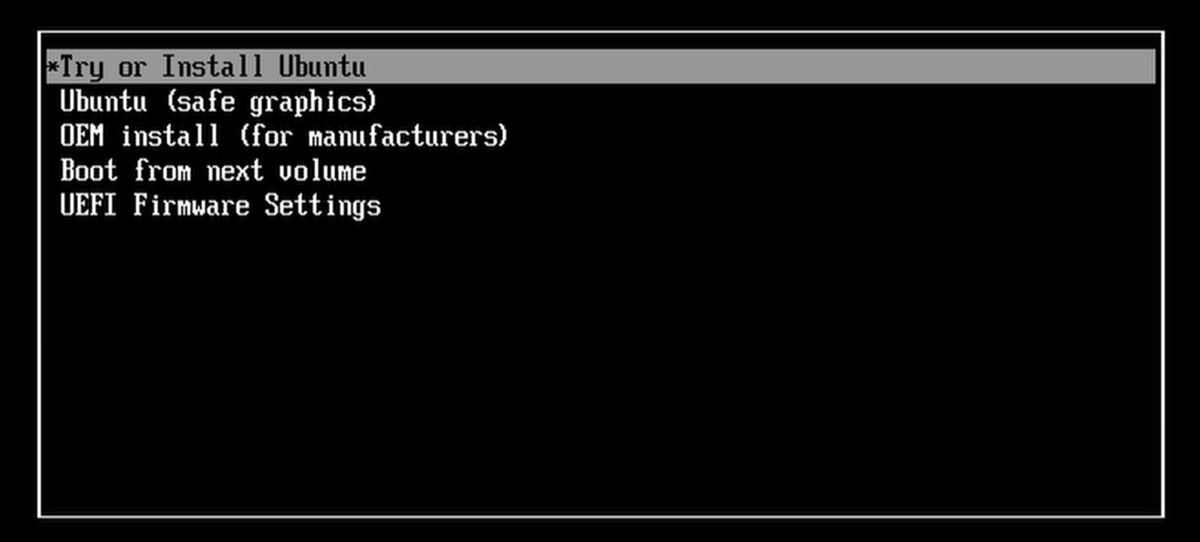
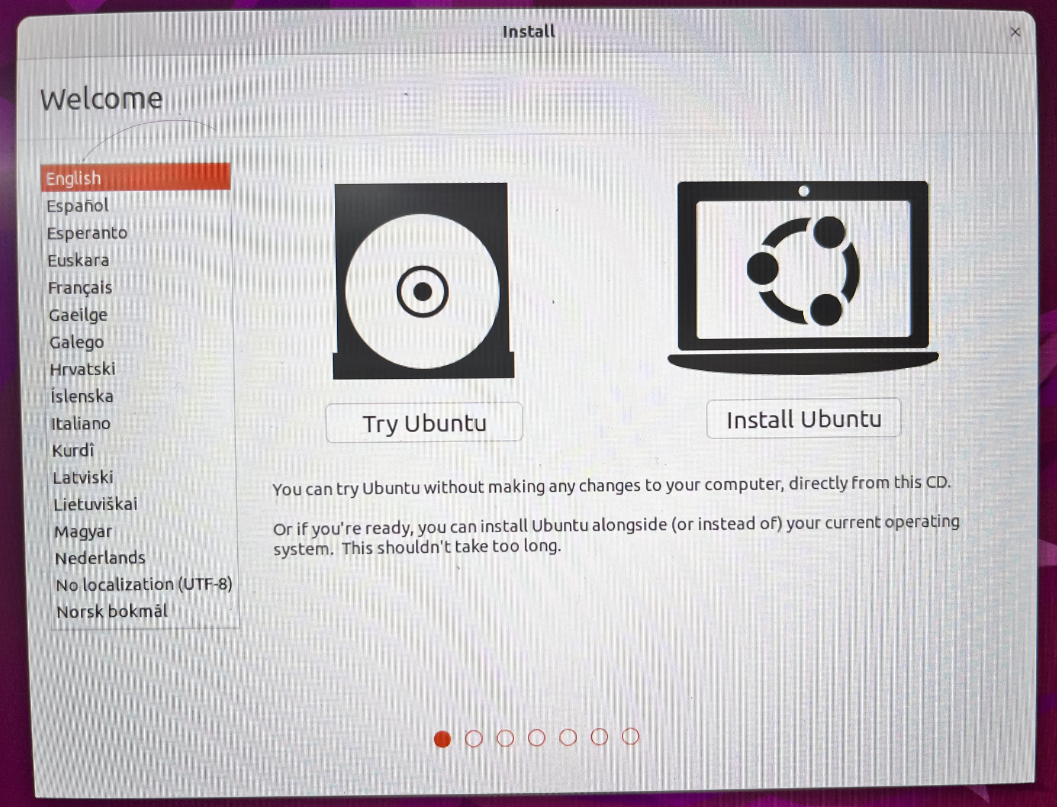

连接网络wifi
相关安装更新,记住将最下面两个选项勾选上
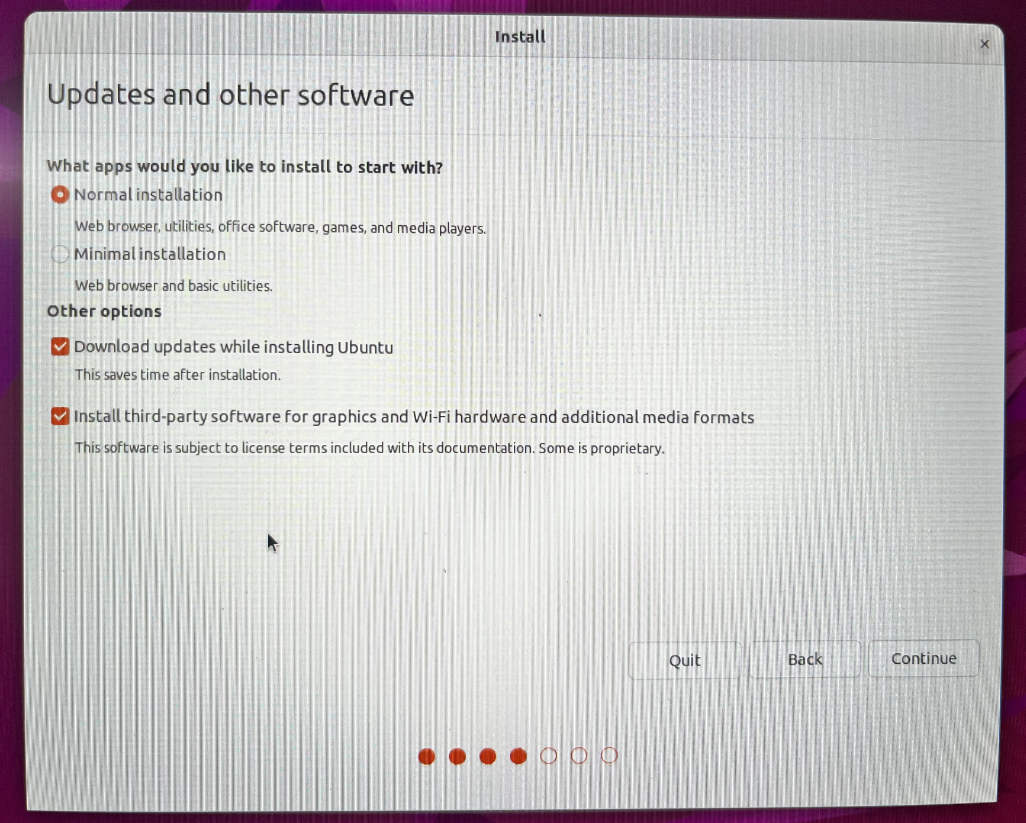
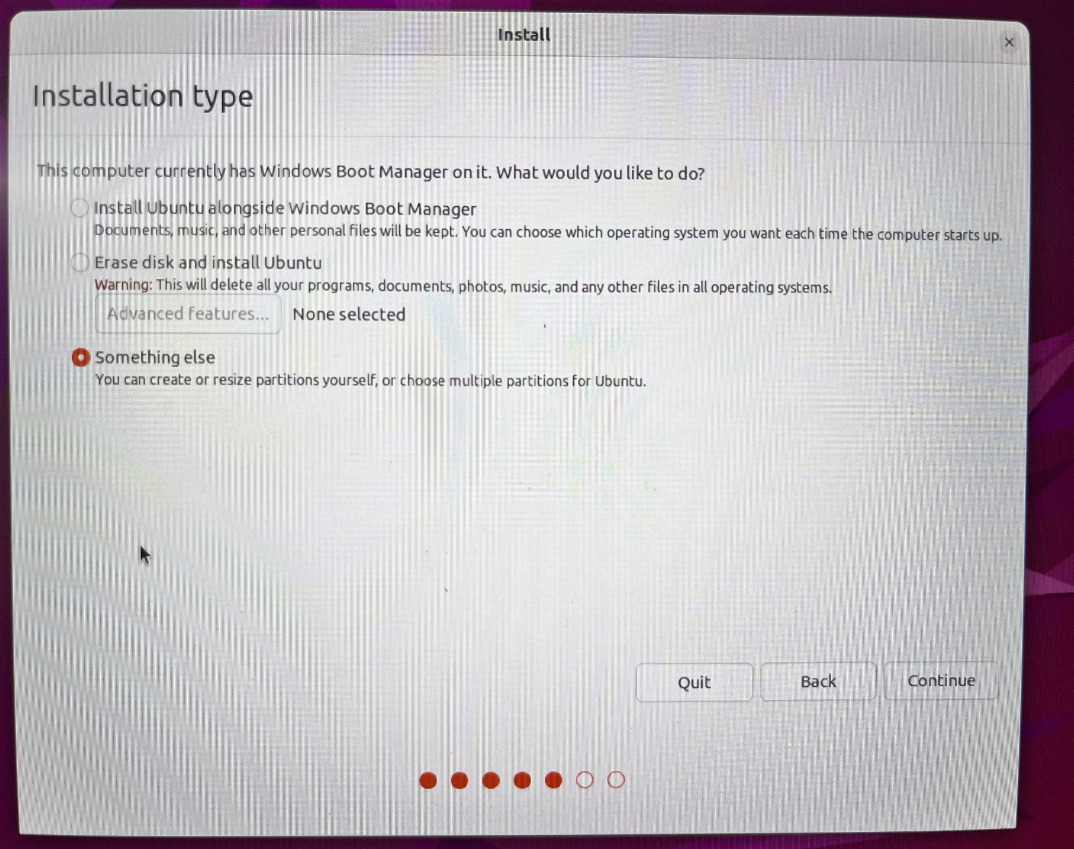
找到之前分配好的128GB空闲区域,点击它,然后点击加号,对该区域进行拆分:(建议提前计算好对应的空间)
efi分区:Ubuntu安装的引导区,500MB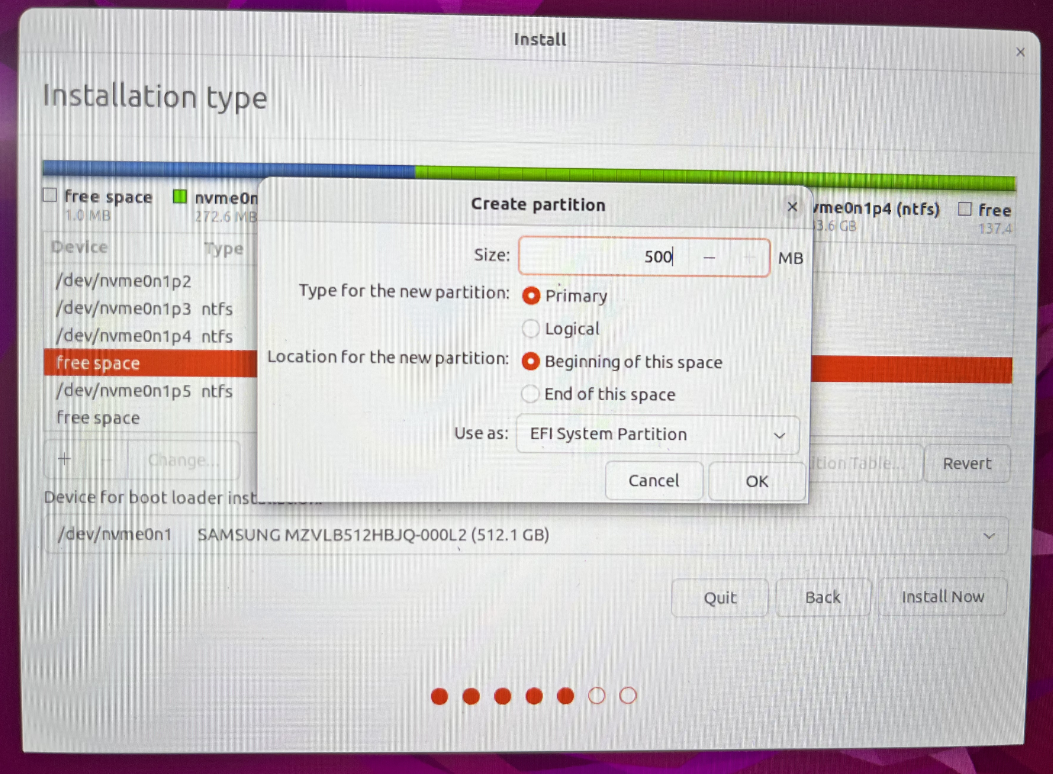
swap分区:和内存大小差不多,我的本地内存是16GB,这里选择18GB,约等于18432MB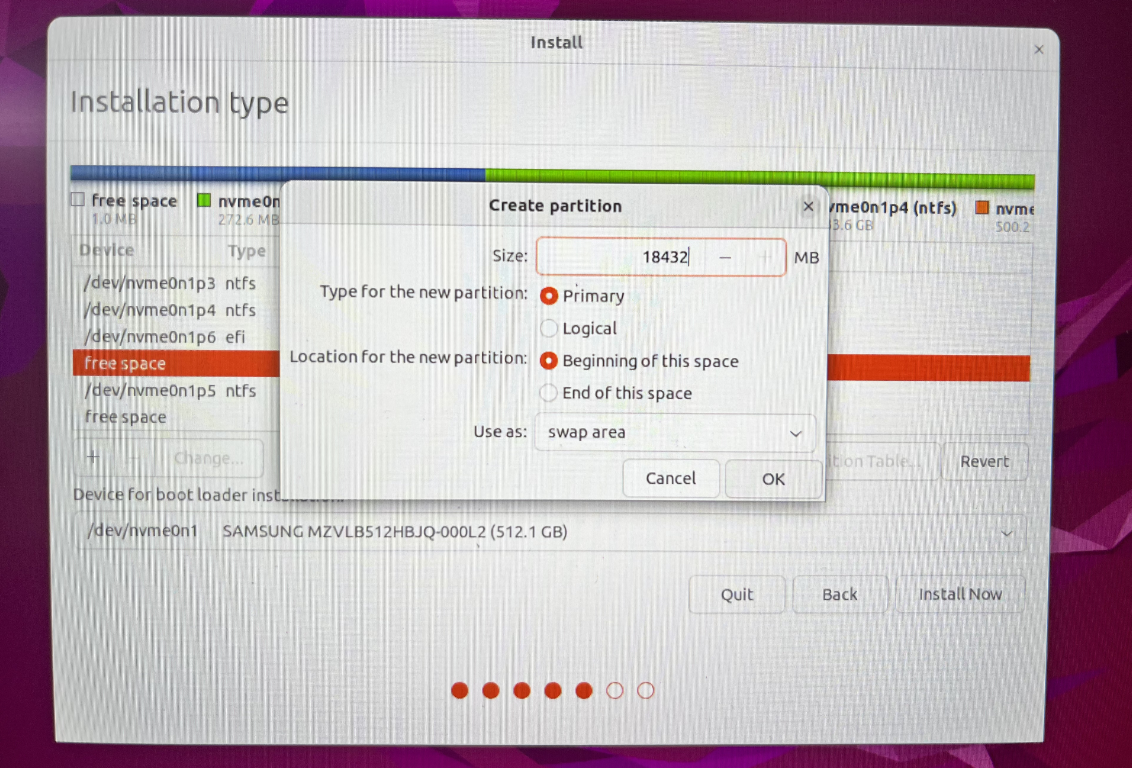
/分区:挂载点设置成/ ,存放系统文件的地方,30GB,约等于30720MB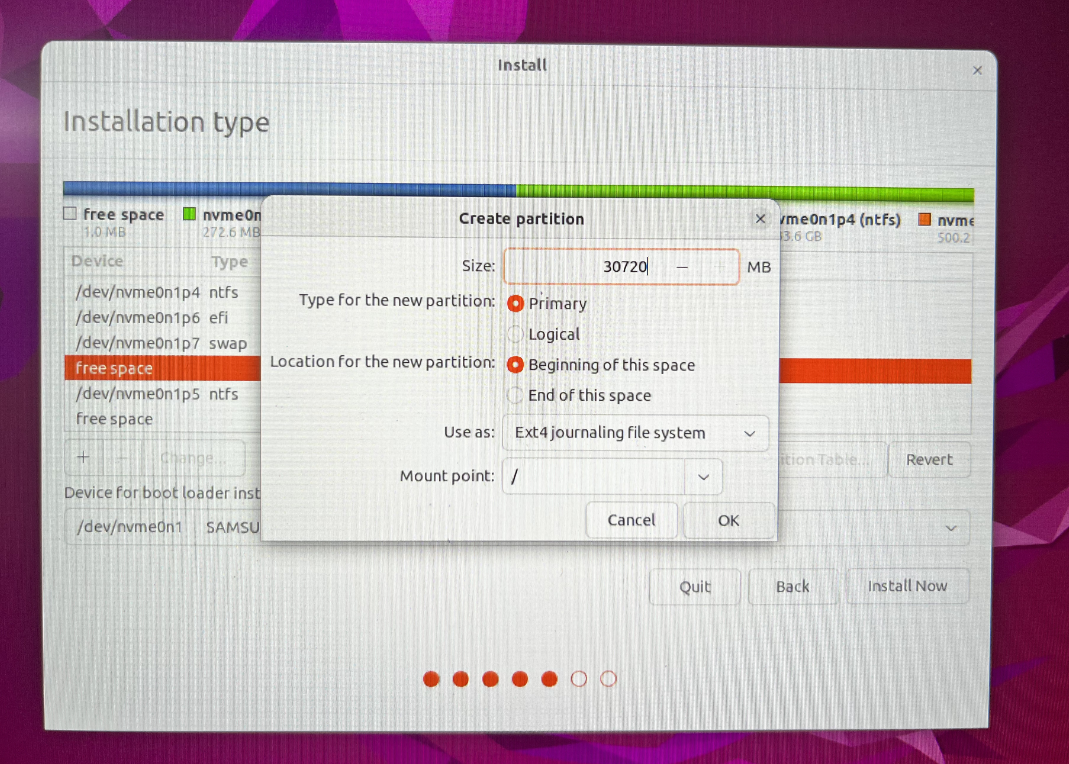
/home分区:挂载区设置成/home,该区域是存放用户安装的文件区域,剩余的容量都给home其实也可以只设置
/区,这样就相当于windows只有一个C盘;设置/和/home是相当于windows中有C盘和D盘,这样与系统盘分隔开,会更加安全,同时,如果后续需要重装系统,只需要更改/区的文件,其他文件的数据不会更改。
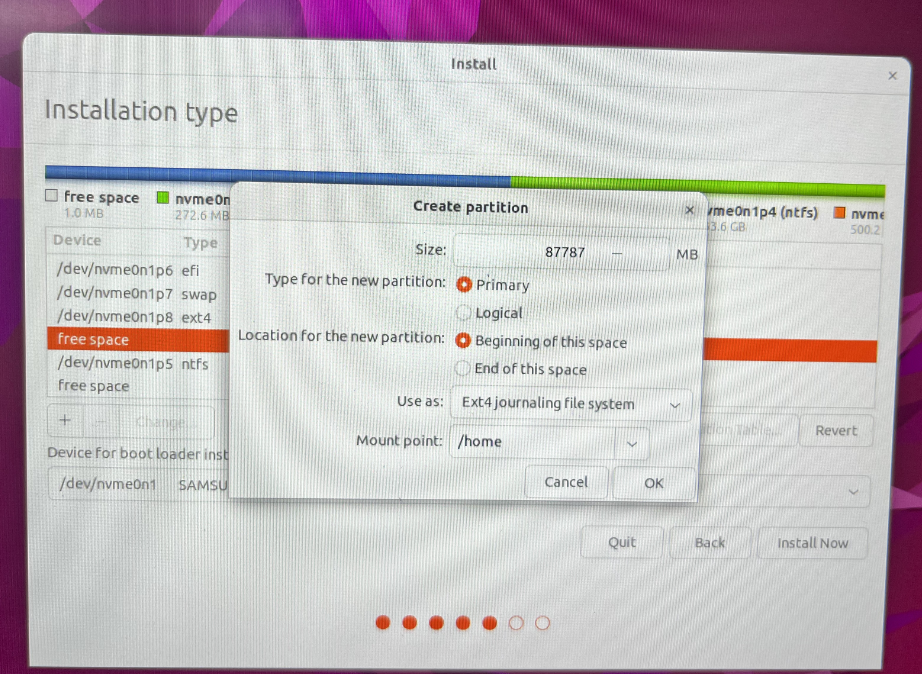
最终的一个磁盘分配:
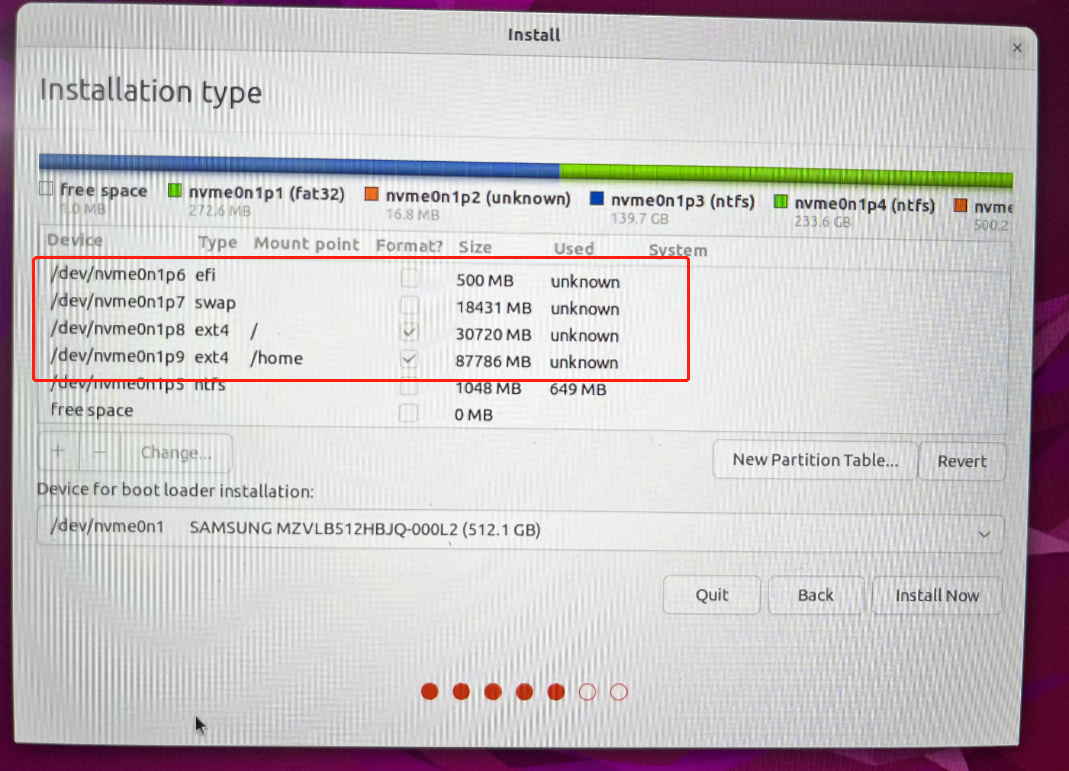

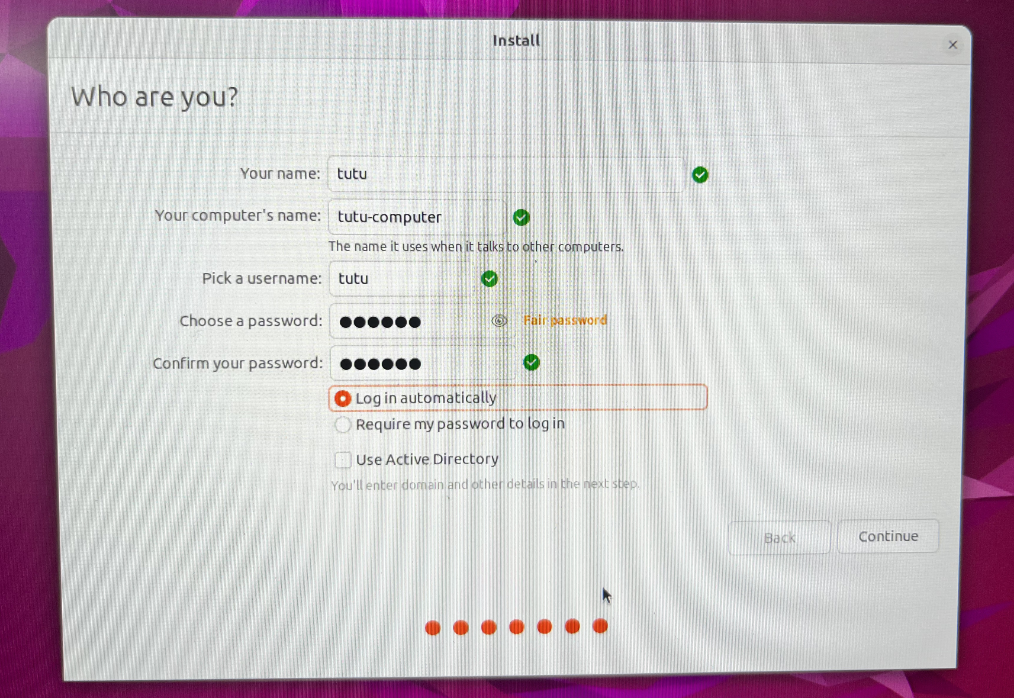
可以设置为自动登录**(进入系统就不需要输入密码)**
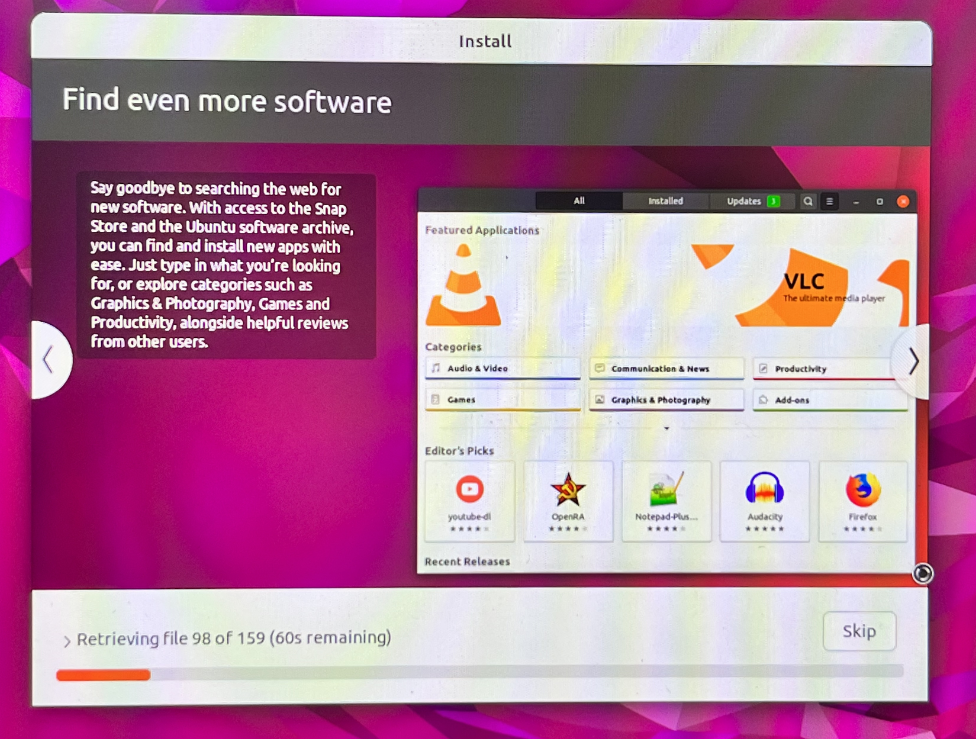
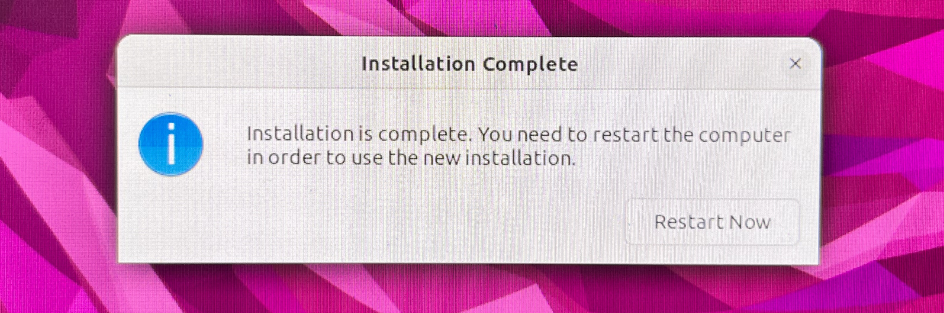
此时会重新启动,需要将启动U盘拔出(它会自己提示的),选择Ubuntu,按回车进入系统。
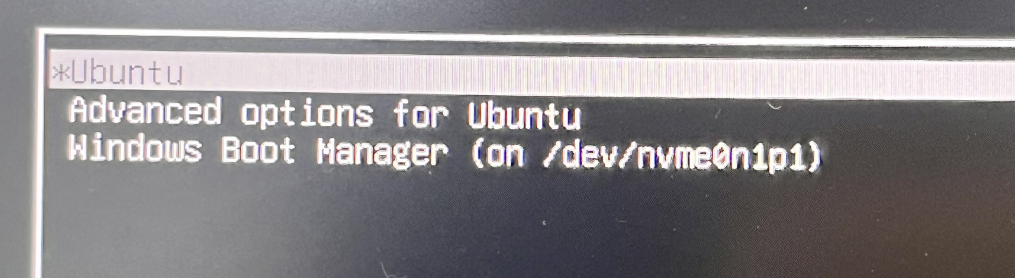
初次进去,会提示你更新系统,**但是!**由于该系统是用于实验,对于环境要求较高,为了保持系统版本同一,请忽略更新,请忽略更新,请忽略更新!
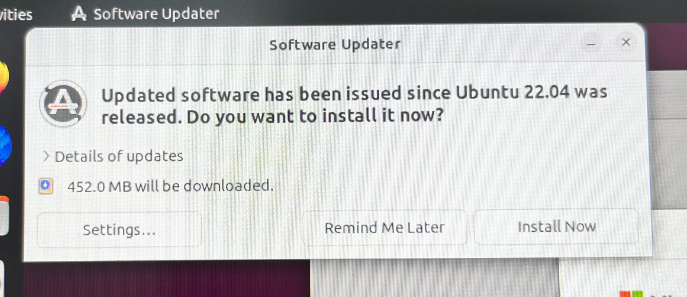
至此,Ubuntu 22.04.1 LTS在本地安装成功!!!
但是故事远远还没有结束,还有很多小细节需要解决,之后会增加一些自定义设置以及一些常用软件的配置~~
--结束END--
本文标题: Win11本地安装Ubuntu 22.04 双系统简易教程
本文链接: https://lsjlt.com/news/390148.html(转载时请注明来源链接)
有问题或投稿请发送至: 邮箱/279061341@qq.com QQ/279061341
2024-10-22
2024-10-22
2024-10-22
2024-10-22
2024-10-22
2024-10-22
2024-10-22
2024-10-22
2024-10-22
2024-10-22
回答
回答
回答
回答
回答
回答
回答
回答
回答
回答
0