一、介绍 本人是做NLP的,PyCharm写的项目,数据集很大,在自己电脑上运行很慢,但是放到服务器上跑就很快。下面详细介绍一下 用 Pycharm 远程连接 linux 服务器 的相关配置——超级详
一、介绍
本人是做NLP的,PyCharm写的项目,数据集很大,在自己电脑上运行很慢,但是放到服务器上跑就很快。下面详细介绍一下 用 Pycharm 远程连接 linux 服务器 的相关配置——超级详细,
每一步骤 都有截图说明。
二、要求
首先,必须是**专业版的pycharm**, 如果用的是社区版pycharm,要换成专业版的。
三、服务器配置
(1)首先打开linux服务器终端进入Annaconda环境
conda activate PyTorch-pk
pytorch-pk 是 自己创建conda环境的名字,要改成自己的环境名字哟
(2)给用户pk配置权限
cd.. 退到上级目录,再用这个命令即可)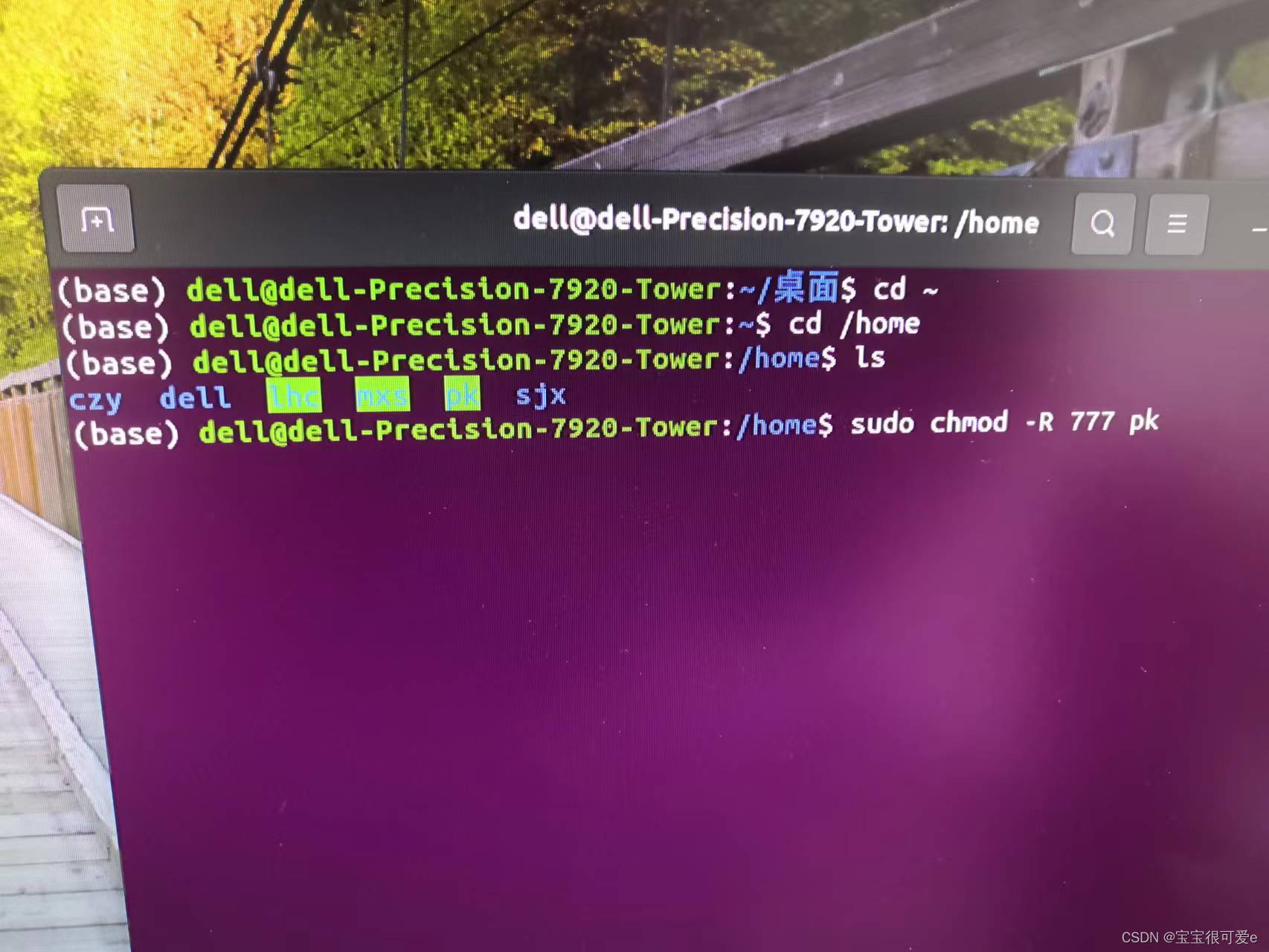
(3)创建 自己电脑中的项目目录
我电脑pycharm中的,要上传服务器的项目名:pkk2
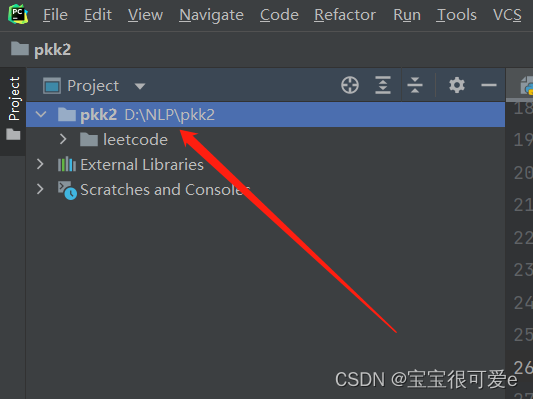
要在服务器上创建一个跟 自己电脑项目名:pkk2 同名的目录,用来存放 上传的 项目pkk2
sudo mkdir pkk2

(4)配置pycharm
File——Settings——Project competition——python Interpreter——Add——ssh Interpreter
配置用户名和密码 (Host和Username)
Host:服务器ip (服务器终端输入ifconfig查看)
Username:服务器用户名(我这里是dell)
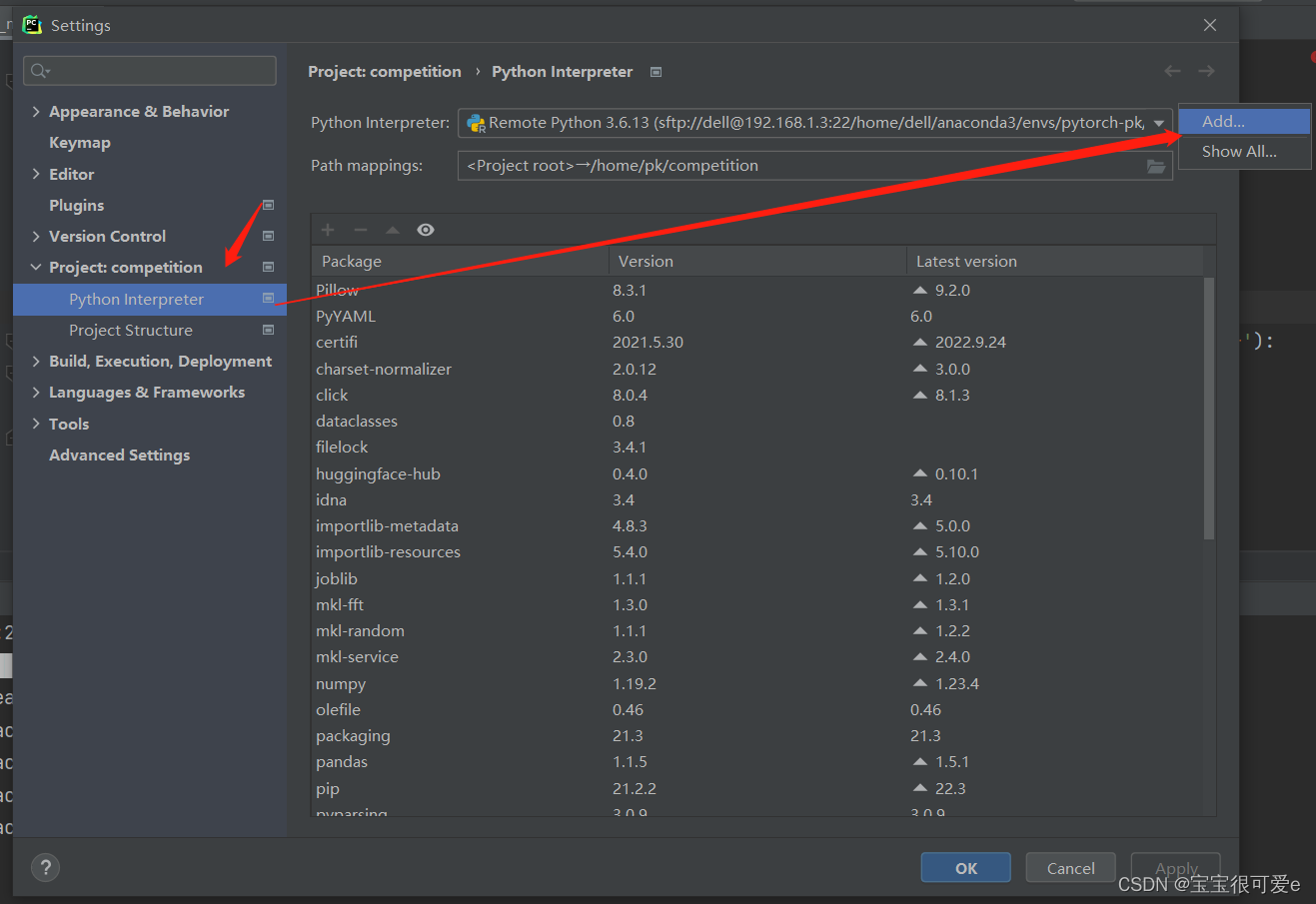
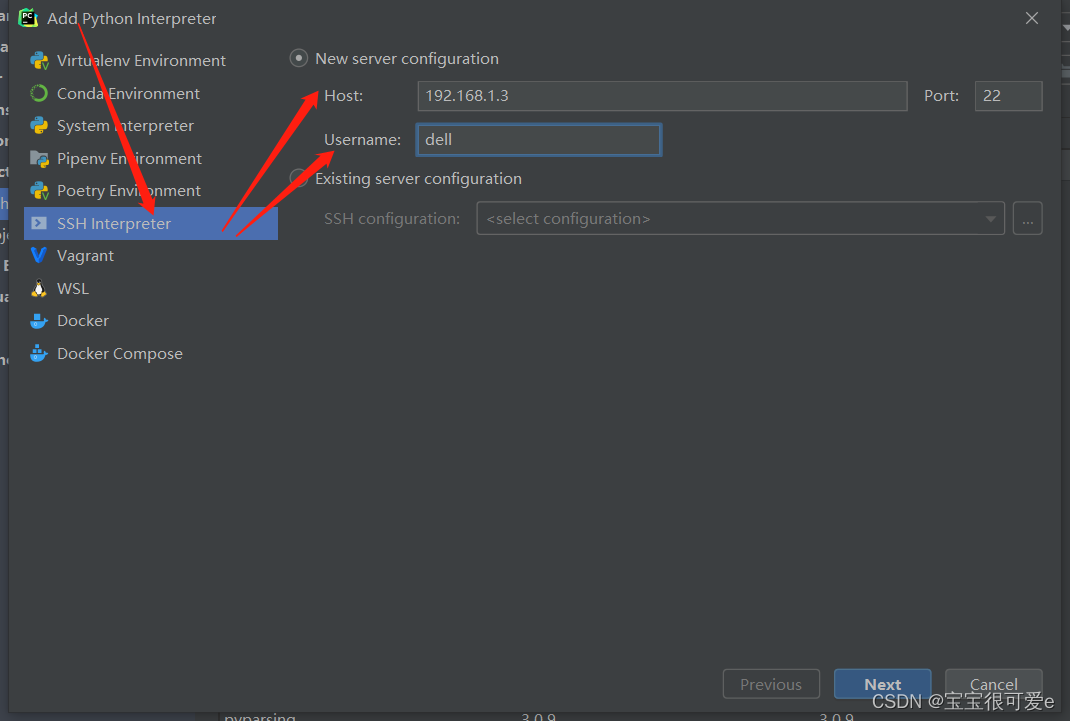
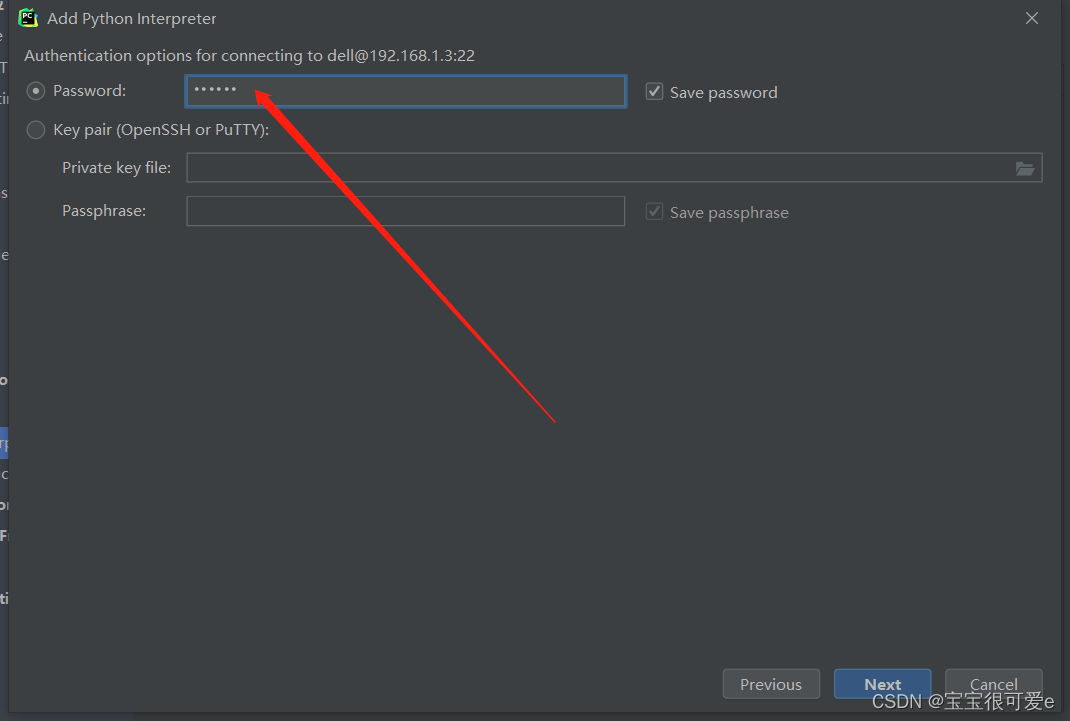
要配置两个
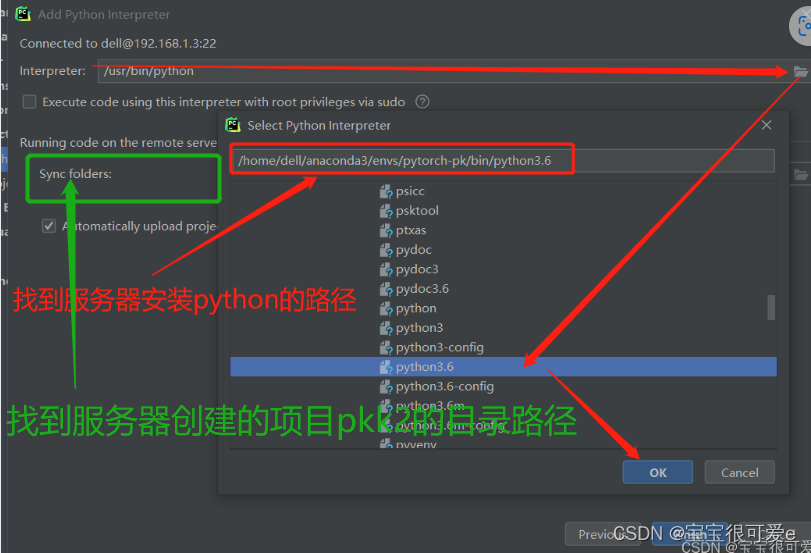
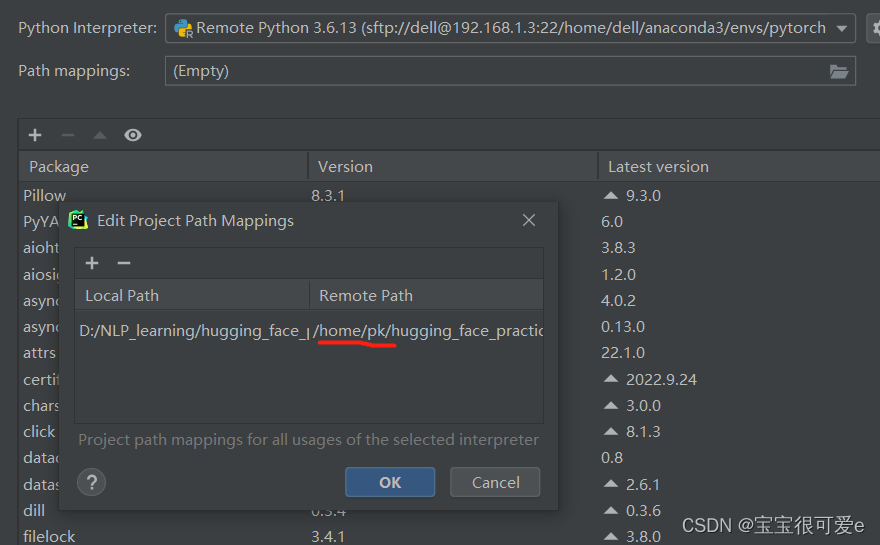
如果下次再次上次新的项目,可以点 Tools-Deployment-Configuration-Mappings-Deployment path 改成服务器上建立的和本地相同的项目名 所在目录
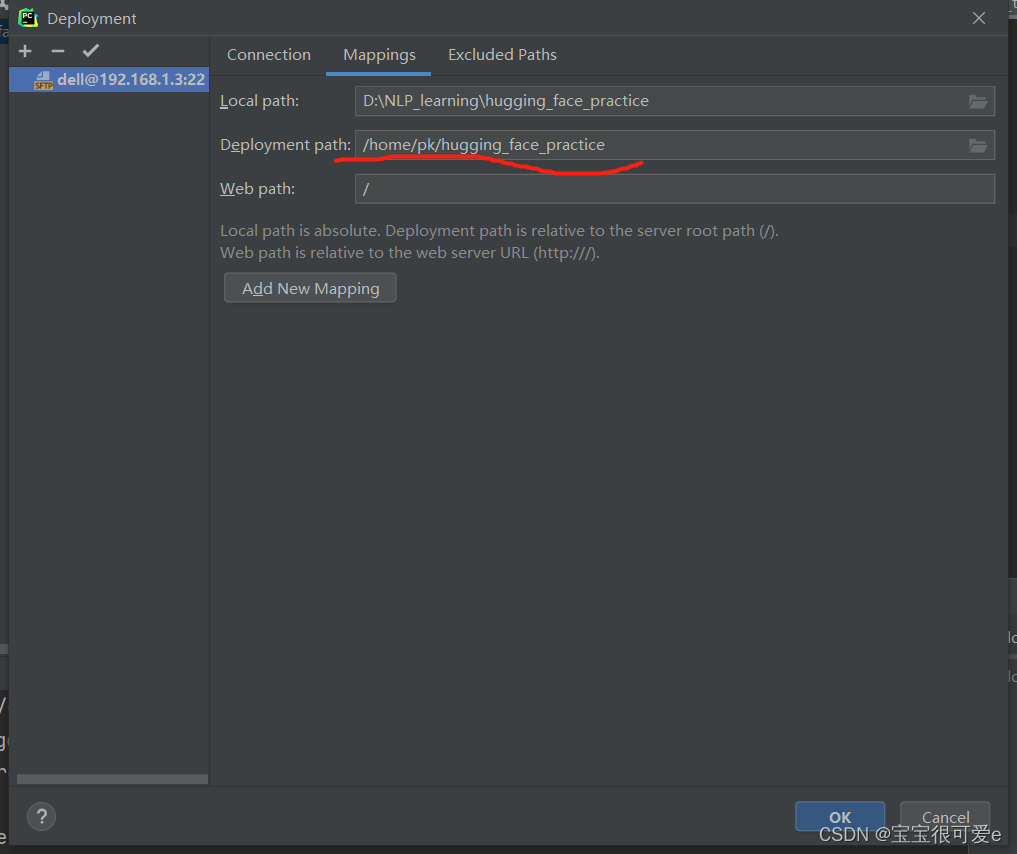
点ok
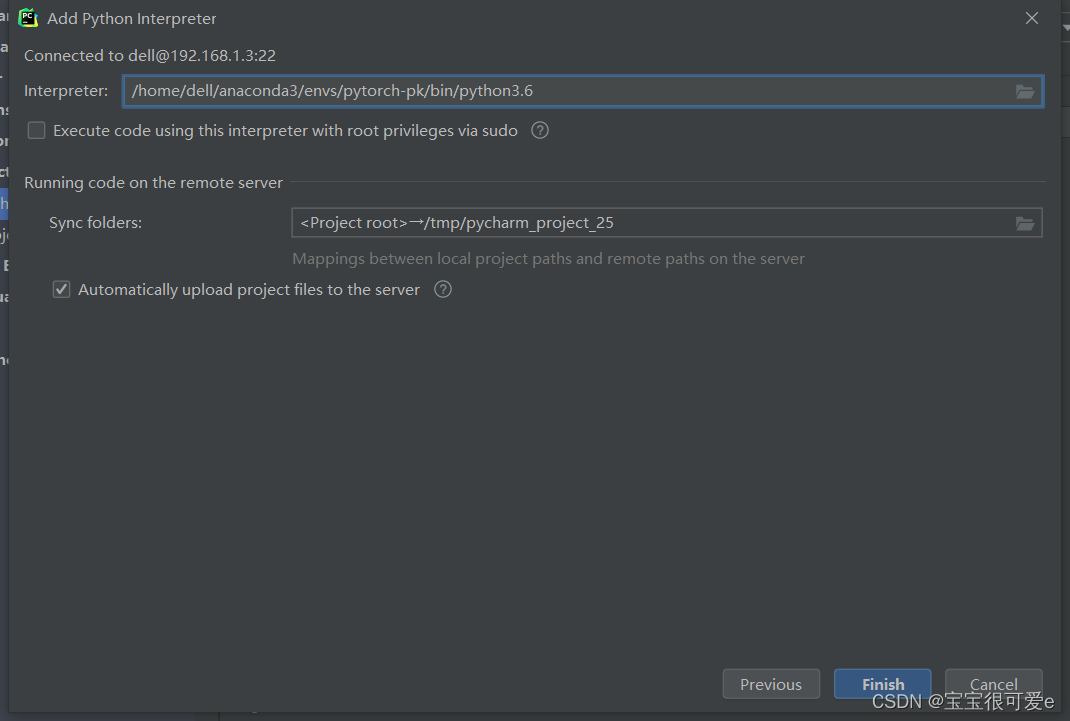
点finish
后面点apply
(5)上传项目
右击项目——Deployment——Upload to dell@192.168.1.3:22
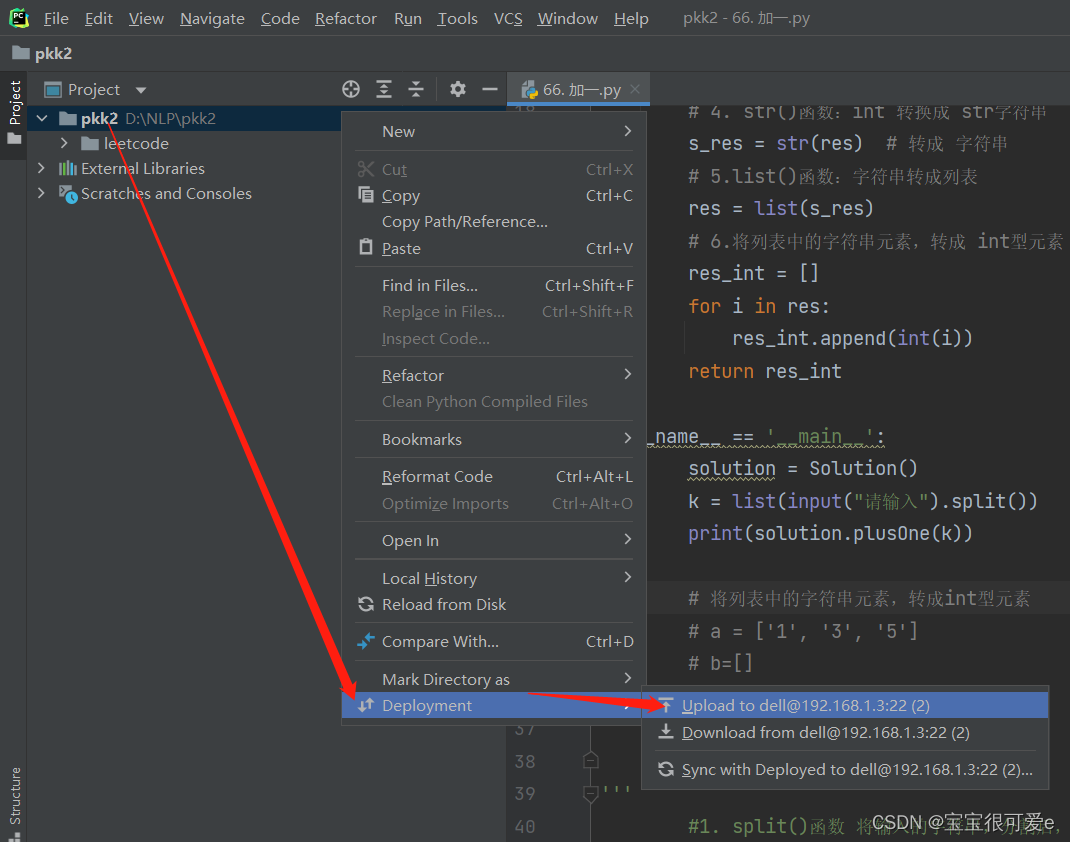
友情提示:项目代码中不能用绝对路径,要使用相对路径,因为自己电脑中的绝对路径只适用于自己电脑,不适用与服务器路径
大功告成,继续加油。
来源地址:https://blog.csdn.net/qq_45432276/article/details/127584100
--结束END--
本文标题: 用 Pycharm 远程连接 Linux 服务器——超详细
本文链接: https://lsjlt.com/news/390025.html(转载时请注明来源链接)
有问题或投稿请发送至: 邮箱/279061341@qq.com QQ/279061341
2024-03-01
2024-03-01
2024-03-01
2024-03-01
2024-03-01
2024-02-29
2024-02-29
2024-02-29
2024-02-29
2024-02-29
回答
回答
回答
回答
回答
回答
回答
回答
回答
回答
0