Python 官方文档:入门教程 => 点击学习
在本文开始之前,祝大家新年快乐,心想事成,事事顺利! 一、前言 Anaconda是一个开源的python发行版本,用来管理Python相关的包,安装Anaconda可以很方便的切换不同的环境,使用不同的深度学习框架开发项目,本文将详细介绍A
在本文开始之前,祝大家新年快乐,心想事成,事事顺利!
一、前言
Anaconda是一个开源的python发行版本,用来管理Python相关的包,安装Anaconda可以很方便的切换不同的环境,使用不同的深度学习框架开发项目,本文将详细介绍Anaconda的安装。
二、实验环境
windows 10
三、Anaconda安装
注:在Anaconda安装的过程中,比较容易出错的环节是环境变量的配置,所以大家在配置环境变量的时候,要细心一些。
步骤一:输入链接“https://www.anaconda.com/”登录Anaconda官网。
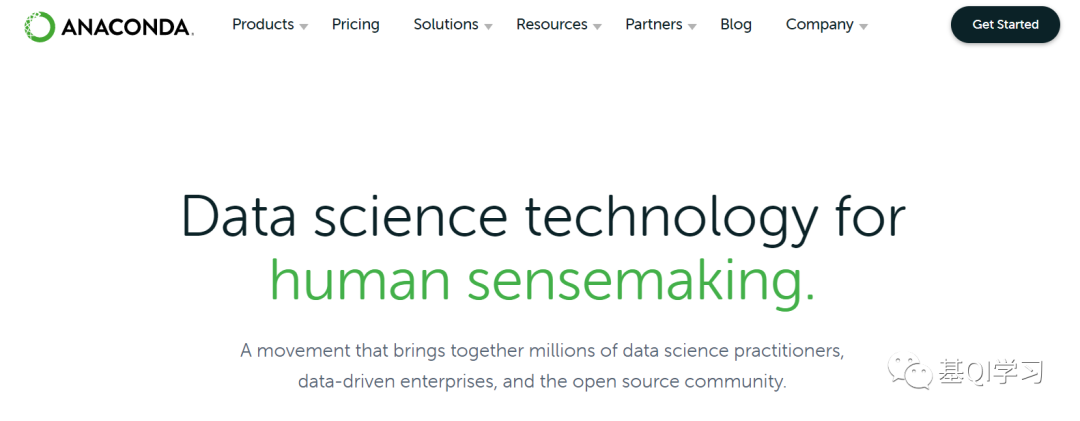
步骤二:鼠标选中“Products”,点击“Indiviaual Edition”选项(Individual Edition是免费版的)。

步骤三:选择Windows版本“64-Bit Graphical Installer
(510 MB)”进行安装。

步骤四:双击“Anaconda3-2021.11-Windows-x86_64.
exe”,进行安装。

步骤五:点击“Next”。
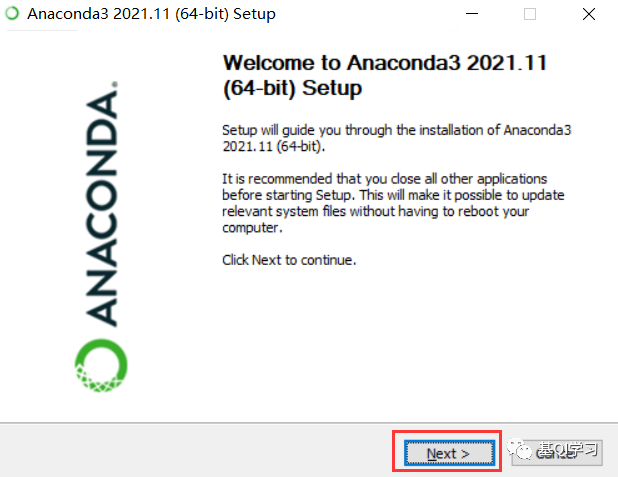
步骤六:点击“I Agree”。
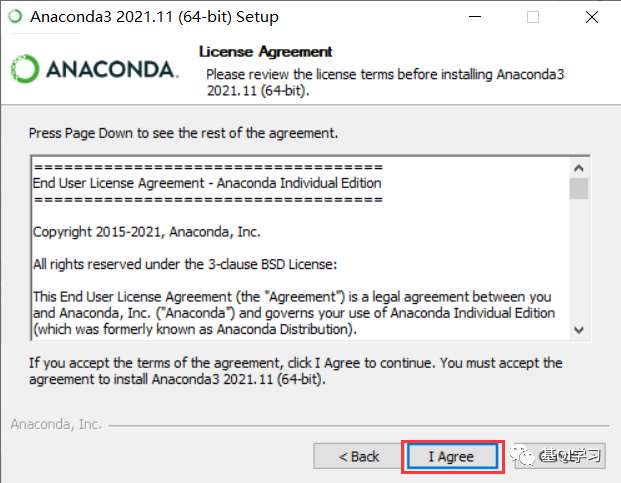
步骤七:选择“Just Me”,点击“Next”。(若电脑有多个用户,则选择“All Users”)
![]()
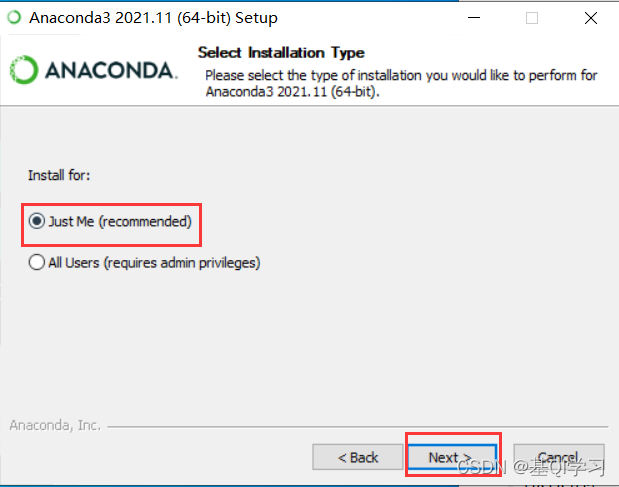
步骤八:设置Anaconda的安装路径,路径名称最好为全英文,随后点击“Next”。
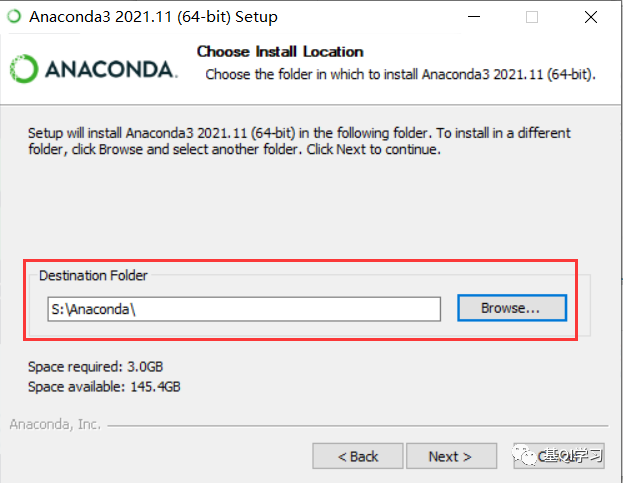
步骤九:点击“Install”。这里就不选择自动将Anaconda添加到系统路径了(因为我之前安装Anaconda的时候都是手动添加路径,使用的时候没有出现过问题,所以本次安装我仍然手动配置路径,我没有试过自动添加路径,所以不知道会出什么问题,大家感兴趣可以尝试。)
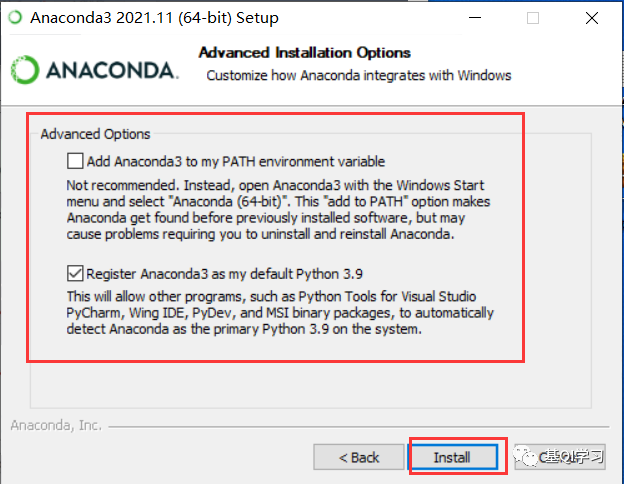
步骤十:点击“Next”。
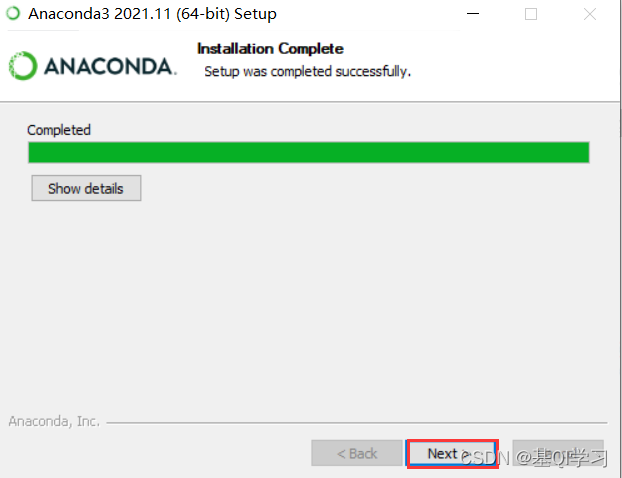
步骤十一:点击“Next”。
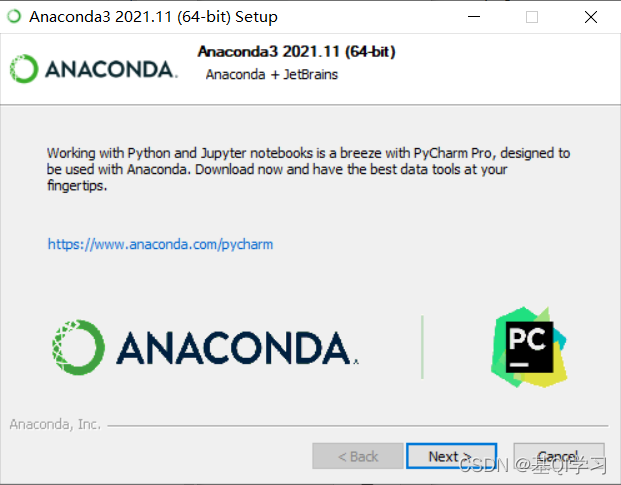
步骤十二:点击“Finish”。
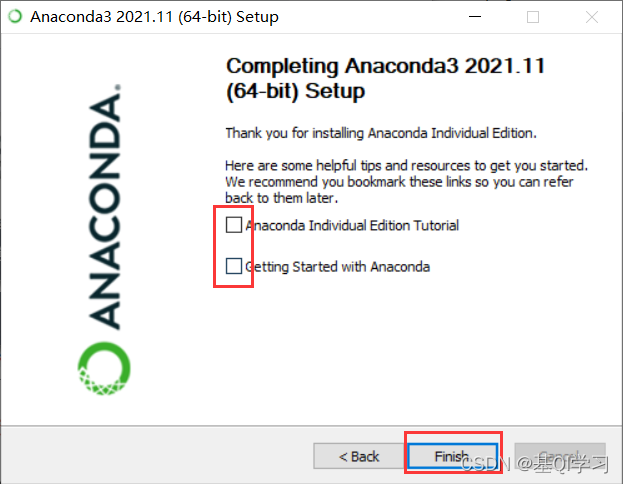
步骤十三:接下来就是手动配置环境变量了(比较关键)。
由于每台电脑打开环境变量的操作可能不同,所以本文仅以本电脑打开环境变量的步骤进行讲解。
打开环境变量:双击桌面“此电脑”,右键选择“属性”,随后在打开的页面点击“高级系统设置”,点击环境变量。

在系统变量(一定要看清,是系统变量,不是用户变量)一栏中,找到“Path”(这个Path不同电脑的书写可能不一样,所以根据自己电脑上的来,我这里是Path,但其它的电脑可能在大小写上有区别)。
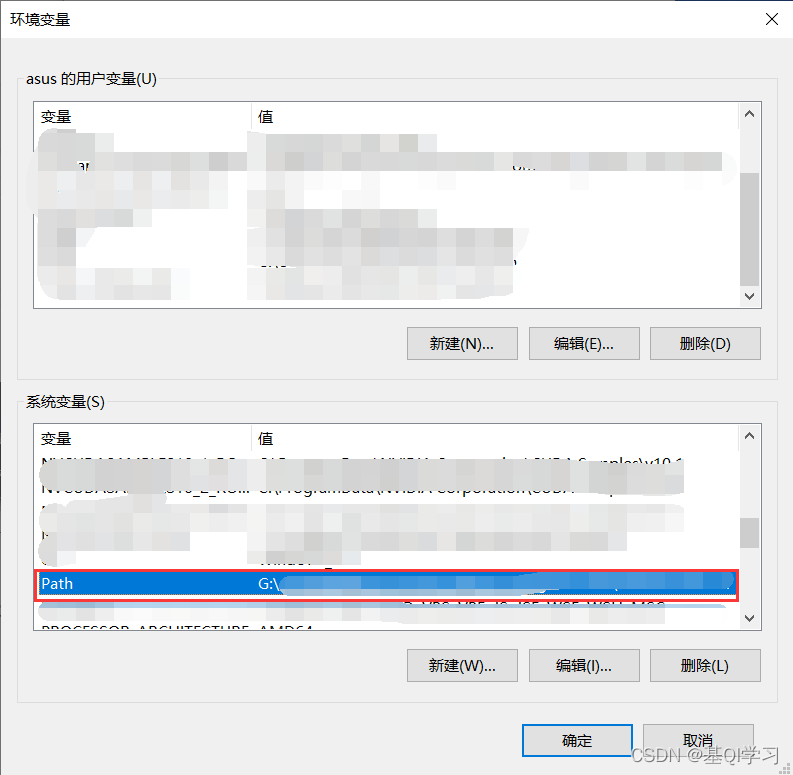
双击“Path”,并点击新建。
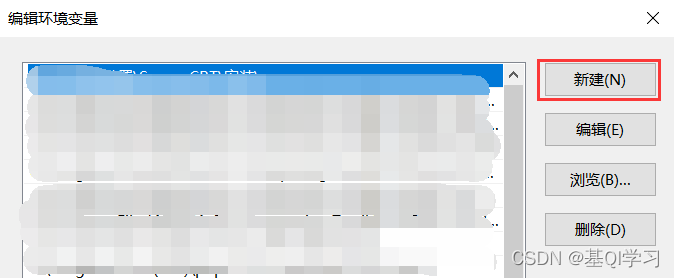
输入以下信息(Anaconda安装路径要根据自己当时安装Anaconda的路径来):
Anaconda安装路径
Anaconda安装路径\Scripts
Anaconda安装路径\Library\bin
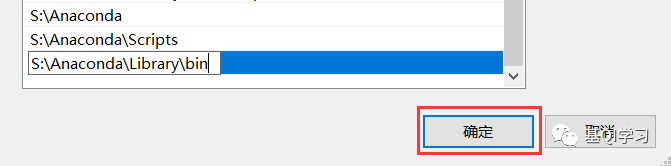
(上图中的内容仅是个人安装路径的配置,大家配置的时候,只需要更改“Anaconda安装路径”,改成自己的路径),输入完三条变量后,点击确定。
检验Anaconda环境变量是否配置成功:
(1)打开cmd。
(2)输入“conda --version”。
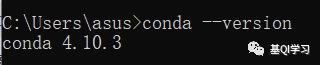
(3)输入“conda info”。

(4)输入“activate”,回车,之后再输入“python”。

若显示的内容均与上图相同或类似,这说明环境变量配置成功。
至此,Anaconda的安装就完成了。
四、结束语
我本来是想着用这一篇文章详细介绍Anaconda安装与深度学习框架(CPU版本和GPU版本)安装的,但是就在快写完的时候,发现其实可以自动化的安装CUDA和cuDNN,不需要手动安装(我之前都是手动安装),所以就准备下一篇文章详细讲解使用conda自动化安装CUDA和cuDNN,真不是我偷懒,是我发现了更省事的方法,所以下篇文章一定把深度学习框架的安装与配置讲明白了。
五、下一篇文章内容
下一篇文章详细讲解用Anaconda自动化安装CUDA和cuDNN,以及安装Tensorflow,PyTorch以及PaddlePaddle这三种深度学习框架,下篇一定!!!
来源地址:https://blog.csdn.net/weixin_42855758/article/details/122795125
--结束END--
本文标题: Anaconda安装(过程详细)
本文链接: https://lsjlt.com/news/385809.html(转载时请注明来源链接)
有问题或投稿请发送至: 邮箱/279061341@qq.com QQ/279061341
2024-03-01
2024-03-01
2024-03-01
2024-02-29
2024-02-29
2024-02-29
2024-02-29
2024-02-29
2024-02-29
2024-02-29
回答
回答
回答
回答
回答
回答
回答
回答
回答
回答
0