文章目录 一、安装SQL Server引擎1.1、安装SQL Server1.2、SQL Server选项配置 二、SQL Server Management Studio(SSMS,客户端)2.1、安装连接工具2.2、连接SQ
解压压缩包后得到三个exe文件:
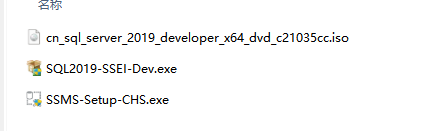
百度网盘链接:
链接:https://pan.baidu.com/s/1H6L81V9JPa7voEAQJzv0PQ 提取码:gxq4 windows8以上直接点击cn_sql_server_2019_developer_x64_dvd_c21035cc.iso安装即可:
接着点击setup.exe来进行安装:
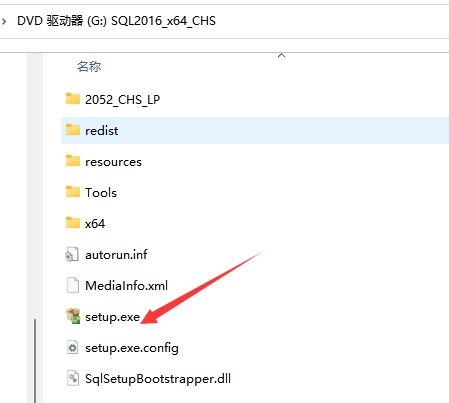
要是没有反应的话点击SQL2019-SSEI-Dev.exe来安装:
点击自定义安装
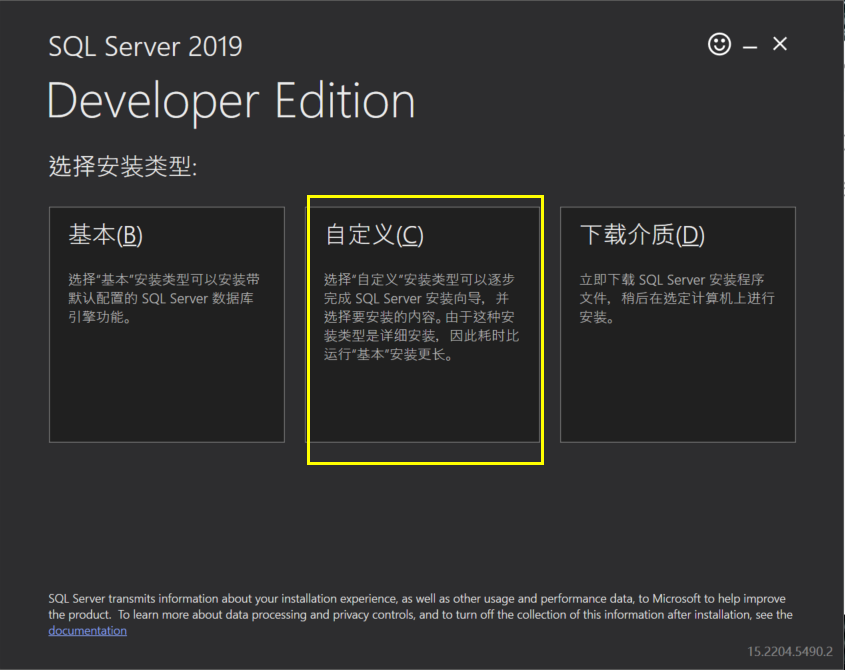
选择安装路径:

安装要等待好一会儿,安装完成之后会进入到如下界面,我们点击安装—全新SQL Server独立安装:
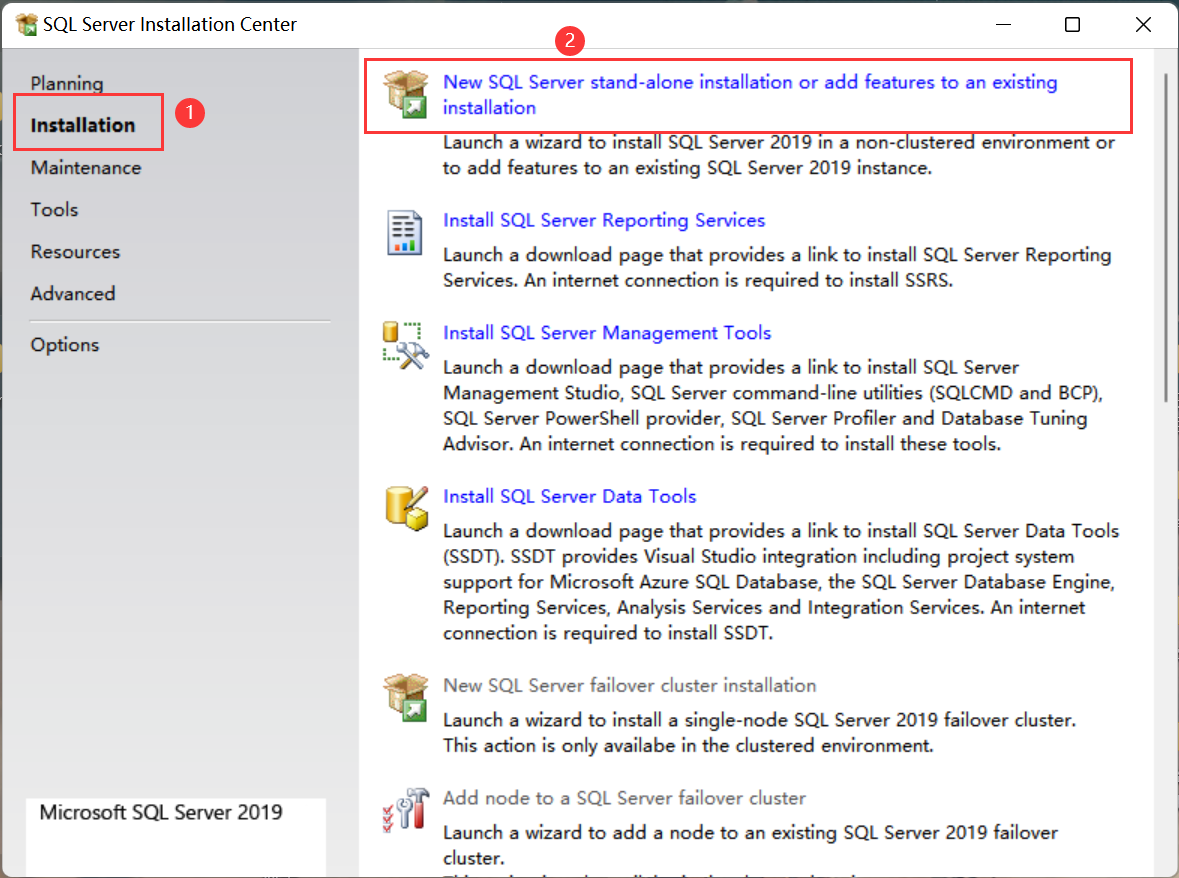
选择开发者模式,进入下一步:
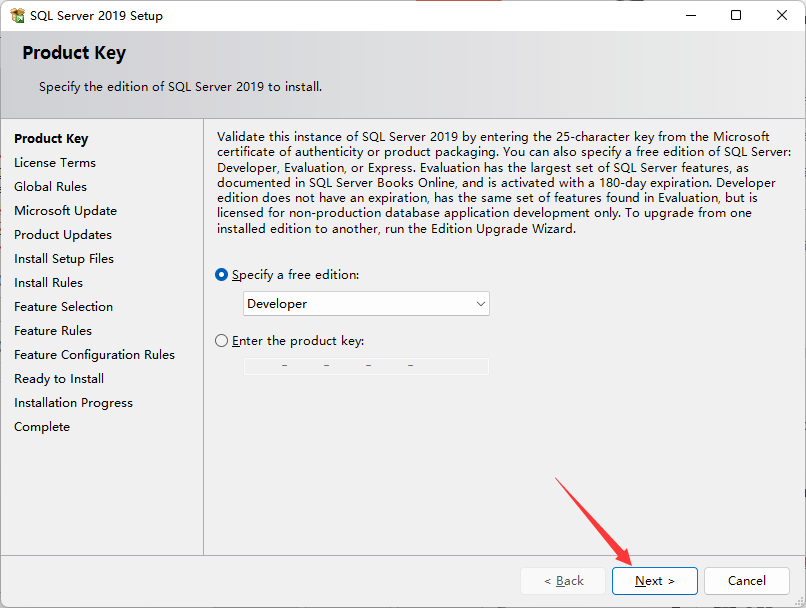
勾选license声明,点击下一步:
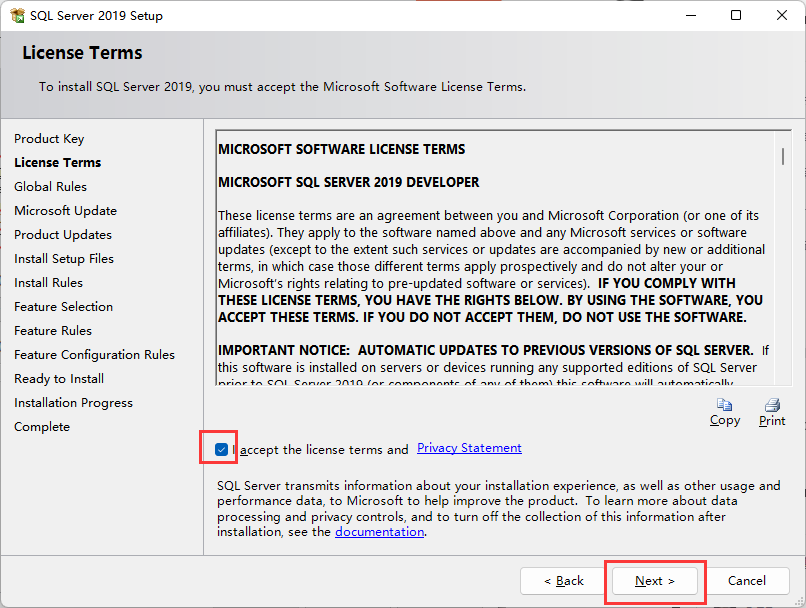
不勾选推荐更新,直接next:
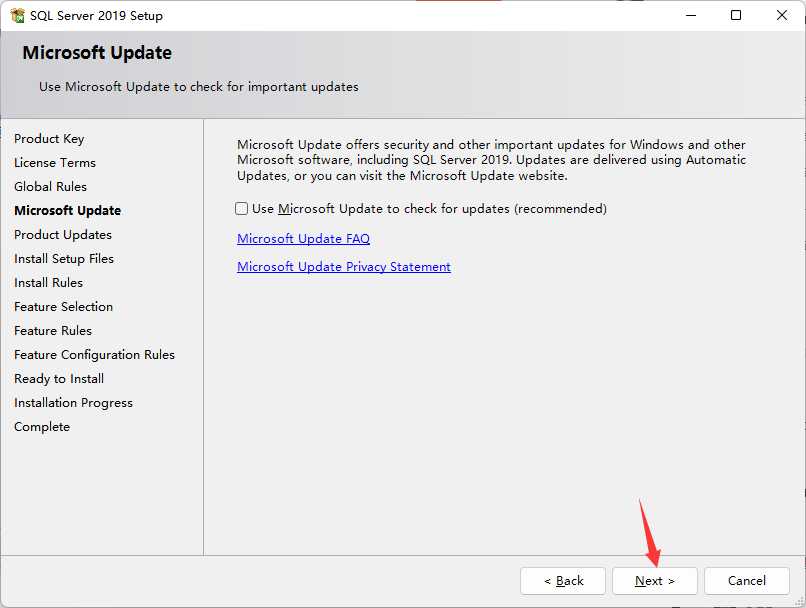
接着进入到安装阶段:
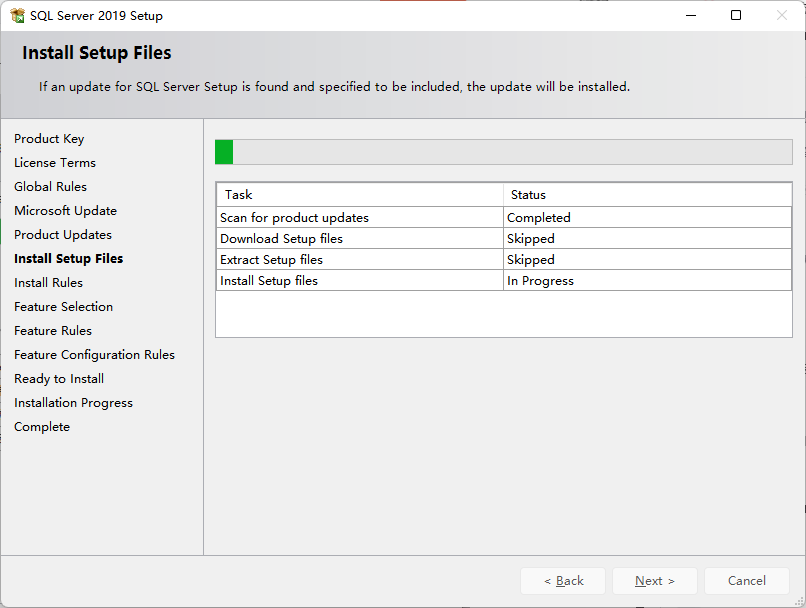
安装成功之后会出现如下界面:

接下来就是SQL Server的选项配置,见二部分即可,其中包含选中实例功能、设置用户名密码等。
勾选想要的功能如下所示然后点击下一步:SQL Server复制、全文和语义提取搜索以及Data质量服务
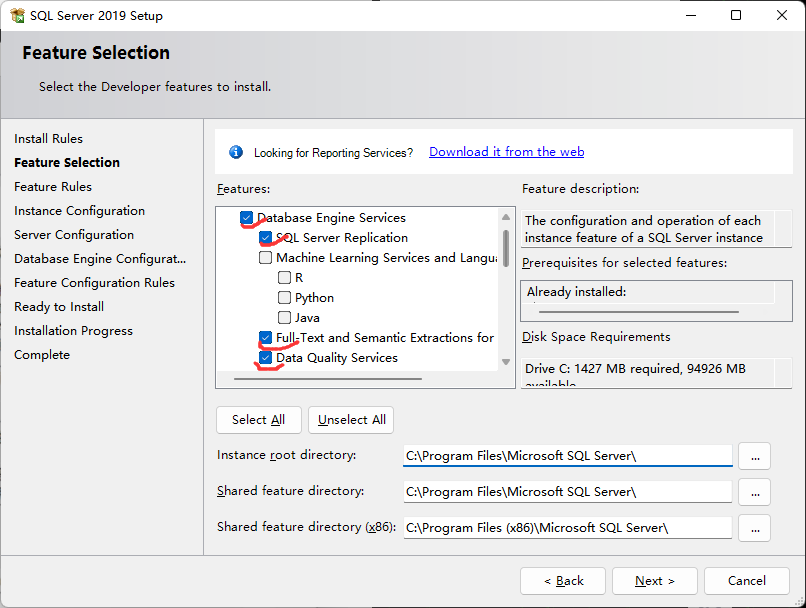
选择默认实例,点击下一步:
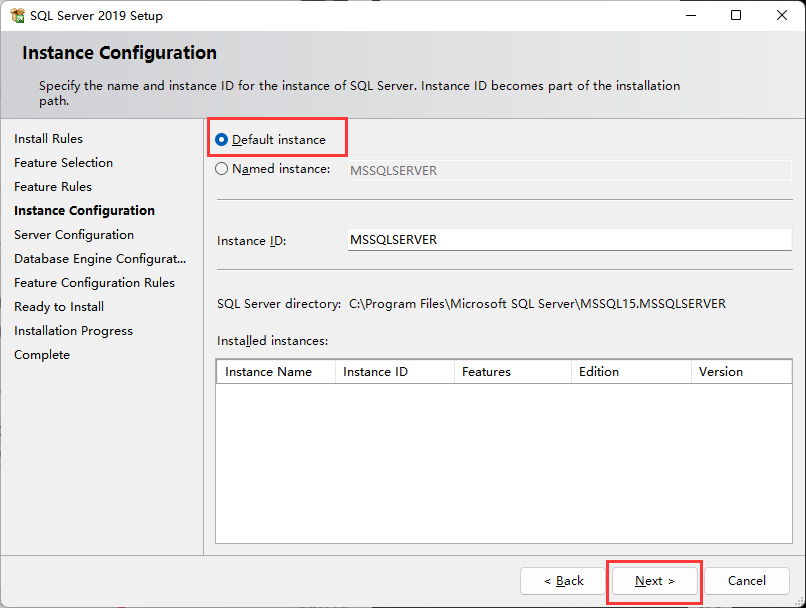
选择SQL Server数据库引擎为【自动】,然后点击下一步:
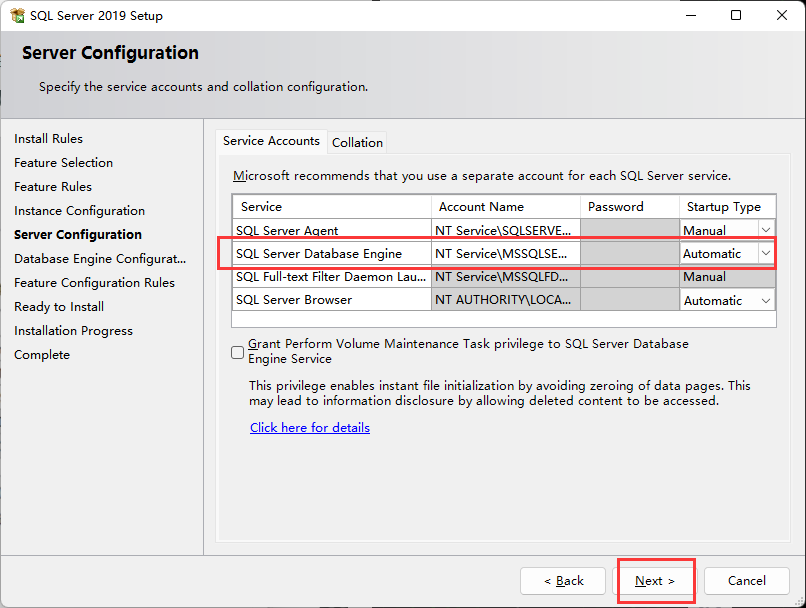
选择混合模式,默认用户名为sa,接着设置密码(我设置的是123456),添加当前用户(当前win系统登录用户):
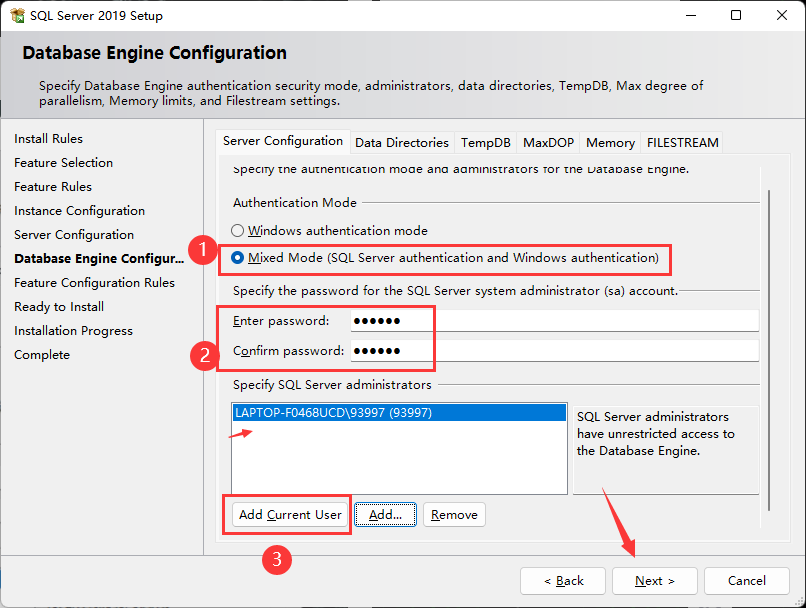
现在进入到最后一步,安装SQL Server:
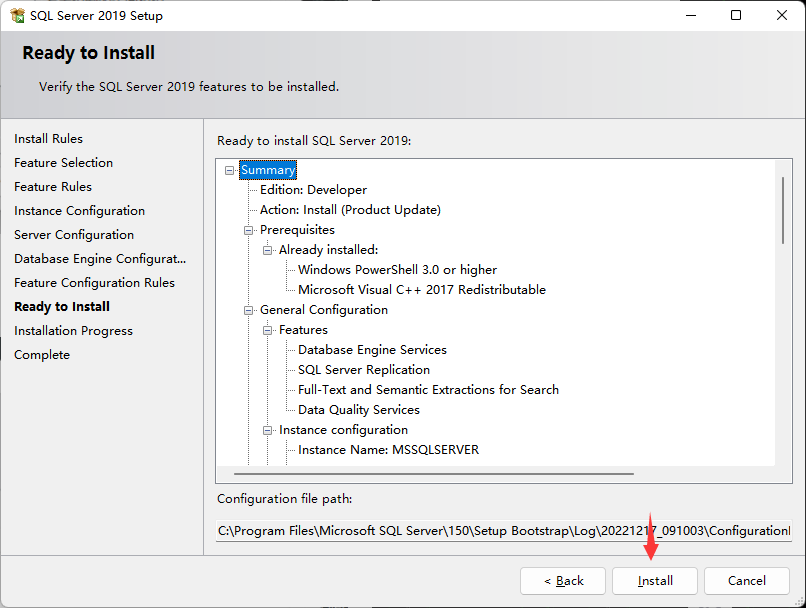
等待安装中…
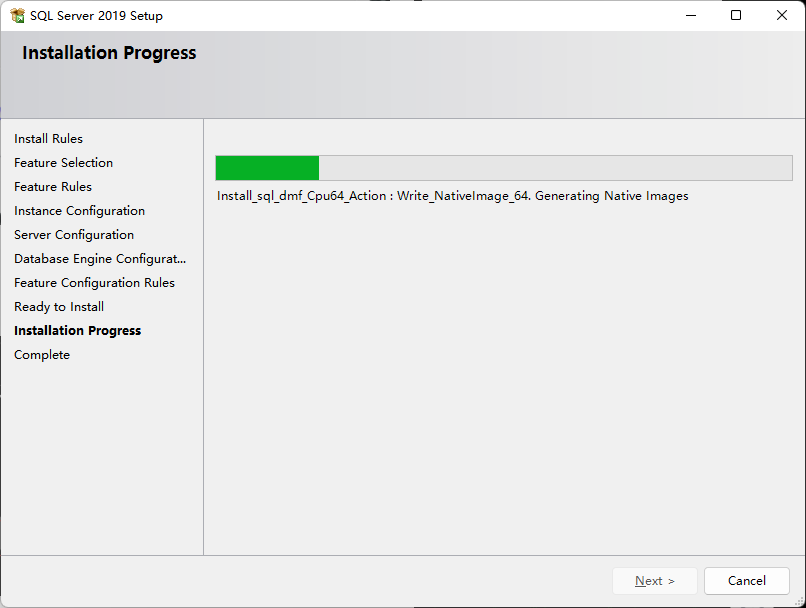
安装成功的界面如下:
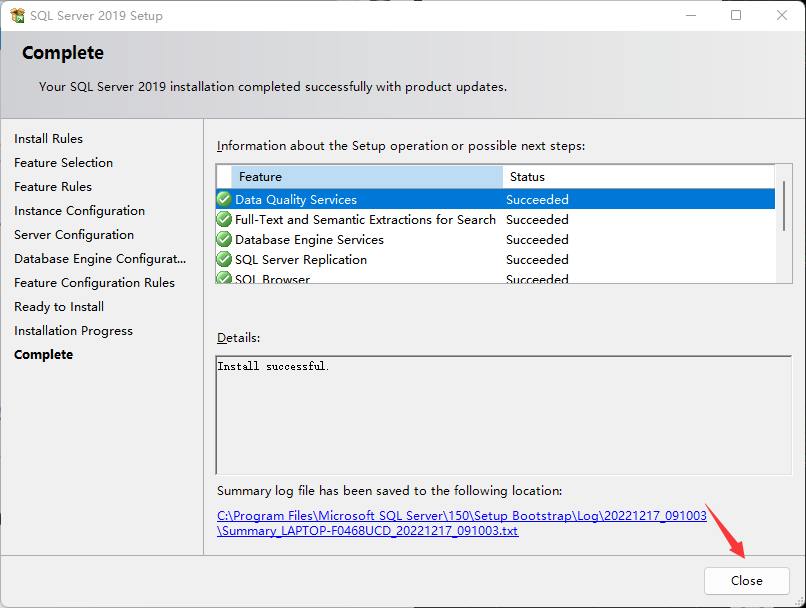
点击SSMS-Setup-CHS.exe安装客户端:
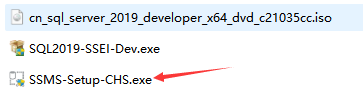
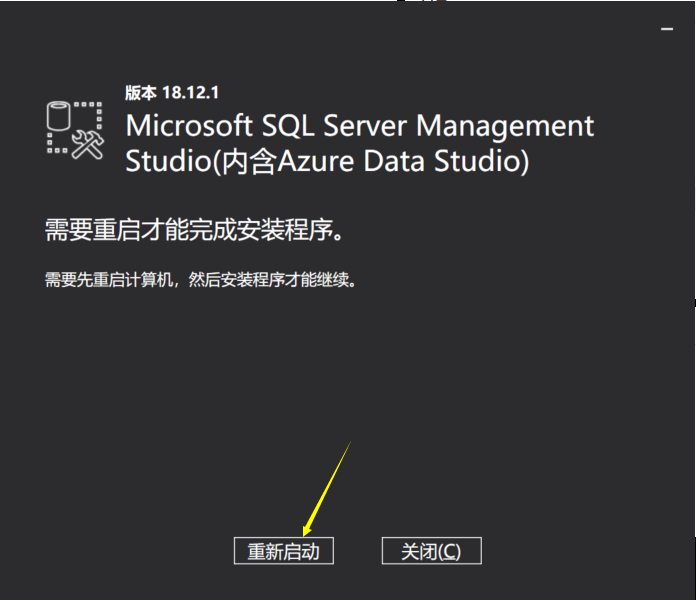
重新启动之后点击安装exe工具,修改路径之后点击安装:
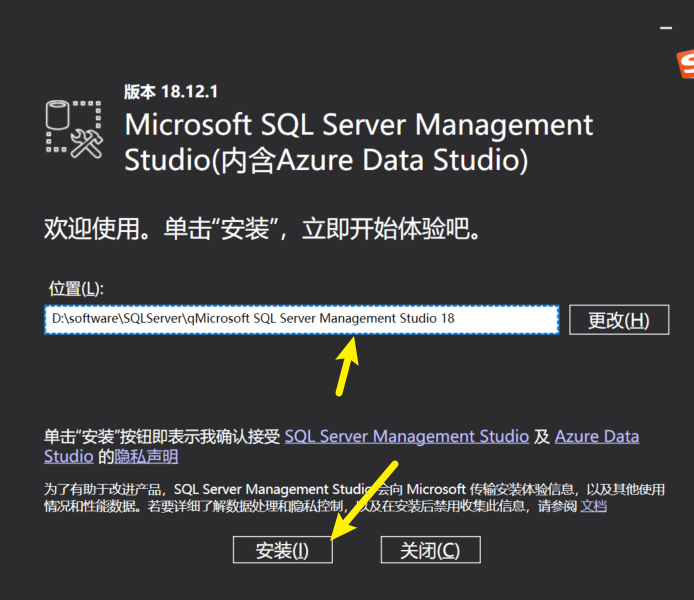
点击安装我们等待一会:
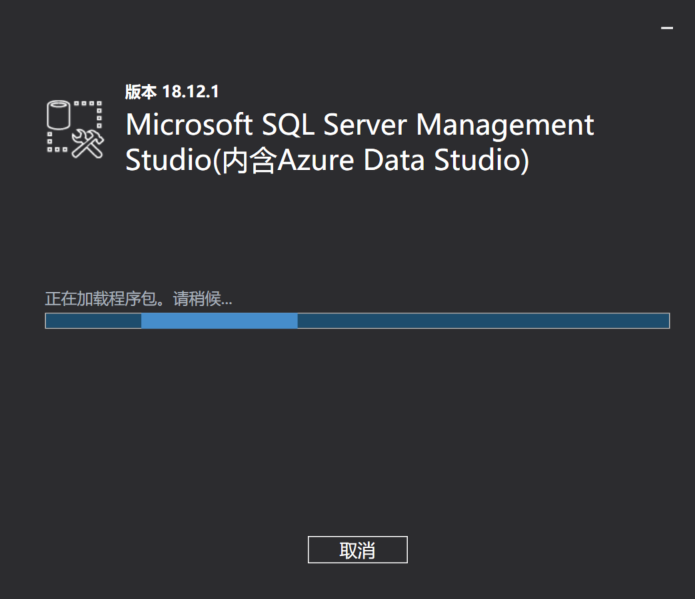
安装成功后依旧会让我们重启,重启之后我们去打开:
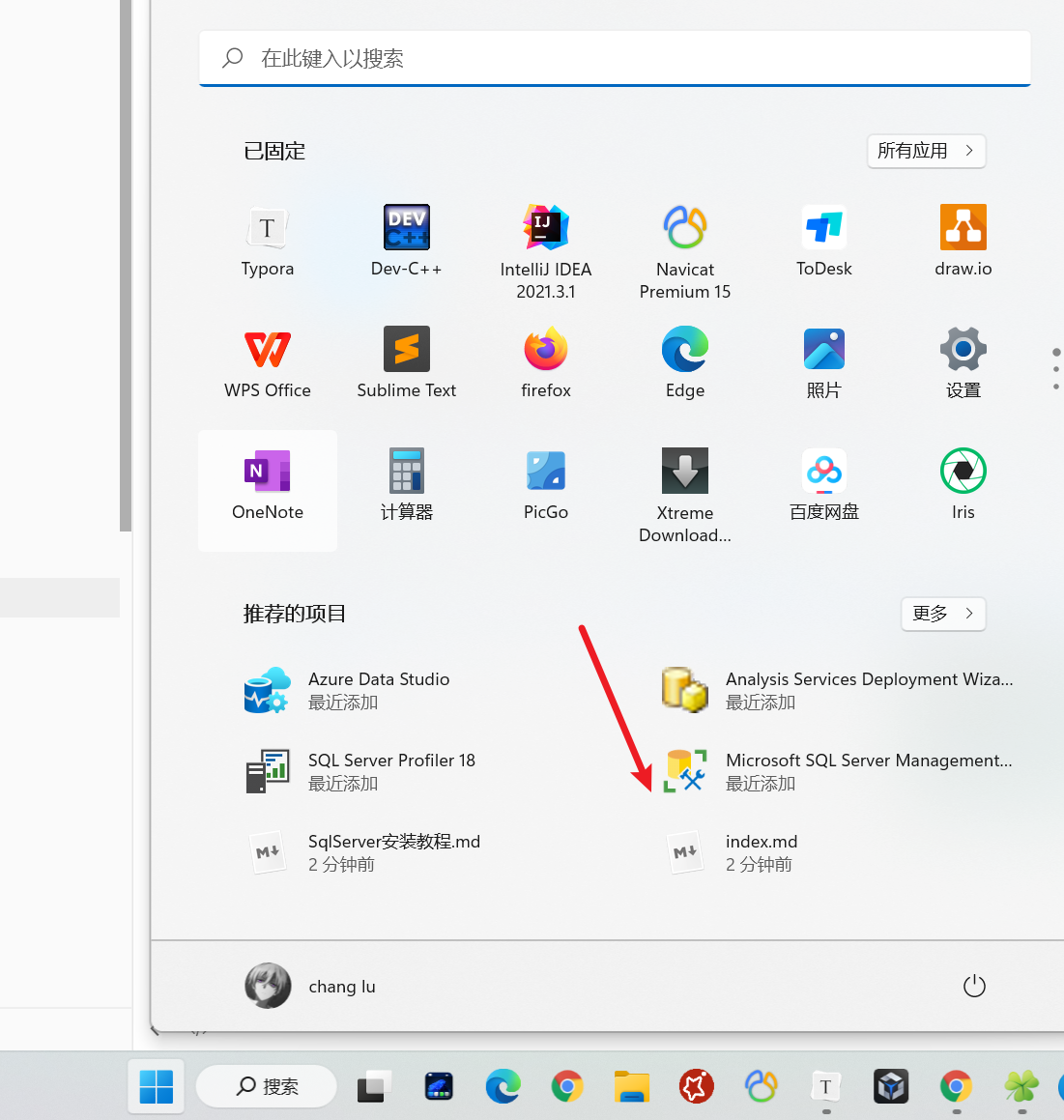
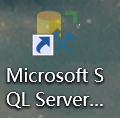
连接方式一:身份认证(基于你目前登录windows系统的用户,我们直接在安装的时候有添加所以这个是可以使用的)
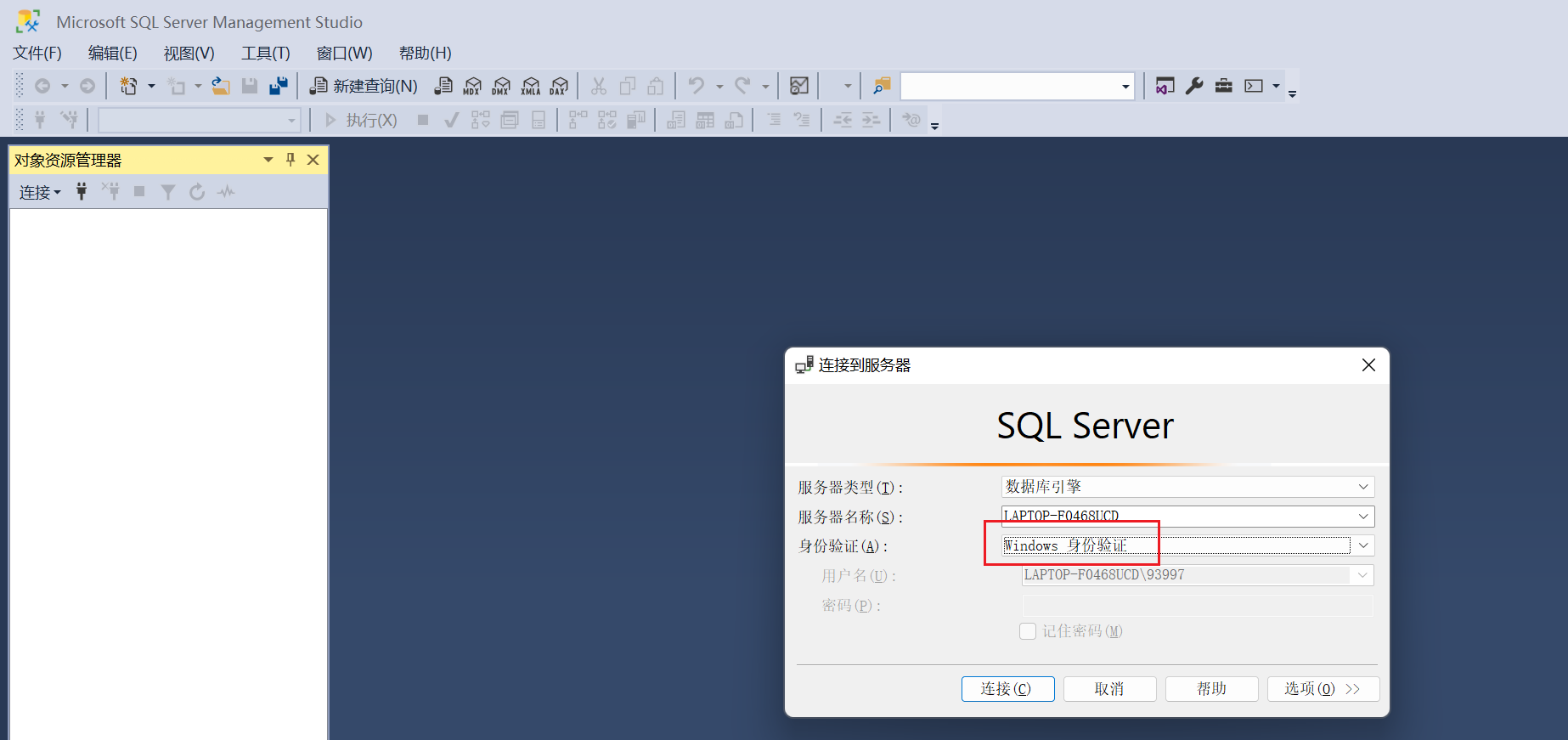
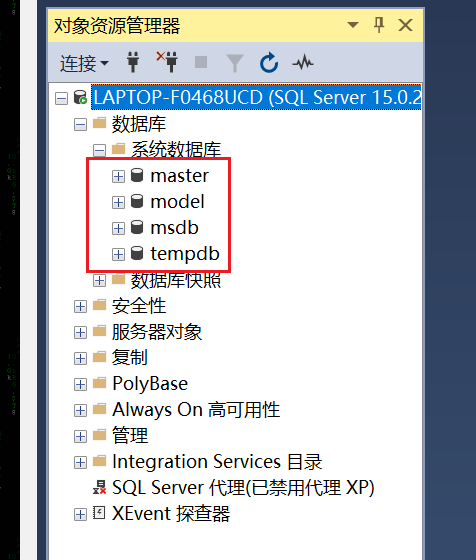
连接方式二:身份验证(需要输入用户名和密码)之前在安装的时候设置的账号如下
sa123456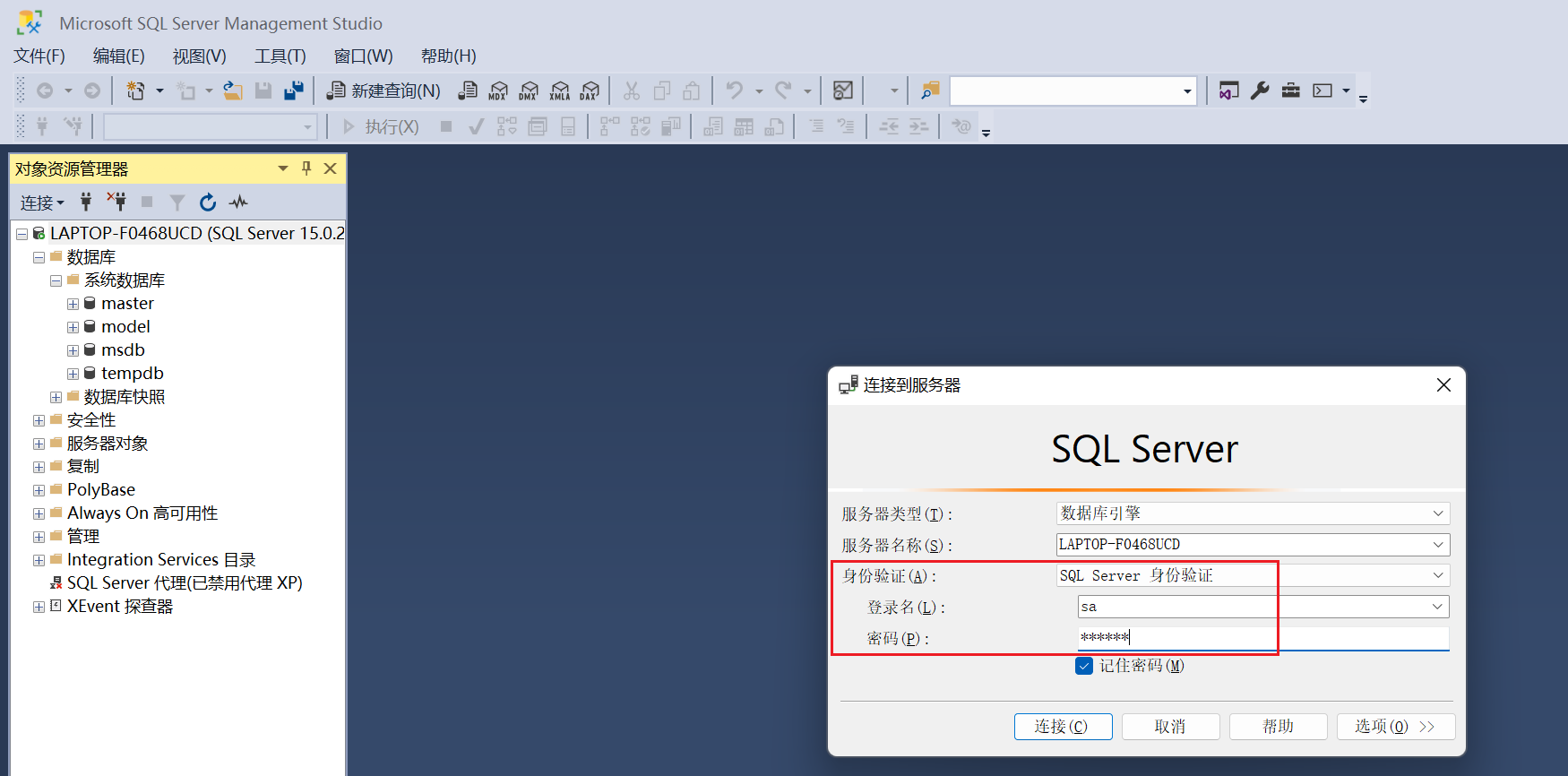
同样连接成功了:
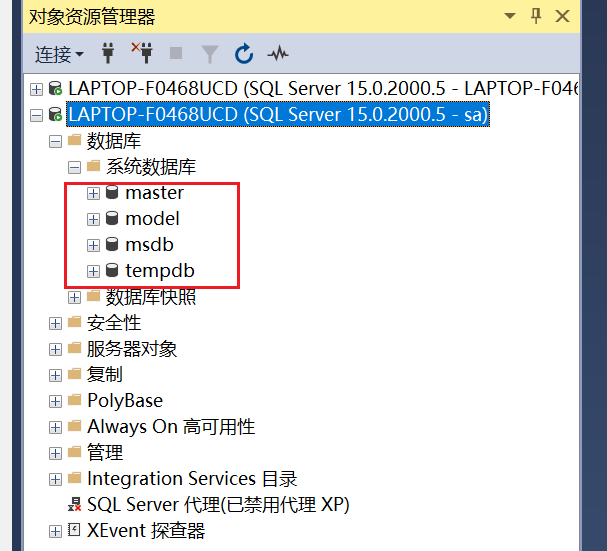
启动sqlserver的配置管理器:

步骤一:点击tcp/IP右键,选择启用。将禁用的TCP/IP协议打开(也就是将其设置为Enabled)
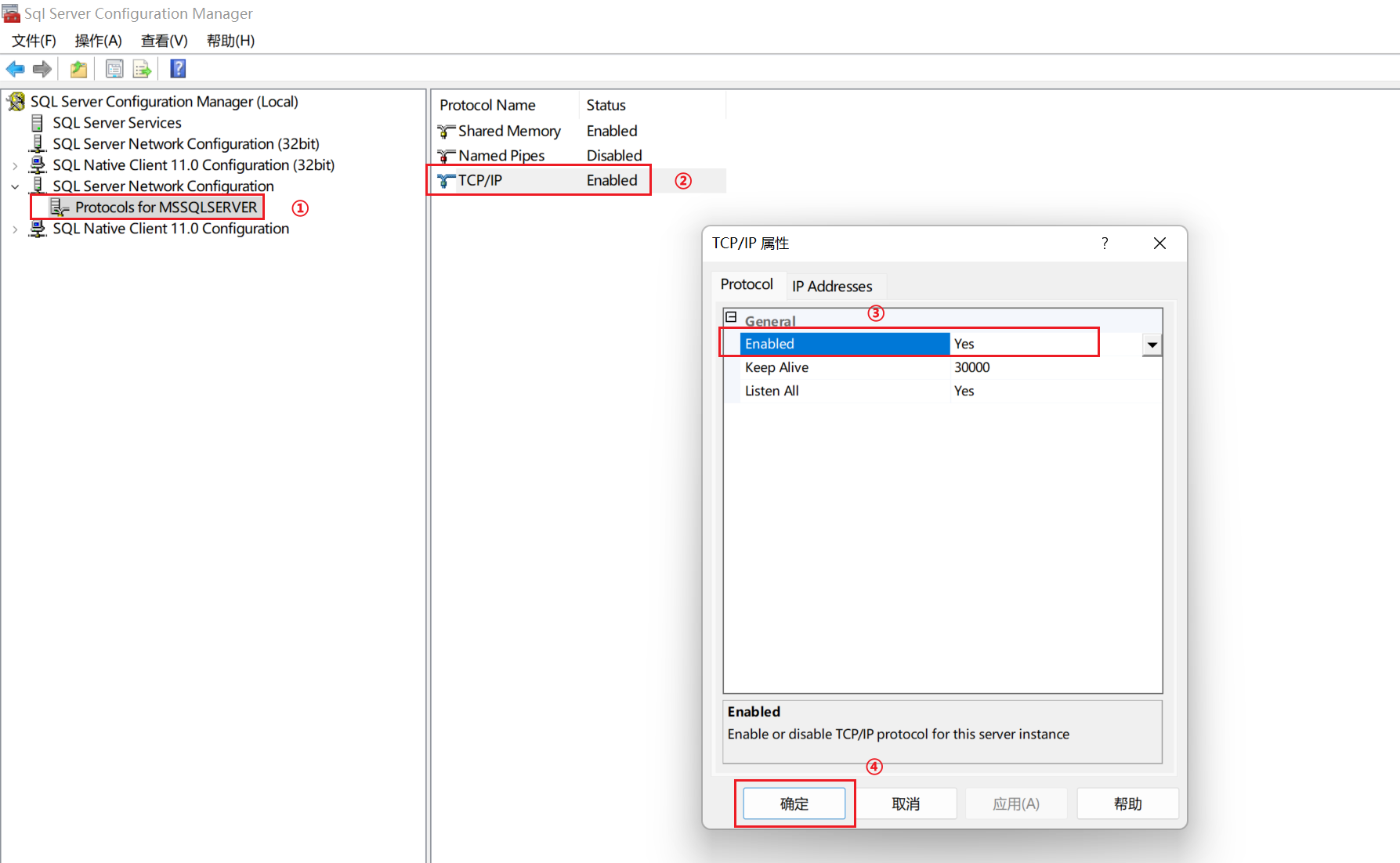
步骤二:将SQL Server Browser禁用

步骤三:重启SQL Server
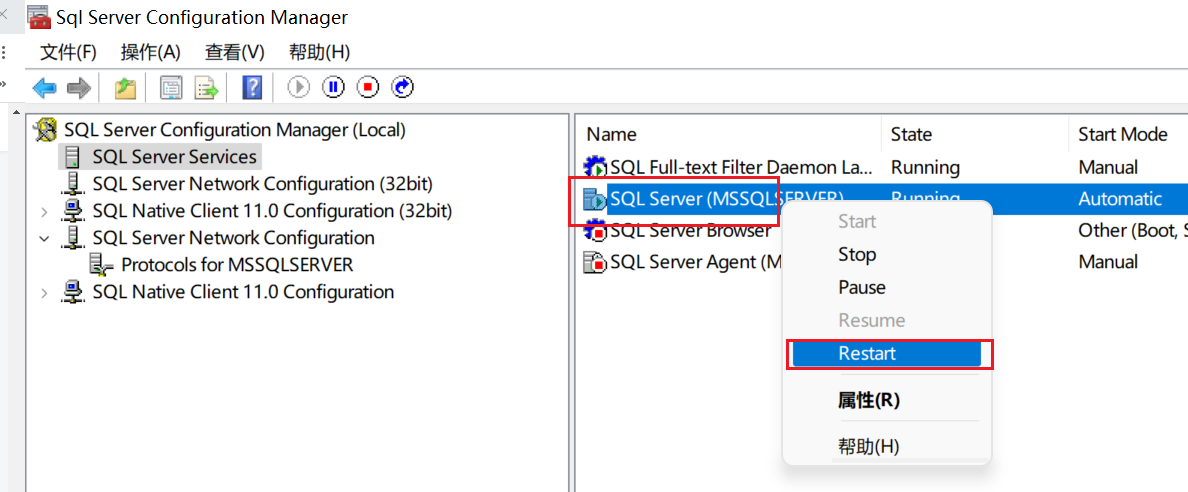
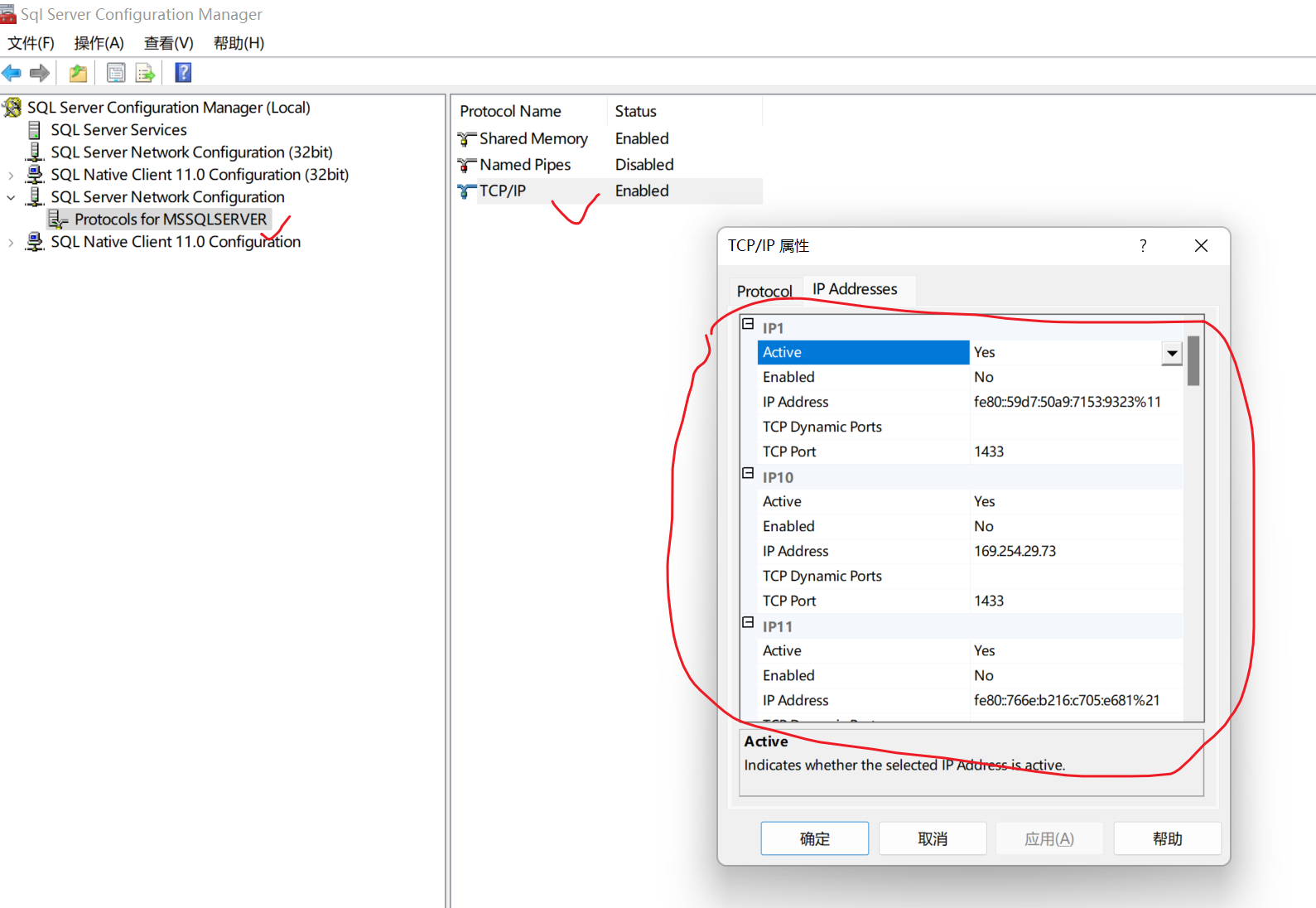
引入依赖:
com.microsoft.sqlserver mssql-jdbc 11.2.1.jre8 Java代码:
public class JdbcUtil { private Connection connection; private final static String USERNAME = "sa"; private final static String PASSWord = "123456"; private final static String JDBC_URL = "jdbc:sqlserver://127.0.0.1:1433;databaseName=bank;encrypt=false"; // 只加载一次驱动 static { try { Class.forName("com.microsoft.sqlserver.jdbc.SQLServerDriver"); } catch (ClassNotFoundException e) { e.printStackTrace(); } } public static void main(String[] args) throws SQLException { JdbcUtil jdbcUtil = new JdbcUtil(); System.out.println(jdbcUtil.getConnection()); } public Connection getConnection() throws SQLException { this.connection = DriverManager.getConnection(JDBC_URL, USERNAME, PASSWORD); return this.connection; }}修改上面对应的用户名、密码以及连接的数据库,然后运行main方法若是连接成功运行效果如下所示:
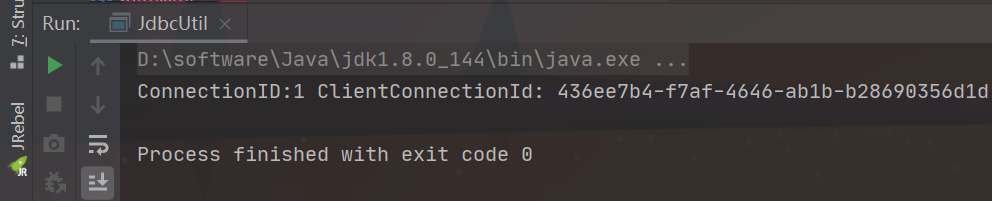
[1]. SQL Server安装教程
[2]. JDBC连接Sqlserver数据库配置与教程(零基础)
来源地址:https://blog.csdn.net/cl939974883/article/details/128353619
--结束END--
本文标题: SQL Server2019详细安装教程(含JDBC连接)
本文链接: https://lsjlt.com/news/376805.html(转载时请注明来源链接)
有问题或投稿请发送至: 邮箱/279061341@qq.com QQ/279061341
2024-10-22
2024-10-22
2024-10-22
2024-10-22
2024-10-22
2024-10-22
2024-10-22
2024-10-22
2024-10-22
2024-10-22
回答
回答
回答
回答
回答
回答
回答
回答
回答
回答
0