PVE配置GPU显卡直通(亲测可用) 进入网址 2.输入用户名密码 点击local上传镜像 进入命令行模式 shell 换源 apt install apt-transport-https ca-certificates nano
进入网址
2.输入用户名密码
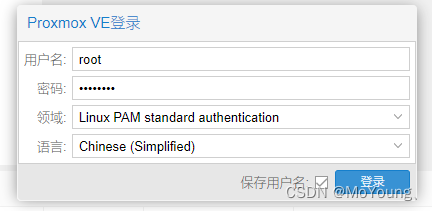
点击local上传镜像
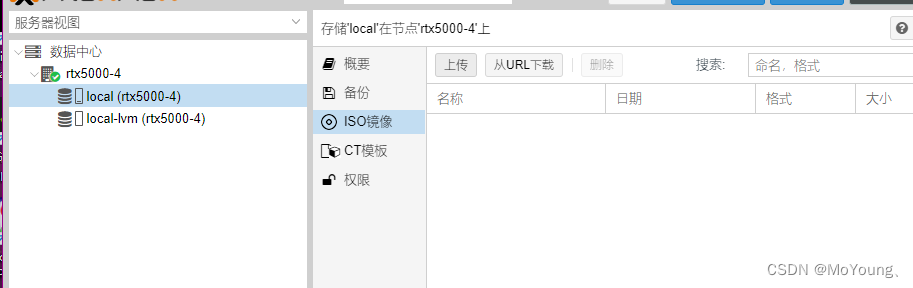

进入命令行模式 shell
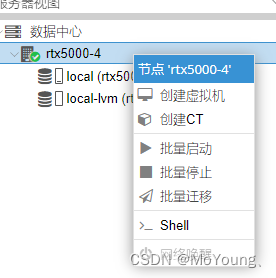
换源
apt install apt-transport-https ca-certificates nano /etc/apt/sources.list保存并替换如下内容:
# 默认注释了源码镜像以提高 apt update 速度,如有需要可自行取消注释deb Https://mirrors.tuna.tsinghua.edu.cn/debian/ bullseye main contrib non-free# deb-src https://mirrors.tuna.tsinghua.edu.cn/debian/ bullseye main contrib non-freedeb https://mirrors.tuna.tsinghua.edu.cn/debian/ bullseye-updates main contrib non-free# deb-src https://mirrors.tuna.tsinghua.edu.cn/debian/ bullseye-updates main contrib non-freedeb https://mirrors.tuna.tsinghua.edu.cn/debian/ bullseye-backports main contrib non-free# deb-src https://mirrors.tuna.tsinghua.edu.cn/debian/ bullseye-backports main contrib non-freedeb https://mirrors.tuna.tsinghua.edu.cn/debian-security bullseye-security main contrib non-free# deb-src https://mirrors.tuna.tsinghua.edu.cn/debian-security bullseye-security main contrib non-free保存并退出,输入以下命令
nano /etc/apt/sources.list.d/pve-enterprise.list用以下内容替换原代码并保存退出
deb https://mirrors.tuna.tsinghua.edu.cn/proxmox/debian bullseye pve-no-subscription更新源文件
apt-get update配置显卡直通
nano /etc/default/grub其中一行是GRUB_CMDLINE_linux_DEFAULT="quiet“,修改这一行为如下内容,保存并退出
GRUB_CMDLINE_LINUX_DEFAULT="quiet intel_iommu=on iommu=pt video=efifb:off "使用以下命令打开要修改的文件
nano /etc/modules添加如下内容
vfiovfio_iommu_type1vfio_pcivfio_virqfd保存退出后更新服务
update-initramfs -uupdate-grub然后重启pve系统
reboot创建虚拟机
自己命名虚拟机名称
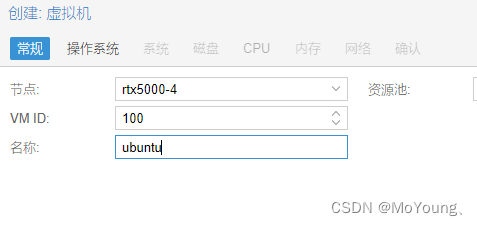
选择之前上传的镜像文件
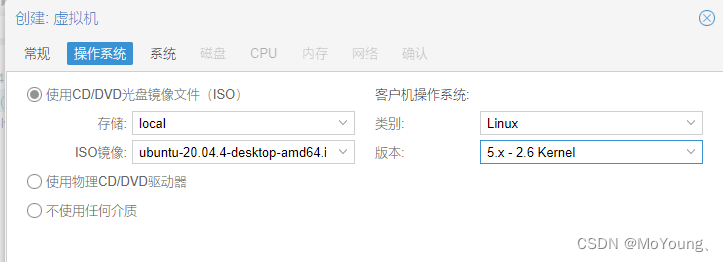
机型选择q35并开启Qemu代理
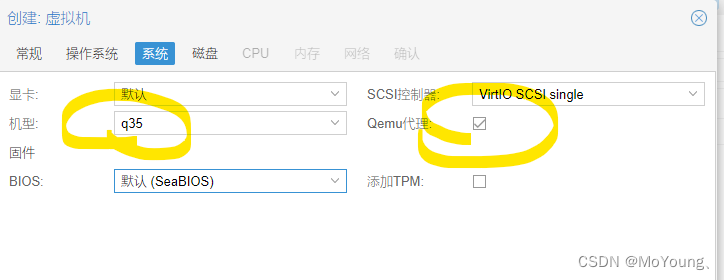
分配磁盘大小
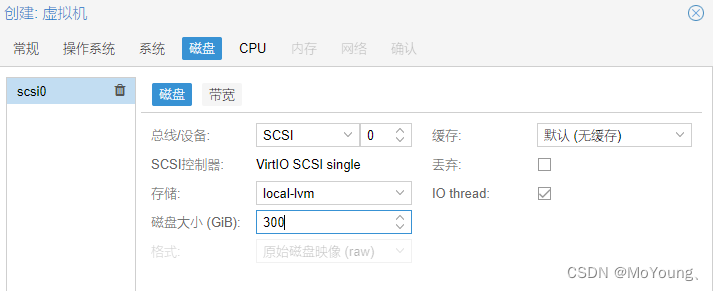
配置CPU核心数,按照自己物理机的CPU进行分配
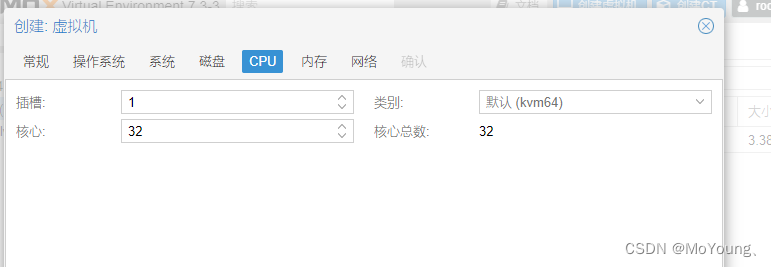
配置虚拟机内存,物理为32GB,这里给分配了24X1024MB的内存容量
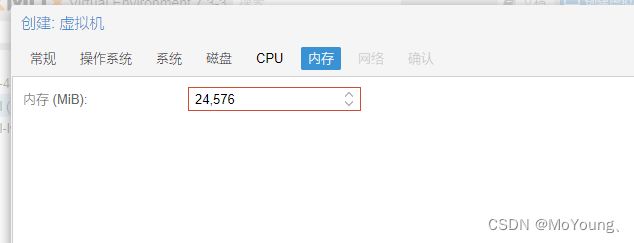
一定要取消勾选防火墙选项
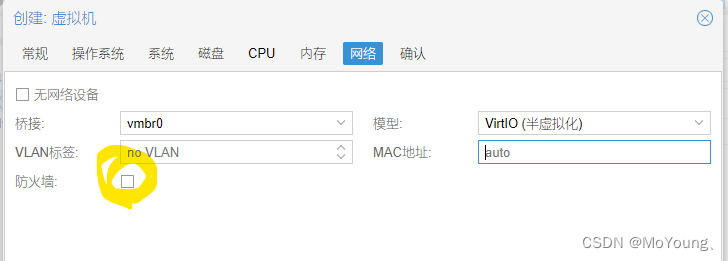
确认安装
8.添加显卡设备
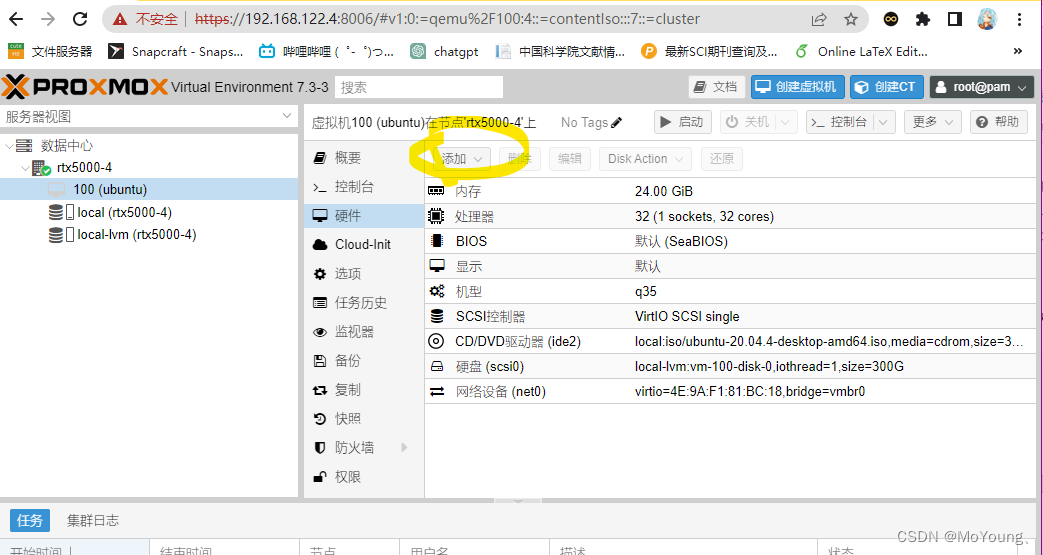
在PCI设备中找到自己的GPU设备型号
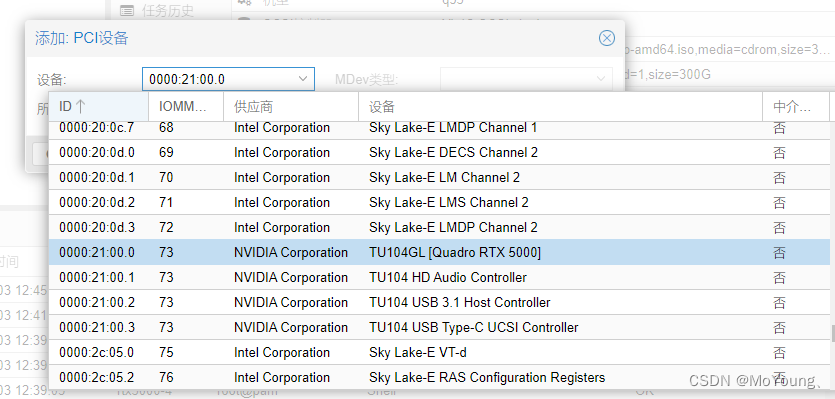
然后勾选所有功能、ROM-Bar、PCI-Express复选框,点击添加
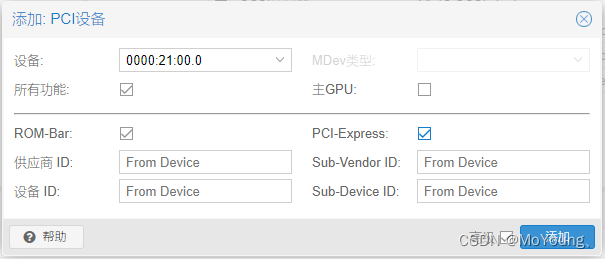
打开虚拟机正常换源装显卡驱动
10.重启后使用终端命令nvidia-smi测试显卡是否正常
11.添加虚拟网卡(非必要)
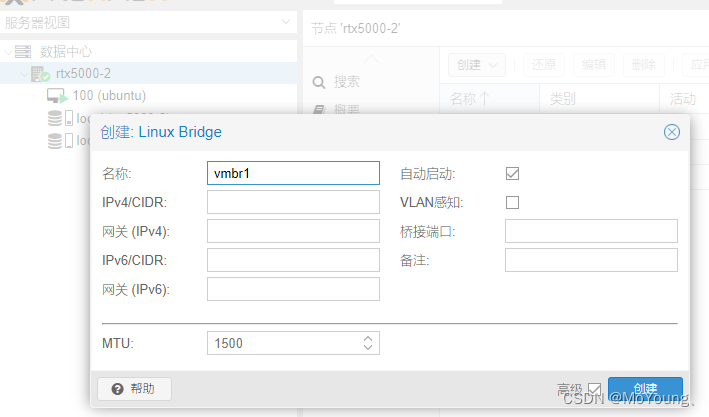
添加后在虚拟机的硬件中添加
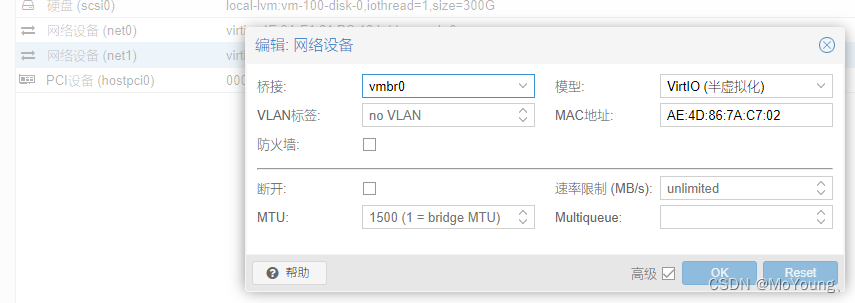
来源地址:https://blog.csdn.net/yyhyoung/article/details/130708894
--结束END--
本文标题: PVE配置GPU显卡直通(亲测可用)
本文链接: https://lsjlt.com/news/376469.html(转载时请注明来源链接)
有问题或投稿请发送至: 邮箱/279061341@qq.com QQ/279061341
2024-10-22
2024-10-22
2024-10-22
2024-10-22
2024-10-22
2024-10-22
2024-10-22
2024-10-22
2024-10-22
2024-10-22
回答
回答
回答
回答
回答
回答
回答
回答
回答
回答
0