这篇文章主要讲解了“win10不支持Uefi固件的磁盘布局如何解决”,文中的讲解内容简单清晰,易于学习与理解,下面请大家跟着小编的思路慢慢深入,一起来研究和学习“win10不支持Uefi固件的磁盘布局如何解决”吧!一、创建MSR分区: 在w
这篇文章主要讲解了“win10不支持Uefi固件的磁盘布局如何解决”,文中的讲解内容简单清晰,易于学习与理解,下面请大家跟着小编的思路慢慢深入,一起来研究和学习“win10不支持Uefi固件的磁盘布局如何解决”吧!
一、创建MSR分区:
在windows 10搜索栏输入CMD,找到后右键然后以管理员模式运行(大家也可以使用WIN+X,然后点击命令提示符(管理员))
输入diskpart.exe后回车
输入List disk命令后回车
二、按显示信息来进行下一步操作
只有一块硬盘:
输入List volume命令后回车
选择带有引导分区的盘符(一般为C盘),记住卷编号
运行命令
Select volume X(X为上一步记住的编号)
Shrink desired=50 minimum=40
Create partition msr
输入命令List partition来确认MSR分区是否创建成功,创建完毕后退出即可。
有两块以上的硬盘,首先要确认Disk 0(简单理解为第一块硬盘,计数从0开始)的分区情况,
输入以下命令:
Select disk 0
List partition
Select partition 1
Detail partition
根据得到的分区细节信息,确定其是否为C盘(引导分区)以及NTFS分区。
如果是的话,按照第3步进行处理;如果不是,输入以下命令检查下一分区:
Select partition 2
Detail partition
以此类推,直到你确定了该分区为引导分区和/或NTFS格式为止。
输入以下命令:
Shrink desired=50 minimum=40
Create partition msr
输入以下命令来确认MSR分区是否创建成功:
List partition
成功之后退出命令提示符即可。
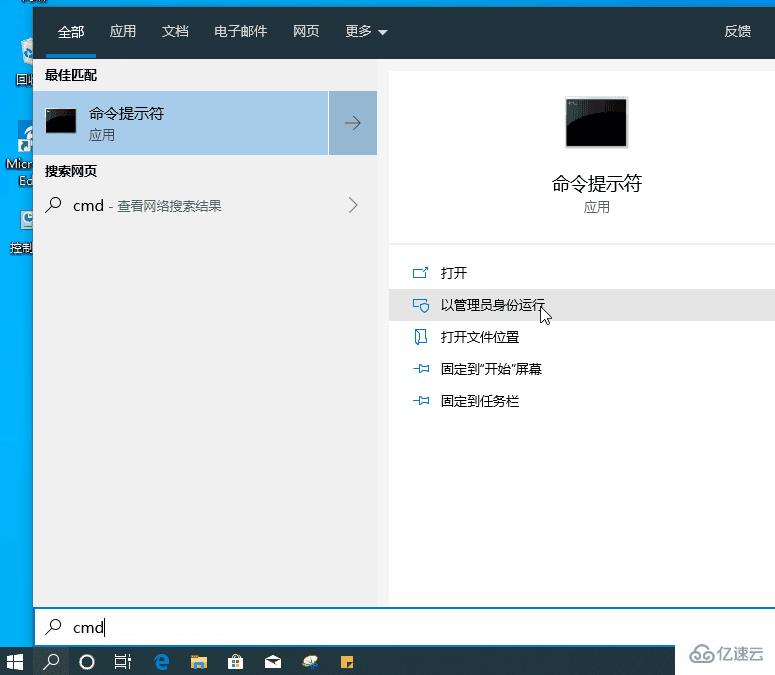
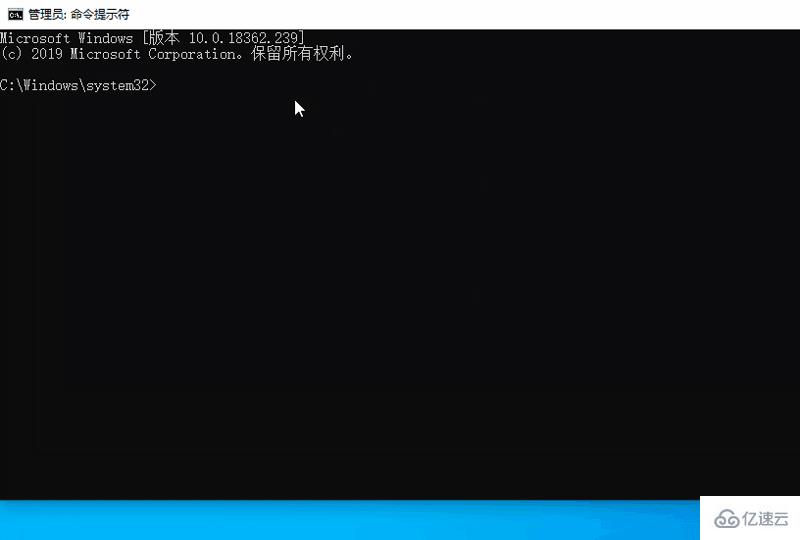
感谢各位的阅读,以上就是“win10不支持Uefi固件的磁盘布局如何解决”的内容了,经过本文的学习后,相信大家对win10不支持Uefi固件的磁盘布局如何解决这一问题有了更深刻的体会,具体使用情况还需要大家实践验证。这里是编程网,小编将为大家推送更多相关知识点的文章,欢迎关注!
--结束END--
本文标题: win10不支持Uefi固件的磁盘布局如何解决
本文链接: https://lsjlt.com/news/338474.html(转载时请注明来源链接)
有问题或投稿请发送至: 邮箱/279061341@qq.com QQ/279061341
2024-03-01
2024-03-01
2024-03-01
2024-03-01
2024-03-01
2024-02-29
2024-02-29
2024-02-29
2024-02-29
2024-02-29
回答
回答
回答
回答
回答
回答
回答
回答
回答
回答
0