一、前提 在这里会讲解shape属性的各个元素,以及效果展示及使用 二、目标 shape 三、内容 1、首先创建一个shape.xml文件以及在布局文件中添加一个按钮用来展示添
一、前提
在这里会讲解shape属性的各个元素,以及效果展示及使用
二、目标
shape
三、内容
1、首先创建一个shape.xml文件以及在布局文件中添加一个按钮用来展示添加属性后的样式
在shape中第一个可以添加的要素是Android:shape=“”(可选可不选,可以直接在里面添加颜色形状什么的,直接用在控件上)
其中shape中有四个可选要素
android:shape="rectangle" 表示矩形
android:shape="line" 表示线形(一般不怎么用)
android:shape="oval" 表示椭圆
android:shape="ring" 表示圆环
2、就shape里面的元素开讲,拿矩形举例
(1)solid 用于指定内部的填充色,里面的属性只有color一条
属性展示: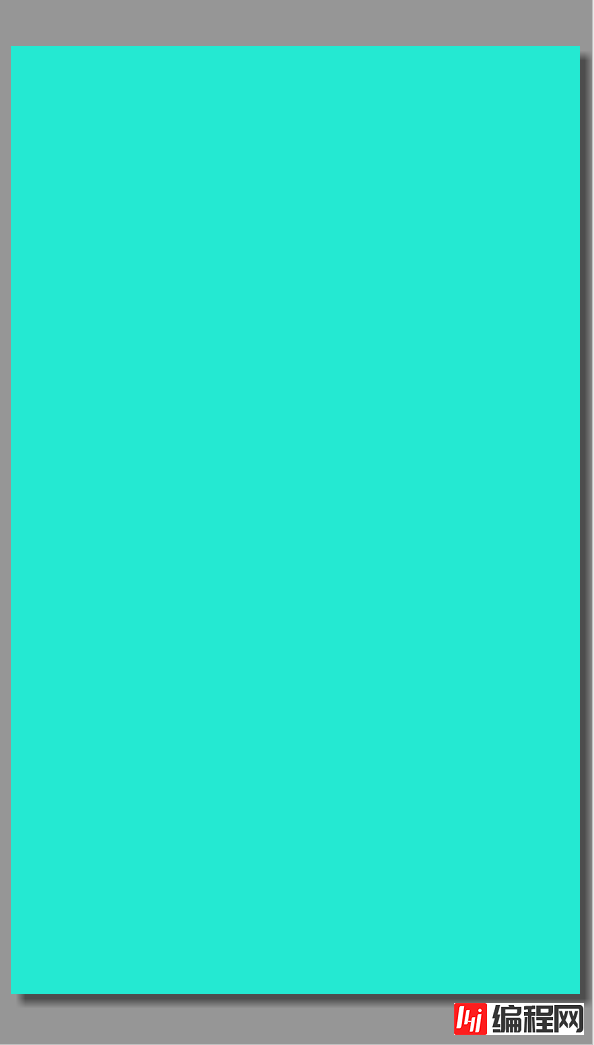 效果展示:
效果展示: 
(2)corners用于指定圆角,里面的属性有5条
|
android:radius="20dp" |
所有圆角半径 |  |
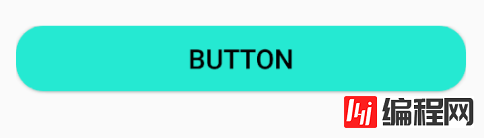 |
| android:topLeftRadius="20dp" | 左上圆角半径 |  |
|
| android:topRightRadius="20dp" | 右上圆角半径 | 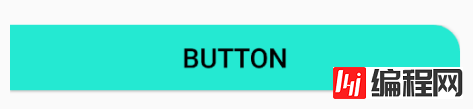 |
|
| android:BottomLeftRadius="20dp" | 左下圆角半径 | 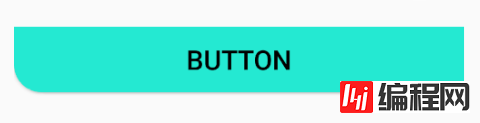 |
|
| android:BottomRightRadius="20dp" | 右下圆角半径 | 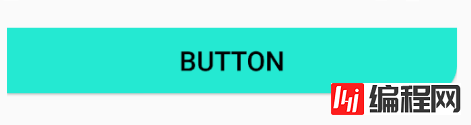 |
不知道是不是我软件的问题,除了radius以外,其他的属性结果必须要在虚拟机上展示,不过也不影响做对比
注:(1)radius不可以与其他四个共用,也就是定义玩radius后不可再定义其他的属性,也显示不出来
(2)其他四个属性可以共用,也就是说一个corners属性中可用这四个中的多个,你可以同时用左上右上,然后左下右下不 变,根据自己的情况而变
(3)gradient 渐变色
android:type=["linear" | "radial" | "sweep"] //共有3中渐变类型,线性渐变(默认)/放射渐变/扫描式渐变
android:angle="integer" //渐变角度,必须为45的倍数,0为从左到右,90为从上到下
android:centerX="float" //渐变中心X的相当位置,范围为0~1
android:centerY="float" //渐变中心Y的相当位置,范围为0~1
android:startColor="color" //渐变开始点的颜色
android:centerColor="color" //渐变中间点的颜色,在开始与结束点之间
android:endColor="color" //渐变结束点的颜色
android:gradientRadius="float" //渐变的半径,只有当渐变类型为radial时才能使用
android:useLevel=["true" | "false"] /> //使用LevelListDrawable时就要设置为true。设为false时才有渐变效果 (一般不用)
这里介绍一下最后一条属性中的LevelListDrawable,它是一种资源,它管理许多可选的绘图项,每个可选项指定一个最大数值。使用{@link #setLevel(int)}设置对象的level值将加载图像,并为其max属性分配下一个更大或相等的值。
使用LevelListDrawable的一个很好的例子是使用电池电量指示器图标,使用不同的图像来表示当前的电池电量。
线性渐变(从左到右渐变)
|
 |
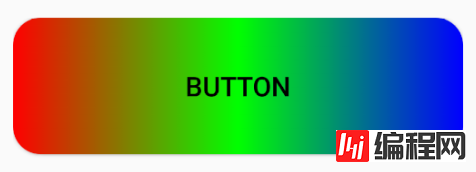 |
插入以上代码后 |
 |
 |
插入以上代码后,centerY在这里似乎没有什么用 |
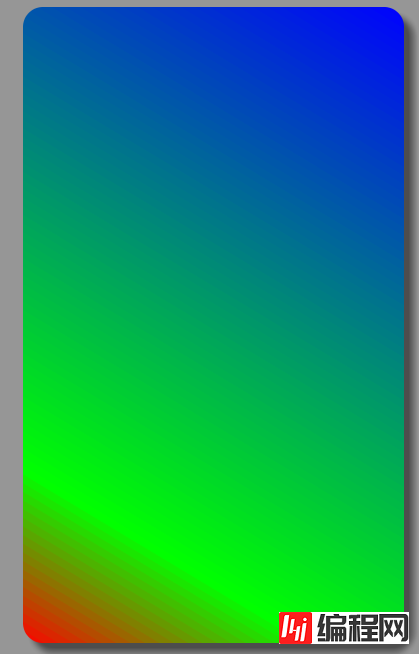 |
 |
当我们在这里添加时,设置为true时angle不管设置为45的多少倍,都是以90°偏转,false时,不会改变之前设置的属性,和上一个图一样 |
 |
 |
放射渐变(由内到外进行渐变)
|
 |
 |
添加以上代码改变位置 |
 |
 |
这个放射渐变就没有角度问题了,可以不添加,因为怎么转都是圆形
android:useLevel设置时false还是不变,true时只剩下了最后的蓝色
扫描式渐变(顺时针进行渐变)
|
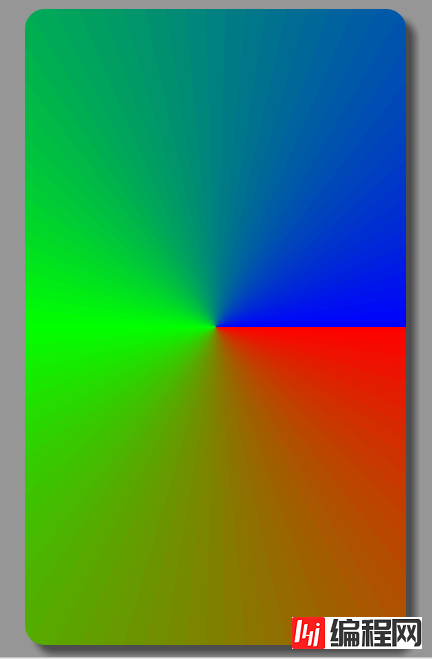 |
 |
添加以上代码 |
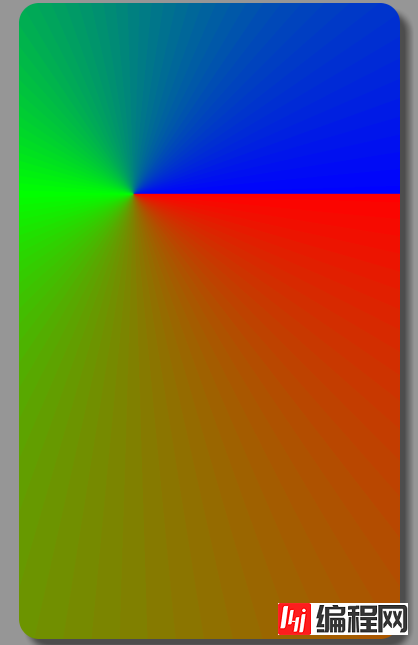 |
 |
这个扫描式渐变也没有角度问题了,可以不添加
(4)padding内边距很少用,因为控件中有此属性
(5)size图像大小也很少用,控件也有此属性
(6)stroke描边属性
//虚线的间隔
属性展示: 效果展示:
效果展示: 
3、shape中的另外三个可选要素
(1)oval椭圆,与矩形中的方法相同,其展示效果相同,只需将android:shape=“rectangle”改为oval即可
属性展示: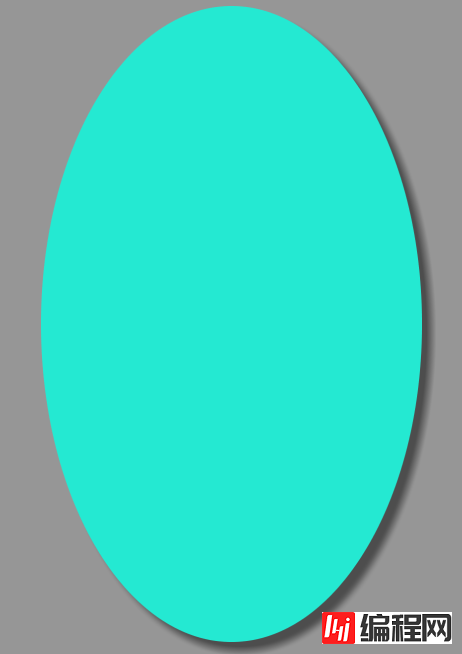 效果展示:
效果展示: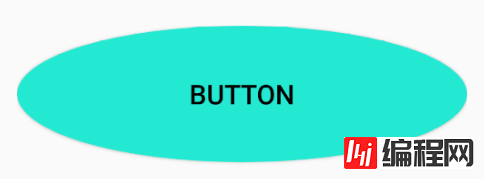
(2)line线条,很少用到,因为线条在布局文件中可以直接添加
但还是讲解一下,注意使用line时,必须用到stroke描边属性,其他属性没什么用,且只能画横线不能画竖线
属性展示: 效果展示:
效果展示:
(3)ring圆环
注意代码,要在shape里写
android:innerRadius 尺寸,内环的半径。
android:thickness 尺寸,环的厚度
android:innerRadiusRatio 浮点型,以环的宽度比率来表示内环的半径,
例如,如果android:innerRadiusRatio,表示内环半径等于环的宽度除以5,这个值是可以被覆盖的,默认为9.
android:thicknessRatio 浮点型,以环的宽度比率来表示环的厚度,例如,如果android:thicknessRatio="2",
那么环的厚度就等于环的宽度除以2。这个值是可以被android:thickness覆盖的,默认值是3.
android:useLevel boolean值,如果当做是LevelListDrawable使用时值为true,否则为false.这么几个属性无外乎就是定义环形的内环尺寸和环的宽度。
这里一定要要加上useLevel属性并定义为false,不然没有效果
效果展示:
四、总结
以上就是shape属性中的六个元素,且每个元素中的方法也都讲解到并且有图示表示,当然一般使用较多都是有关矩形的
 梦起孟心
梦起孟心
 原创文章 30获赞 5访问量 1833
关注
私信
展开阅读全文
原创文章 30获赞 5访问量 1833
关注
私信
展开阅读全文
--结束END--
本文标题: Android Studio属性学习(一)——shape属性
本文链接: https://lsjlt.com/news/29789.html(转载时请注明来源链接)
有问题或投稿请发送至: 邮箱/279061341@qq.com QQ/279061341
2024-01-21
2023-10-28
2023-10-28
2023-10-27
2023-10-27
2023-10-27
2023-10-27
回答
回答
回答
回答
回答
回答
回答
回答
回答
回答
0