目录 瑞芯微Android固件包介绍 一、解包、打包 二、固件升级 三、固件修改 1、固件精减、添加APK软件 2、提取Root权限 3、修改用户分区大小 A.修改HWDE
目录
瑞芯微Android固件包介绍
一、解包、打包
二、固件升级
三、固件修改
1、固件精减、添加APK软件
2、提取Root权限
3、修改用户分区大小
A.修改HWDEF文件:
B.修改parameter文件
5、美化界面
A.界面美化
B.修改开机LOGo(Android启动时,出现闪动的ANDROID字样的动画图片)
6、桌面美化
瑞芯微android固件包介绍瑞芯微的android固件包分两种:
一种为量产升级包(暂且如此称呼吧,PS:其实称之为开发包较为合适,因为是使用开发工具进行升级。),使用量产升级工具RKAndroidTool.exe进行升级,量产升级包的文件包含:HWDEF、package-file、parameter、recover-script、Rock28Boot(L).bin、update-script和一个Image文件夹,里边又包含boot.img、 kernel.img、 misc.img、 recovery.img 、system.img五个镜像文件。
System.img包含所有用户资源,大部分情况下修改system.img文件就能达到我们的目的。本文也是重点围绕system.img的修改。
另一种为用户升级包(也暂且如此称呼吧),即将上述量产升级包的文件用工具打包成一个文件――update.img,使用用户升级工具RKAndroidDM.exe进行升级。此文件包需通过解包成量产升级包后才能修改,修改后再打包成update.img进行升级。
对于update.img的解包、打包,需用到附件“打包解包工具”中的AFPTool.exe、mkupdate.bat、unpack.bat三个文件,其中unpack.bat为解包工具,
mkupdate.bat为打包工具。将用户升级包update.img和上述三个文件放在同一目录下,双击unpack.bat后,就可以将用户升级包解包成6个文件和一个Image文件夹,即和量产升级包完全相同的文件。此时可对相应的文件进行修改,修改完成后,再双击mkupdate.bat,会在Image文件夹下产生一个update.img,此文件就是打包后新生成的用户升级包文件。
对于system.img的解包、打包,需用到cramfsck、mkcramfs两个工具,此img文件和工具需在linux(ubuntu、RedHat等)系统下操作和使用,来进行解包、打包,cramfsck为解包工具,mkcramfs为打包工具。
先通过本地硬盘、U盘或者Live CD启动到Linux下(Linux相关知识和安装不在本篇介绍范围内,请自行Google),然后将system.img、cramfsck、mkcramfs三个文件拷贝到系统的root文件夹下。(有些Linux系统对挂载的其它分区或磁盘兼容性不好,所以拷贝到系统分区进行操作可减少出问题的可能性,本文涉及到Linux部分的操作以BackTrack3操作系统为示例。部分人反映用Ubuntu的精简等版本时用不了已编译好的cramfsck和mkcramfs,所以在教程包中又放入了一个deb的文件,在启动到Linux后双击就可以像windows一样安装它了。)
打开一个shell,在shell中输入:
cramfsck -x system system.img
对system.img文件进行解包,执行完成后,会产生一个名为system的文件夹,如下图所示:
也可以采用以下方法进行解包,原理就是mount这个镜像文件,然后再拷贝出来,命令如下:
mkdir system
sudo mount -t cramfs -o loop system.img system
tar cvzf system.tgz system
sudo umount system
rm -r system
tar xzvf system.tgz
用这个方法的好处是可以避免某种情况下出错的可能,第一种方法在某些情况下会造成某些文件损坏,有碰到过。
解包后的System文件夹内包含9个文件夹和1个文件,简单说明如下:
/system/app 系统应用程序存放目录
/system/bin 系统的本地程序,是binary二进制的程序,里面主要是Linux系统自带的组件。
/system/etc 系统的配置文件,比如APN接入点设置等核心配置。 /system/fonts 字体文件夹。
/system/framework 主要是一些核心的文件,从后缀名为jar可以看出是系统平台框架。
/system/lib 存放的主要是系统底层库,如平台运行时库。
/system/media 铃声音乐文件夹,除了常规的铃声外还有一些系统提示事件音
/system/usr 用户文件夹,包含共享、键盘布局、时间区域文件等。
/system/xbin 存放系统管理工具,他们都是为系统管理员准备的,是一些系统管理和配置工具。
/system/build.prop 属性文件,“关于MID”中所显示的软件版本、内核、机型等信息。
通过上面进行简单的介绍,相信你已有了一个大概的了解了。
此时可对system文件夹下的文件进行其它修改了,比如提取root权限、固件精减、APK替换修改等操作。
修改完成后,需要对system文件夹进行打包,在shell中输入:
mkcramfs system system02.img
(为了便于区分原先的img文件,所以建议重新生成的文件不要与原文件名一样。)
此时会在root目录下生成一个新文件system02.img,这个文件就是我们修改好并重新打包OK的文件了。

此时,对于update.img和system.img两个文件的解包、打包操作就介绍完了。对于system.img和相应的文件是否需要打包成用户升级包update.img就看各位是否有需要了。
二、固件升级
固件升级有两种工具可实现(其实还有第三种升级――即通过MID本机进行升级,不过需要原生软件和硬件支持才可以实现,目前发现上市的机子还无此功能。所以略过 ),即量产升级、用户升级。
量产升级:将量产升级包的6个文件和一个文件夹,放入../升级工具/量产升级工具_RKAndroidTool/rockdev文件夹下,然后打开量产工具
RKAndroidTool.exe,如下图所示:
(如有需要勾选Loader、Backup选项,对于软件跨版本较大或修改过分区等情况可勾选Loader,如果你的MID没有Recover功能,Backup选项无需勾选。题外话太多了,现转移到正题。)
关机状态下长按ESC键或菜单键(视机型而定,具体请自行查找相应信息)的同时连接PC,按提示安装驱动(首次使用),驱动路径指向.. /升级工具/rk28usb‐Driver,安装好驱动后按“执行”即可完成升级。
注意:如果是Vista、Windows7系统需用管理员权限运行本工具,否则会提示“测试设备失败”,造成升级失败。
用户升级:打开用户升级工具RKAndroidDM.exe,如下图所示: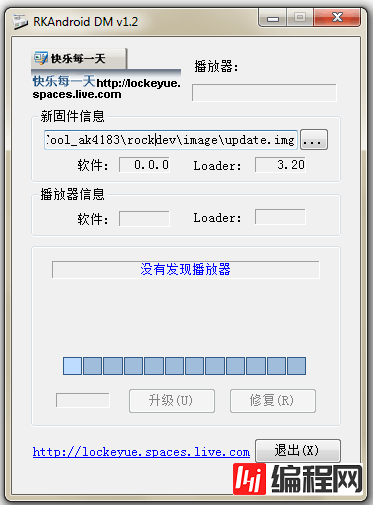
点击“ ”按钮,选择电脑中要升级的用户升级文件update.img,然后按量产升级的方法连接你的MID,提示找到设备后按“升级”按钮进行升级,完成后提示“升级成功”后拔掉USB线重新开机即可。
三、固件修改
前面讲解了那么多了,前戏应做的很足了,现在开始介绍各位同鞋最为关心滴事、最最为想做滴事情,我再次手把手滴开始教各位同鞋鸟,希望能和大家一起达到目的,冲向高潮。吼 !!!
将system.img解包,解包后将../system/app目录下的不需要的APK文件进行删除、修改、替换,以制作适合自己的固件包,对于app目录内不清楚用途的APK文件,请勿随意删除,以免引起不必要的问题。
注意:据说个别APK软件需自带的库文件支持才能正常运行,此时可用WinRAR等压缩软件将APK文件打开(将.apk后缀改成.zip,然后用压缩软件打开即可),从里边找到后缀为.so的文件,然后放入../system/lib文件夹下即可。 修改完成后,然后进行打包、升级、测试。
将system.img解包,解包后将“取root权限文件”目录中的Superuser.apk、su两个文件分别放进下列目录:
Superuser.apk ---> ../system/app
su ---> ../system/bin
打开一个shell,然后用chmod 6755修改文件的权限,如图示。
Chmod 6755 /system/app/Superuser.apk
Chmod 6755 /system/bin/su
上述命令需注意大小写,否则有可能会出错。修改完成后打包即可。
我开始在验证过程中,因使用了较老的root explorer版本根本不能进入资源管理器,于是更换了最新版V2.94,是能进资源管理器界面了,但是却不能修改或删除system下的文件,可能有人会怀疑这是否真正的取得了root权限?我可以很负责的告诉你,已经取得了root权限,因为运行drocap2这类root权限的软件是灰常正常滴。
嗯,其实这里又涉及到一个专业知识了,请 坐好捏,哎,后面那位同鞋别看别人了,说的就是你。现在仔细听我讲解:
瑞芯微android系统固件的system分区采用的是cramfs文件系统。
cramfs文件系统是一个压缩式的文件系统,它并不需要一次性地将文件系统中的所有内容都解压缩到内存之中,而只是在系统需要访问某个位置的数据的时侯,马上计算出该数据在cramfs文件系统中的位置,将其实时地解压缩到内存之中,然后通过对内存的访问来获取文件系统中需要读取的数据。cramfs文件系统中的解压缩以及解压缩之后的内存中数据存放位置都是由cramfs文件系统文件系统本身进行维护的,用户并不需要了解具体的实现过程,因此这种方式既方便,又节省了存储空间。cramfs文件系统的数据都是预先经过处理、打包的,这种系统是一种只读、不支持写操作的文件系统,在刷到机器里后,这个分区就是只读的,不能做任何更改。所以,刷机后是不能对这个系统进行修改的,只能在刷机前对system.img进行解包、修改,以达到我们的目的。
部分同鞋使用了MID一段时间后,就会为用户区空间太小装不了几个软件而发愁,其实,你不用发愁,只要稍稍修改一下两个文件就可以将分区加大。现在出产的MID一般都是配备2GB以上的内存,划个几百M至1G都不会太影响本机使用的,再者现在TF卡那么便宜,都是标配2~4G以上的容量了。所以即便将用户区再划大些都不会有太大的影响。
(题外话:还有同鞋在寻找APP2SD的功能,个人建议不如修改一下这两个文件,将用户区划大一些来得实在,一来在本机上读取软件稳定性会高些,二来不会因TF卡的问题导至软件出问题嘛!)
言归正传:将用户升级包update.img解包(如果已经是量产升级包,略过此解包操作),找到其中的HWDEF、parameter两个文件并备份。再用UE(UltraEdit32,其实用记事本也可以,不过看起比较乱)修改两个文件的分区偏移量和分区大小,是以16进制表示,前一个分区的偏移量和大小加起来就是后面一个分区的偏移量,我们需让用户分区增大,所以只修改用户分区即可,只需修改userdata、user两个分区的偏移量和大小即可。
用UE打开HWDEF,找到如下部分的代码(请注意红色部分数据):
mtd_id=rk28xxnand
#FORMat: part_name offset:size
parameter 0x00000000:0x00001000:fh
misc 0x00001000:0x00001000:f
kernel 0x00002000:0x00003000:f
boot 0x00005000:0x00002000:f
recovery 0x00007000:0x00003000:f
system 0x0000A000:0x0001E000:f
backup 0x00028000:0x00026000:
cache 0x0004E000:0x0001E000:
userdata 0x0006C000:0x0001E000:
user 0x0008A000:0xFFFFFFFF:
END
简单解释一下,上面的userdata分区表示:偏移量为0x0006C000,分区大小为:0x0001E000,比如我们需将使用空间由原来的123M增大一倍到246M,即
0x0001E000+0x0001E000=0x0003C000,那么,下一个分区user的偏移量就变成6C000+3C000=0x000A8000,修改后新的数据如下:
userdata 0x0006C000: 0x0003C000:
user 0x000A8000:0xFFFFFFFF:
修改后保存。对HWDEF的修改完成了。
再用UE打开parameter,找到最后一行,其部分代码如下:
CMDLINE: noinitrd c,115200n8n androidboot.c init=/init
root=/dev/mtdblock2 mem=128M@0x60000000
mtdparts=rk28xxnand:0x00001000@0x00001000(misc),0x00003000@0x00002000(kernel),0x00002000@0x00005000(boot),0x00003000@0x00007000(recovery),0x0001E000@0x0000A000(system),0x00026000@0x00028000(backup),0x0001E000@0x0004E000(cache), 0x00040000 @0x0006C000(userdata),-@ 0x000AC000 (user)
此段代码@前面表示分区大小,@后面表示偏移量。userdata前面的6个分区大小和偏移量都能和HWDEF文件中的一一对应起来,但userdata的分区大小明显要大很多,暂不明白为何要加大一些。查看过几个不同机型的这些文件,大小也有差距,在22000-62000(16进制)之间;为了不出问题,我们也依照那样做吧,所以我们也在userdata空间的大小上面也加上22000至62000之间的一个数值吧。
所以,此处userdata的分区大小为:3C000(扩容后的分区大小)
+22000=5E000,那下一个分区user的偏移量也变成了:5E000(新分区大小)+6C000(偏移)=CA000。修改过的数据如下:
0x0005E000@0x0006C000(userdata),-@0x000CA000(user)
修改后保存。对parameter的修改也完成了。用刚才改好的两个文件替换原先的两个文件,然后重新打包、升级。
不同机型分区大小可能会有差别,所以附件中放有原始的和修改好的两个文件,以供参考!此文件仅供参考,请勿直接替换,出了问题概不负责! 4,修改设置中“关于MID”中的机型型号
将system.img进行解包,解包后在system文件夹下找到
build.prop
将build.prop文件用UE打开,找到ro.product.model=sdkDemo一行,将其中的sdkDemo改成你想要显示的文字,比如BM999,修改后保存,然后重新打包烧录即可。
这个又涉及到APK文件的修改了,这部分的教程就不作过多的介绍了,有需要的同鞋可以上网去Google下相关资料,大把的教程可供参考。
将system.img进行解包,解包后在../system/framework文件夹下找到
framework-res.apk,将.APK后缀改名为.zip,然后将其中的assets、res两个文件夹解压出来开始我们的美化工作。要注意修改后的图片分辨率大小和图片格式要与原来保持一致,否则会出错的哦。
找到解压后的下列两个目录,这两个目录存放所有界面的系统图标,可对需要修改的界面小图标进行美化:
../framework-res/res/drawable
../framework-res/res/drawable-land
Android 的系统登录动画类似于Windows系统的滚动条,是由前景和背景两张PNG图片组成,这两张图片也是位于../system/framework/framework-res.apk文件当中。前景图片(android-logo-mask.png)上的Android文字部分镂空,背景图片(android-logo-shine.png)则是简单的纹理。系统登录时,前景图片在最上层显示,程序代码控制背景图片连续滚动,透过前景图片文字镂空部 分滚动显示背景纹理,从而实现动画效果。以相同的原理修改或替换下面两张图片即可达到目的。
../framework-res/assets/images/android-logo-mask.png
../framework-res/assets/images/android-logo-shine.png
android-logo-mask.png :Android默认的前景图片,文字部分镂空,大小256×64
android-logo-shine.png :Android默认的背景图片,有动感效果,大小512×64
美化完成后,将修改过的图片替换掉APK文件中相应的文件,然后将APK文件中META-INF文件夹内的CERT.SF、CERT.RSA两个文件删除,然后用签名工具重新签名。再将签名后的APK文件替换掉原先的文件,之后重新打包成system.img并用工具升级即可。
感觉桌面默认的公版壁纸、搜索条、快捷键等图标太难看?没问题,把它都换了吧。
将system.img进行解包,解包后在../system/app文件夹下找到Launcher.apk,将.APK后缀改名为.zip,然后将其中的res文件夹解压出来,将需要美化的图片进行美化、替换,修改好后按照上面的方法将文件替换、签名、打包再升级即可。
基础篇教程完毕!敬请关注进阶篇。因本人水平有限,教程中难免会有错误之处,欢迎指正!
--结束END--
本文标题: Android系统固件包解包、修改、打包
本文链接: https://lsjlt.com/news/28873.html(转载时请注明来源链接)
有问题或投稿请发送至: 邮箱/279061341@qq.com QQ/279061341
2024-01-21
2023-10-28
2023-10-28
2023-10-27
2023-10-27
2023-10-27
2023-10-27
回答
回答
回答
回答
回答
回答
回答
回答
回答
回答
0