如今,Win10创建Wifi热点非常简单,可以使用的工具非常多,只需要在Win10笔记本中安装使用W网。以下是笔记本安装Wifi共享精灵设置Wifi热点方法。 WIFI共享精灵 V5.0.0919 官方免费正式版类型:网
如今,Win10创建Wifi热点非常简单,可以使用的工具非常多,只需要在Win10笔记本中安装使用W
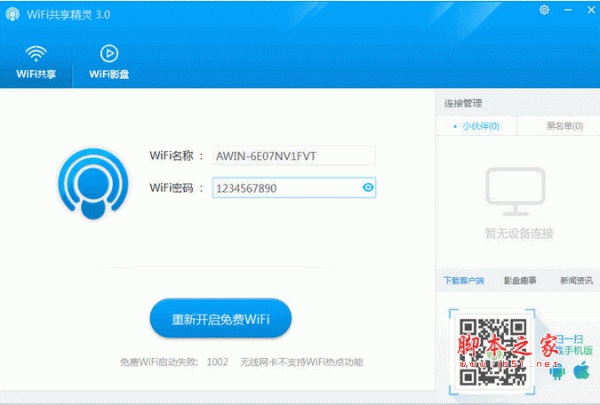
WIFI共享精灵 V5.0.0919 官方免费正式版

Win10笔记本设置WiFi热点方法
一、首先Win10笔记本中下载Wifi共享精灵,在安装的时候,建议选择“自定义”安装,然后将【安装电脑QQ管家】前面的勾去掉,这样就不会安装捆绑的软件了。之后在点击【立即安装】如图所示。
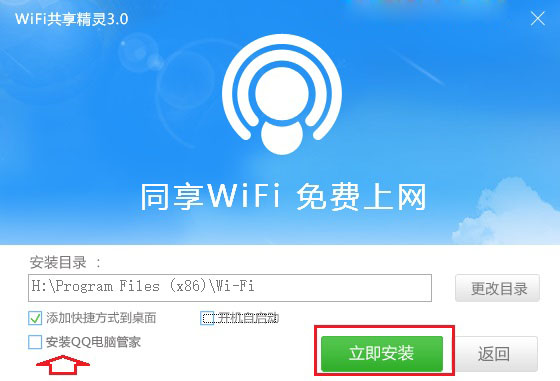
Ps.如果选择一键安装,安装Wifi共享精灵的时候,还会自动下载安装QQ电脑管家,因此推荐大家使用自定义安装。
二、接下来我们等待Wifi共享精灵自动在笔记本中安装完成即可,在见到如下图所示的“安装成功”界面,再点击底部的【立即开启】即可,如图所示。
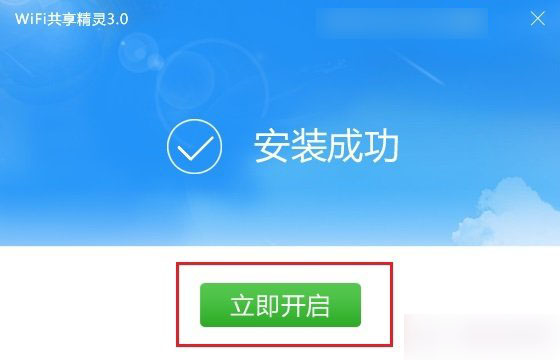
三、至此我们就完成了Win10笔记本Wifi热点共享设置了。Wifi共享精灵共享的Wifi热点无线网络,默认Wifi密码为1234567890,这个密码过于简单,建议大家尽量修改成其他密码,以防止被他人蹭网。如果Wifi共享已经开启,是无法修改Wifi名称和密码的,需要先暂停,然后再修改Wifi名称(我们PC841.COM)和Wifi密码,如下图所示。
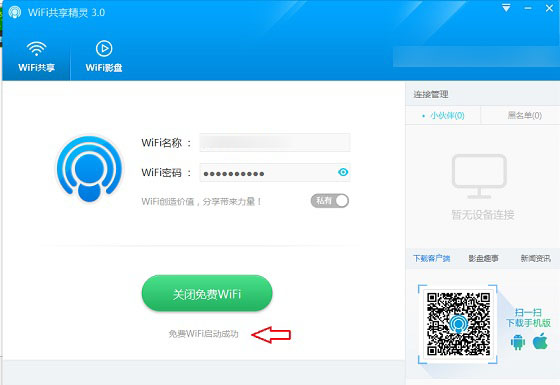
修改Wifi密码后,我们再选择【开启免费Wifi】,开启成功之后,Win10笔记本Wifi热点创建成功了,如下图所示。
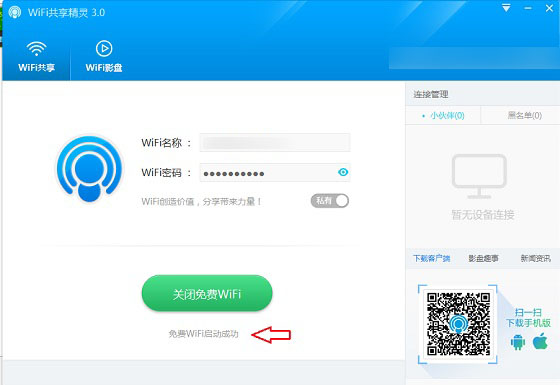
四、Win10笔记本设置WiFi热点完成后,我们附近的智能手机、平板电脑、笔记本等无线上网设备,就可以进入设置中的无线网络设置中,找到笔记本共享的Wifi热点无线网络了,点击连接,并使用刚刚设置的Wifi密码连接,就可以让手机、平板电脑甚至附近其他笔记本开启无线上网了,如图所示。
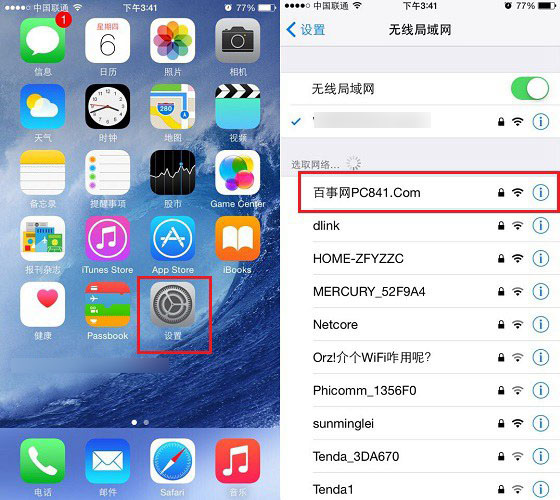
手机/平板连接Win10笔记本WiFi热点
在2014新版Wifi共享精灵工具中,Wifi共享精灵面板会显示当前所有连接Wifi共享网络的无线设备,其中还加入了限速、防蹭网、实用功能,可以更好的控制接入的Wifi无线设备,也可以方便的分配网络资源,如下图所示。
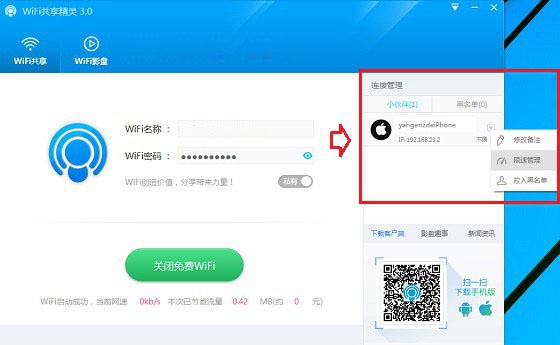
『使用须知』Win10笔记本设置Wifi热点需要借助笔记本无线网卡,如果笔记本无法完成Wifi热点创建,请检查笔记本无线网卡是否正常,另外可以升级一下笔记本网卡驱动解决。另外,笔记本Wifi共享的Wifi热点无线网络,在传输距离和速度方面不如无线路由器,对于家庭用户来说,最佳使用无线路由器共享WiFi无线网络更佳。
相关文章【Win8.1怎么共享Wifi Win8.1设置Wifi热点教程】
--结束END--
本文标题: Win10怎么创建Wifi热点?Win10系统笔记本设置WiFi共享的方法详解
本文链接: https://lsjlt.com/news/255242.html(转载时请注明来源链接)
有问题或投稿请发送至: 邮箱/279061341@qq.com QQ/279061341
2024-03-01
2024-03-01
2024-03-01
2024-03-01
2024-03-01
2024-02-29
2024-02-29
2024-02-29
2024-02-29
2024-02-29
回答
回答
回答
回答
回答
回答
回答
回答
回答
回答
0