Win10之家报道,微软发布了windows10预览版Build 9860更新,除了一系列新功能之外,还有一些细小的改进,在Build 9841的基础上进一步提高用户使用体验。不过问题来了,用户千方百计下载成功之后,安装
Win10之家报道,微软发布了windows10预览版Build 9860更新,除了一系列新功能之外,还有一些细小的改进,在Build 9841的基础上进一步提高用户使用体验。不过问题来了,用户千方百计下载成功之后,安装进度却卡在已完成18%不再前进,那该怎么办呢?不用着急,现在我们就来剖析这个情况。
碰到这个问题怎么办? 一字决:等,三到四个小时之后问题自动解决。如果你拒绝等待,请继续往下看。
系统安装卡在18%其实不是Win10预览版9860的专利,在安装Windows10预览版9841时也有朋友遇到过,这个问题从Win8.1/Win8里面就一直存在,暂时无规律可循,完全是“拼人品”。

我们在Build 9860发布后第一时间便予以安装,笔者升级过程很顺利,直接在当前Win10预览版Build 9841下访问U盘镜像,双击Setup.exe进行升级,没有遇到卡在18%的情况。
另几位我们同事却遇到了这个问题,安装进度卡在18%,经过漫长等待也毫无起色,最后只能取消安装。无论是在旧版系统里面插入U盘、插入光盘、使用虚拟光驱、双击解压到硬盘的镜像内部安装文件,都无法解决这个问题,看起来唯一的方法只有全新覆盖安装。
随即,一位我们同事下定决心要升级而不是覆盖安装Build 9860,并且再次尝试安装,毫无疑问,卡在18%完成度,在多次取消重试后,终于没卡在18%,成功升级Build 9860。
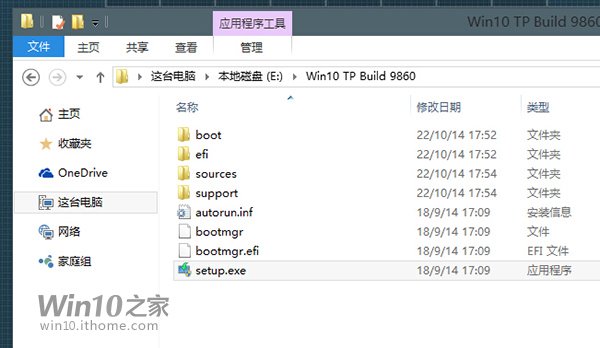
经过我们的测试与总结,发现卡在已完成18%这种情况会毫无规律的发生。
以下为我们在测试中,以及部分网友所遇到的情况:
• 在当前系统下通过U盘升级并成功,但重启后依然是Build 9841;
• 复制镜像到硬盘,使用虚拟光驱加载,发生识别错误
• 升级过程中遇到错误需要关闭。
• 卡在下载过程中
我们总结出一些有可能解决问题的方法:
• 有网友推测“已完成18%”是与微软在线验证机制有关,断网后可以绕过验证继续安装。(已得到我们网友验证)
• 等待一小时,如无起色,取消重试。
• 卡在18%直接取消重试或许解决问题。(不过注意,仅仅是取消安装也要等待十数分钟,心急的用户可以直接通过任务管理器关闭Windows升级进程)。
使用启动U盘也有朋友碰到了一个新的问题,无法升级安装(保留应用和系统配置),总是提示拔出媒介后再插入媒介,目前尚无有效解决方法,只能全新覆盖安装,在此建议使用“魔方U盘启动”将ISO镜像
• 下载好Win10预览版9860 ISO镜像后,使用魔方电脑大师(点击访问官网)中的“魔方U盘启动”来制作成系统安装U盘。
• 使用魔方电脑大师中的魔方U盘启动(点此下载)把ISO镜像制作成启动U盘进行安装,省去了刻盘的麻烦,还可以同好友分享;
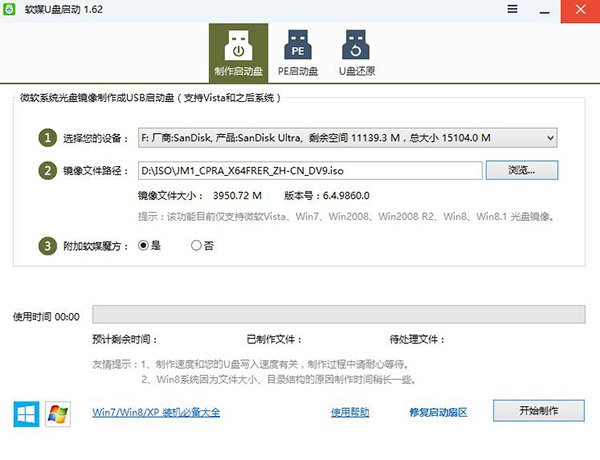
• 魔方电脑大师中的魔方虚拟光驱(点此下载)可以把ISO镜像直接加载运行,用户可以尝试在Build 9841系统下直接升级。

=================================================
我们制作Windows10 Build 9860 32&64位下载地址:
Windows10 Build9860 32位镜像下载:点击此处下载(2.99GB,网盘备份下载)
MD5: ADC1C34505BFEE5639230853F99505DA
SHA1 散列值: C64689B97E72D2490882E6D617AED0FE6999B036
Windows10 Build9860 64位镜像下载:点击此处下载(3.89GB,网盘备份下载)
MD5: 578CD56AF162EF4695DB6A4AE3377EB4
SHA1 散列值: 1525B12BB0D239030802C0681201EB8F20497C17
注:为了方便大家使用,以上两个镜像文件均内置了最新版软媒魔方,当然也可在系统安装完成后彻底卸载。喜欢纯净版的用户可以参考我们此前提供的方法自行创建ISO镜像。
以上就是Win10/Win8.1安装进度卡在已完成18%不能前进怎么办的解决方法,谢谢阅读!
--结束END--
本文标题: Win10/Win8.1安装进度卡在已完成18%不能前进怎么办?
本文链接: https://lsjlt.com/news/254714.html(转载时请注明来源链接)
有问题或投稿请发送至: 邮箱/279061341@qq.com QQ/279061341
2024-03-01
2024-03-01
2024-03-01
2024-03-01
2024-03-01
2024-02-29
2024-02-29
2024-02-29
2024-02-29
2024-02-29
回答
回答
回答
回答
回答
回答
回答
回答
回答
回答
0