很多已有孩子的家长用户,在使用windows 7的时候,可能会使用到Windows 7的家长控制系统,现在的网络上包括很多大型门户网站,基本到处花花绿绿的,太多不适合孩子了,国家一
很多已有孩子的家长用户,在使用windows 7的时候,可能会使用到Windows 7的家长控制系统,现在的网络上包括很多大型门户网站,基本到处花花绿绿的,太多不适合孩子了,国家一查再查效果也不明显,虽然现在已经有绿霸软件,但是天缘博客暂时并不推荐使用,毕竟绿霸的软件水准可能还需要市场考验一段时间。再者稍后必然出现的绿霸漏洞可能会让大家都很被动。所以还是推荐使用Windows 7系统自带的家长控制。
Windows 7的家长控制设置也很简单,首先您要使用管理员帐户登录Windows 7,然后参考以下步骤进行设置:
一
打开控制面板——家长控制,点击中间的创建“创建新用户帐户”,下图1所示。
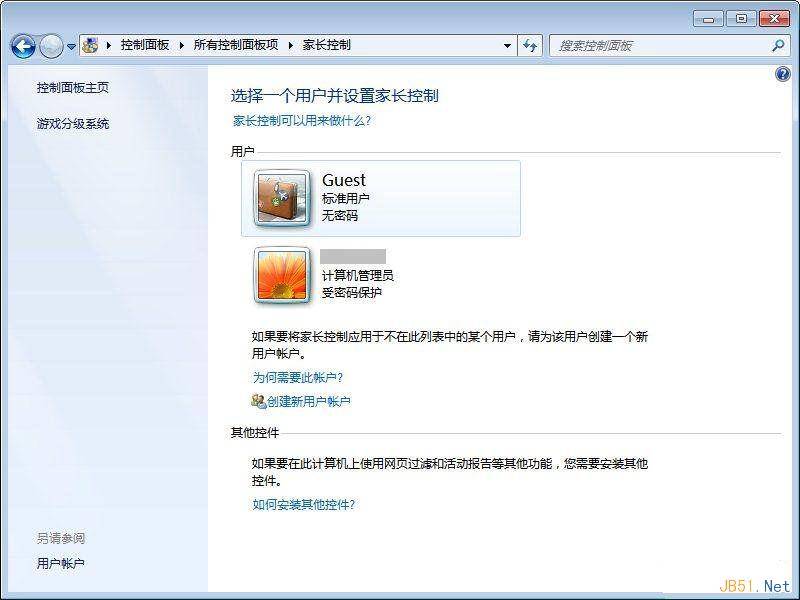
然后在弹出的创建用户窗口,键入新用户的名称并点“创建帐户”按钮即可完成。下图2所示(天缘创建一个Children用户供孩子使用):
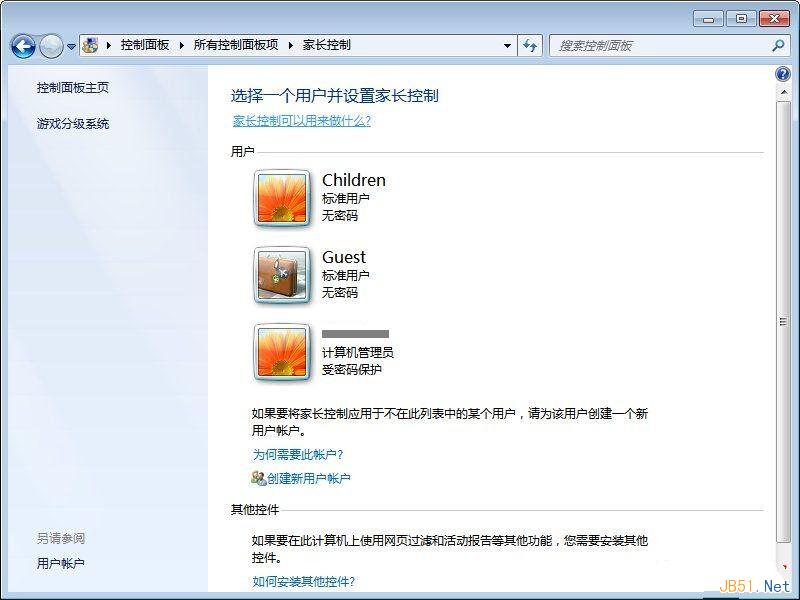
二、对该帐户进行家长控制设置,点击Children用户
设置图如下图3:
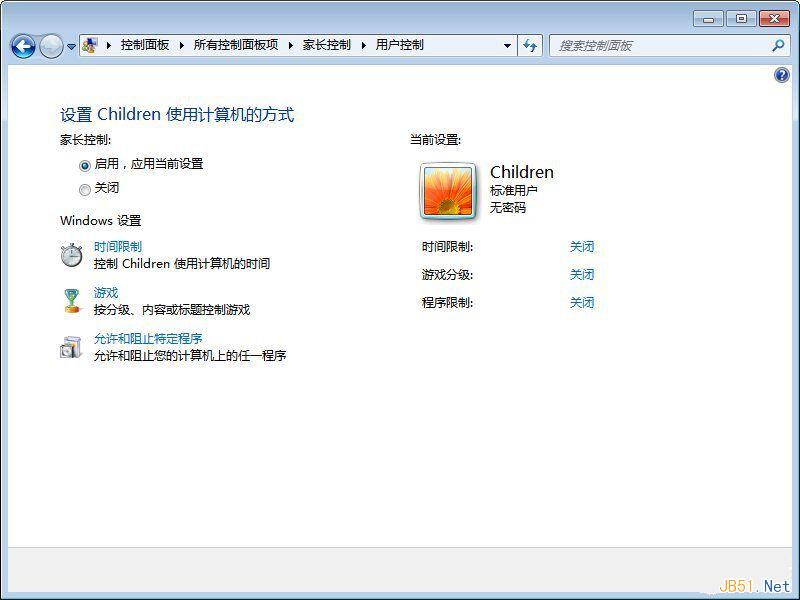
具体设置步骤如下:
1、启用家长控制,应用当前设置
2、时间限制设置(点击中间同名链接,下同),如下图4所示:
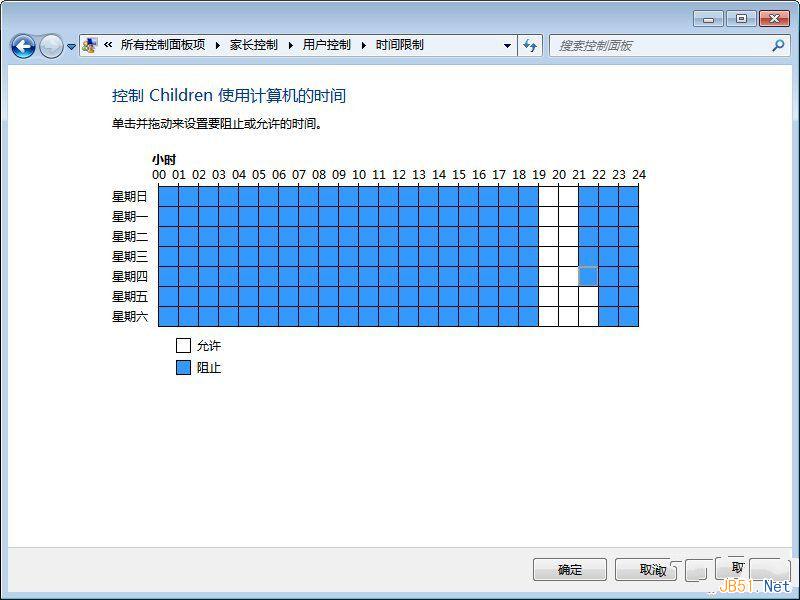
3、游戏分级设置设计,是否允许该用户玩游戏、按照分级和内容类型限制游戏访问、按名阻止或允许特定游戏三个部分,不给玩游戏一般是不可能的,孩子也不答应,对于Windows 7自带的游戏一般无需设置均可,主要还是限制EC分级游戏(正规的游戏上市都要进行分级审查并颁发许可的,一般从游戏网页或光盘包装说明上找到分级别),分级设置图5如下:
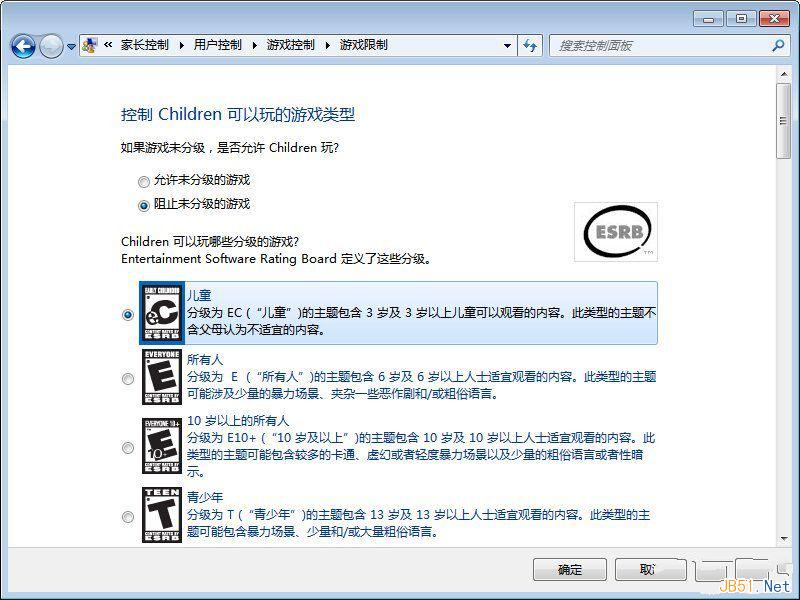
对于家长已经在机子上安装某些不适合孩子玩的游戏的时候,可以采用下面第四条的程序限制阻止孩子运行。
4、允许运行的程序设 三、最后一项我们需要对孩子帐户进行网页,我们回头看一下图1的最下面有个其他控件一栏,这个栏目就是作为网页过滤和活动报告之用,但是需要安装一些控件才能使用。点击该链接会弹出Windows 7帮助,下图7所示: 可以点击中间的链接直接跳到微软的官方家长控制地址,目前微软官方暂时还没有专门为Windows 7定制的网页分级的插件,估计等Windows 7正式上市之后会马上推出来(微软官方目前只有支持Vista的网页过滤插件)。大家可以安装信得过的第三方家长控制插件。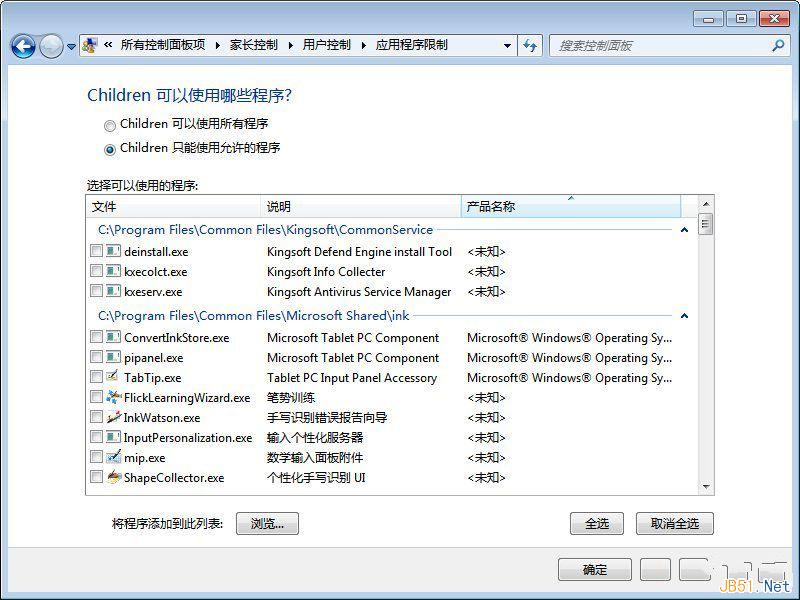
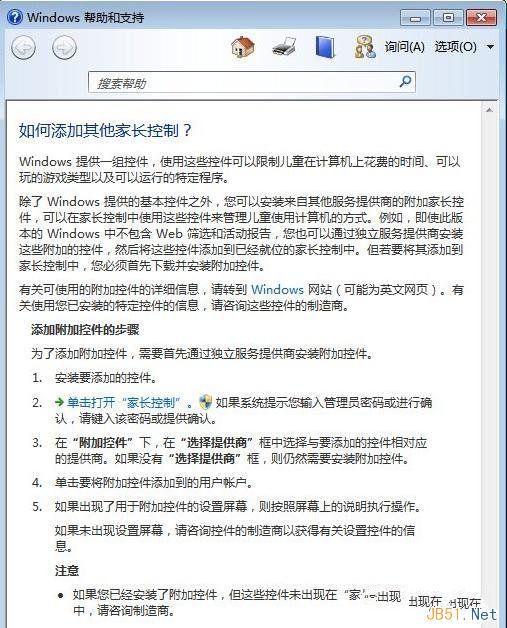
--结束END--
本文标题: Windows7自带的家长控制设置图文教程
本文链接: https://lsjlt.com/news/249196.html(转载时请注明来源链接)
有问题或投稿请发送至: 邮箱/279061341@qq.com QQ/279061341
2024-03-01
2024-03-01
2024-03-01
2024-03-01
2024-03-01
2024-02-29
2024-02-29
2024-02-29
2024-02-29
2024-02-29
回答
回答
回答
回答
回答
回答
回答
回答
回答
回答
0