创建子域的过程和创建主域控制器的过程基本相似,下面以在dz. cn的域下面创建的test子域为例。 1)安装【DNS服务器】和【Active Directory域服务】角色 首先确认本地网卡的tcp/IP属性
创建子域的过程和创建主域控制器的过程基本相似,下面以在dz. cn的域下面创建的test子域为例。
1)安装【DNS服务器】和【Active Directory域服务】角色
首先确认本地网卡的tcp/IP属性的首选DNS指向了域控制器(父域dZ. cn的10. 0. 66.99/24),同时确认本机IP地址(10. 0.66. 199/24)和域控制器在同一个网段,而后 2)创建子域控制器 执行win7的【开始】【管理工具】I【服务器管理器】命令,在服务器管理器窗口,单击左侧【控制 台树】丨【角色】选项,单击右侧的【Active Directory域服务】按钮,而后单击【Active Directory 域服务安装向导(dcpromo. ex 直到弹出如图1所示的对话框,单击选中【现有林】I【在现有林中新建域】按钮,而后 单击【下一步】按钮,在如图2所示的对话框中输人执行安装的账户凭据(本例使用域管 理员lchh),而后单击【确定】按钮,在如图3所示的对话框中输人命名新域:父域(dz. cn),子域(lest).单击【下一步】按钮,在如图4所示的对话框中确认NetBiOS名称。 图1 现有林 图2 网络凭据 图3 命名新域 图4 Netbios 名称 连续单击【下一步】按钮,直到弹出如图5所示的摘要对话框,此时会发现新的域名包含父域的域名,单击【下一步】按钮,开始安装子域,如图6所示。系统下载安装完成后,弹出如图7所示的对话框,单击【完成】按钮,在如图 图5 命名新域 图6 NetBIOS 名称 图7 命名新域 图8 重新启动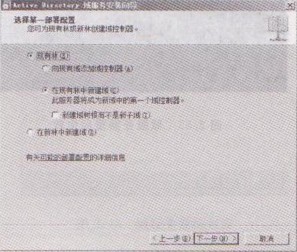
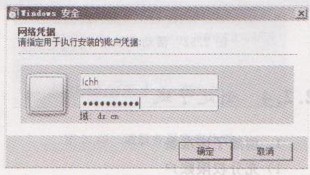
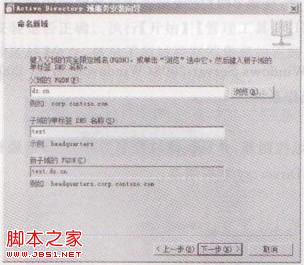
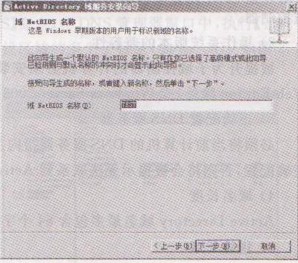
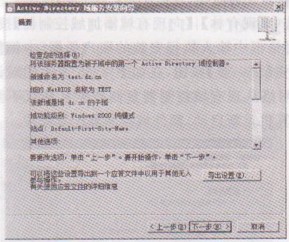
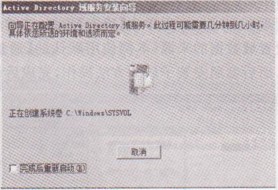
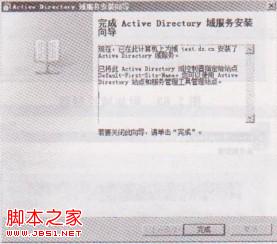
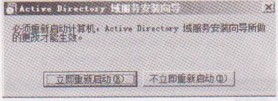
--结束END--
本文标题: Win7系统创建子域的过程图解以创建的test子域为例
本文链接: https://lsjlt.com/news/229946.html(转载时请注明来源链接)
有问题或投稿请发送至: 邮箱/279061341@qq.com QQ/279061341
2024-03-01
2024-03-01
2024-03-01
2024-03-01
2024-03-01
2024-02-29
2024-02-29
2024-02-29
2024-02-29
2024-02-29
回答
回答
回答
回答
回答
回答
回答
回答
回答
回答
0