这篇文章给大家分享的是有关Android studio如何使用adb命令传递文件到android设备的内容。小编觉得挺实用的,因此分享给大家做个参考,一起跟随小编过来看看吧。一:文件传输在android开发中,有时候需要将文件从pc端传递至
这篇文章给大家分享的是有关Android studio如何使用adb命令传递文件到android设备的内容。小编觉得挺实用的,因此分享给大家做个参考,一起跟随小编过来看看吧。
一:文件传输
在android开发中,有时候需要将文件从pc端传递至android,或者将软件运行的日志,从android设备传递到pc进行分析,我们可以使用windows的cmd窗口,或者android studio的terminal窗口来传递文件。
1:连接android设备
此处默认是android设备,已打开usb调试模式,并且数据线已经和电脑连接。我们先使用adb devices指令,查询一下设备是否正常连接.
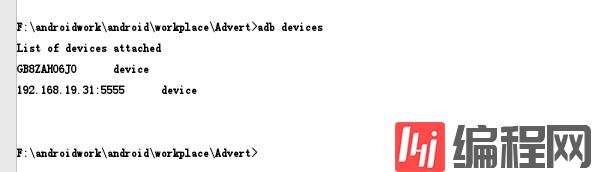
设备连接后,将pc文件传输至android设备
adb -s xxxx push C:/advert /sdcard/

将android设备文件传递至pc电脑
adb -s xxxx pull /sdcard/ad_file_log/ D:/2014work/ 此处用的cmd命令下载的

在设备和pc上查询收到的文件
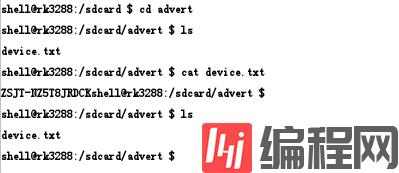
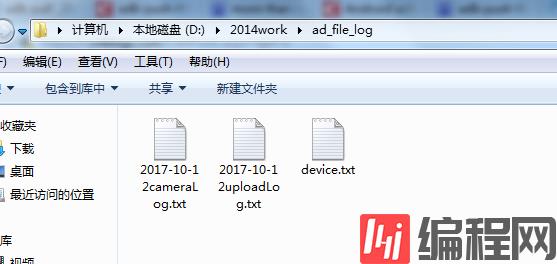
二:使用adb命令,遇到的问题
由于目标计算机积极拒绝,无法连接。(10061)

需要执行adb tcpip 5555指令,然后重新连接
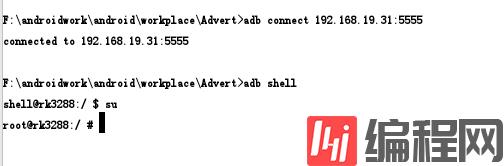
执行adb shell指令时,需要把数据线拨拉,建议使用 adb -s xxxx shell指令.
执行adb push ,adb pull指令时,一定要退出shell指令环境,使用adb -s xxxx -push(或者pull),不然会出现,找不到设备等错误(如:error: device not found )。如果出现adb device offline错误,请检查数据线连接是否正常.
三:adb常用指令
显示系统中全部Android平台:
android list targets
显示系统中全部AVD(模拟器):
android list avd
创建AVD(模拟器):
android create avd --name 名称 --target 平台编号
启动模拟器:
emulator -avd 名称 -sdcard ~/名称.img (-skin 1280x800)
删除AVD(模拟器):
android delete avd --name 名称
创建SDCard:
mksdcard 1024M ~/名称.img
AVD(模拟器)所在位置:
linux(~/.android/avd) Windows(C:\Documents and Settings\Administrator\.android\avd)
启动DDMS:
ddms
显示当前运行的全部模拟器:
adb devices
对某一模拟器执行命令:
abd -s 模拟器编号 命令
安装应用程序:
adb install -r 应用程序.apk
获取模拟器中的文件:
adb pull <remote> <local>
向模拟器中写文件:
adb push <local> <remote>
进入模拟器的shell模式:
adb shell
启动SDK,文档,实例下载管理器:
android
缷载apk包:
adb shell
cd data/app
rm apk包
exit
adb uninstall apk包的主包名
adb install -r apk包
查看adb命令帮助信息:
adb help
在命令行中查看LOG信息:
adb loGCat -s 标签名
adb shell后面跟的命令主要来自:
源码\system\core\toolbox目录和源码\frameworks\base\cmds目录。
删除系统应用:
adb remount (重新挂载系统分区,使系统分区重新可写)。
adb shell
cd system/app
rm *.apk
获取管理员权限:
adb root
启动Activity:
adb shell am start -n 包名/包名+类名(-n 类名,-a action,-d date,-m MIME-TYPE,-c cateGory,-e 扩展数据,等)。
发布端口:
你可以设置任意的端口号,做为主机向模拟器或设备的请求端口。如:
adb forward tcp:5555 tcp:8000
复制文件:
你可向一个设备或从一个设备中复制文件,
复制一个文件或目录到设备或模拟器上:
adb push <source> <destination></destination></source>
如:adb push test.txt /tmp/test.txt
从设备或模拟器上复制一个文件或目录:
adb pull <source> <destination></destination></source>
如:adb pull /addroid/lib/libWEBcore.so .
搜索模拟器/设备的实例:
取得当前运行的模拟器/设备的实例的列表及每个实例的状态:
adb devices
查看bug报告:
adb bugreport
记录无线通讯日志:
一般来说,无线通讯的日志非常多,在运行时没必要去记录,但我们还是可以通过命令,设置记录:
adb shelllogcat -b radio获取设备的ID和序列号:
adb get-productadb get-serialnoadb shellsqlite3#cd system/sd/data //进入系统内指定文件夹#ls //列表显示当前文件夹内容#rm -r xxx //删除名字为xxx的文件夹及其里面的所有文件#rm xxx //删除文件xxx#rmdir xxx //删除xxx的文件夹【操作命令】
1. 查看设备
adb devices
这个命令是查看当前连接的设备, 连接到计算机的android设备或者模拟器将会列出显示

2.安装软件
adb install
adb install <apk文件路径> :这个命令将指定的apk文件安装到设备上

3. 卸载软件
adb uninstall <软件名>
adb uninstall -k <软件名>
如果加 -k 参数,为卸载软件但是保留配置和缓存文件.
4. 进入设备或模拟器的shell:
adb shell
通过上面的命令,就可以进入设备或模拟器的shell环境中,在这个Linux Shell中,你可以执行各种Linux的命令,另外如果只想执行一条shell命令,可以采用以下的方式:
adb shell [command]
如:adb shell dmesg会打印出内核的调试信息。
5. 发布端口
可以设置任意的端口号,做为主机向模拟器或设备的请求端口。如:
adb forward tcp:5555 tcp:8000
6. 从电脑上发送文件到设备
adb push <本地路径> <远程路径>
用push命令可以把本机电脑上的文件或者文件夹复制到设备(手机)
7. 从设备上下载文件到电脑
adb pull <远程路径> <本地路径>
用pull命令可以把设备(手机)上的文件或者文件夹复制到本机电脑
8、查看bug报告
adb bugreport
9、记录无线通讯日志
一般来说,无线通讯的日志非常多,在运行时没必要去记录,但我们还是可以通过命令,设置记录:
adb shell
logcat -b radio
10、获取设备的ID和序列号
adb get-productadb get-serialnoadb shellsqlite3
感谢各位的阅读!关于“android studio如何使用adb命令传递文件到android设备”这篇文章就分享到这里了,希望以上内容可以对大家有一定的帮助,让大家可以学到更多知识,如果觉得文章不错,可以把它分享出去让更多的人看到吧!
--结束END--
本文标题: android studio如何使用adb命令传递文件到android设备
本文链接: https://lsjlt.com/news/219979.html(转载时请注明来源链接)
有问题或投稿请发送至: 邮箱/279061341@qq.com QQ/279061341
2024-05-24
2024-05-24
2024-05-24
2024-05-24
2024-05-24
2024-05-24
2024-05-24
2024-05-24
2024-05-24
2024-05-24
回答
回答
回答
回答
回答
回答
回答
回答
回答
回答
0