对于很多家庭电脑或者共用电脑用户来说,往往会在电脑中创建多个登录用户,以满足不同用户不同桌面需求。那么在日常电脑使用过程中,我们应该如何计算机添加新账户呢?接下来我们编辑针对时下最流行的Win7系统,分享下Win7如何添
对于很多家庭电脑或者共用电脑用户来说,往往会在电脑中创建多个登录用户,以满足不同用户不同桌面需求。那么在日常电脑使用过程中,我们应该如何计算机添加新账户呢?接下来我们编辑针对时下最流行的Win7系统,分享下Win7如何添加用户,主要会介绍2种最常用的方法,详情如下:

创建Win7新用户方法一:进入控制面板添加,方法步骤如下:
1、首先在Win7桌面左下角打开开始菜单,选择控制面板,如下图:
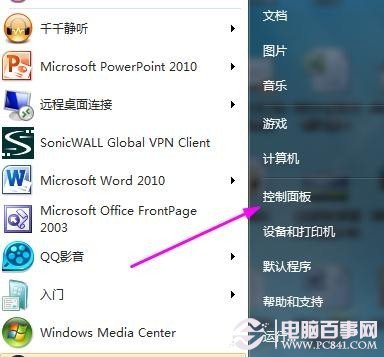
2、然后在弹出的控制面板窗口选择“添加或删除用户账户”,如下图:
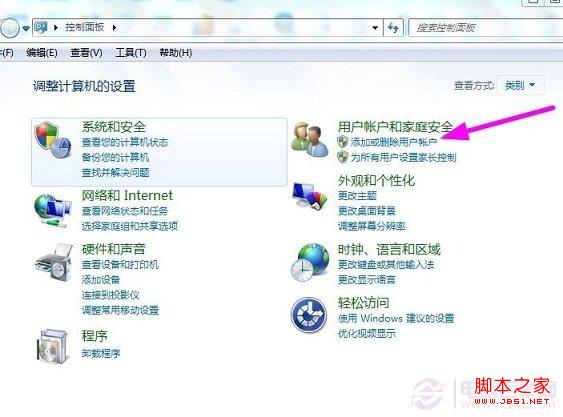
3、之后再在弹出的管理账户窗口中,我们可以看到现有的账户,这里由于我们要新增账户,因此我们选择下面的“创建一个新账户”,如下图所示:
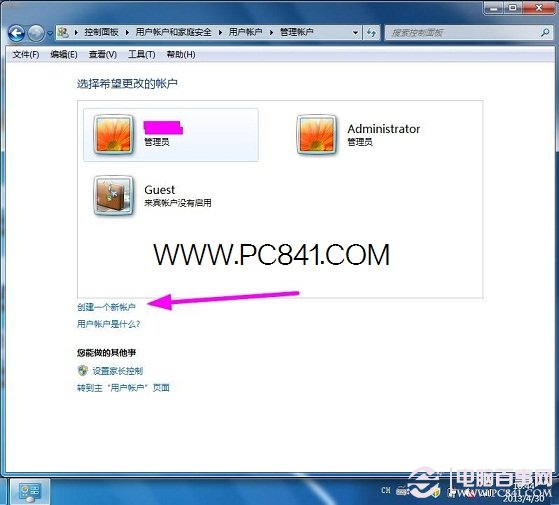
4、然后在弹出的创建用户窗口,我们可以选择创建两种用户,一般我们选择“创建标准用户”即可,如下图:
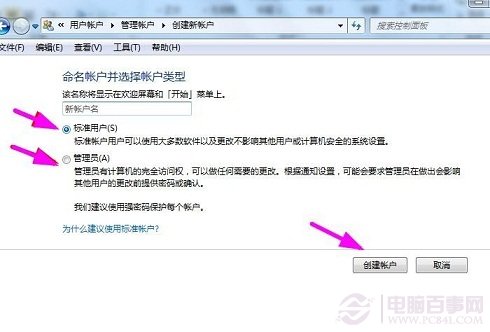
5、输入完新账户用户名后,点击:创建账户“即可,这时就回到账号管理窗口,我们可以看到新创建的账号了,如下图:
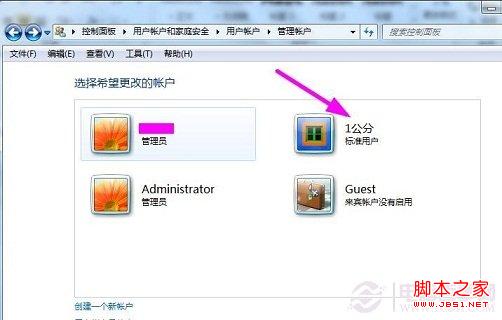
6、点击新创建的Win7账号,我们还可以为新创建账户设置登录密码等其他操作,到这里第一种添加Win7账户的方法就完成了。
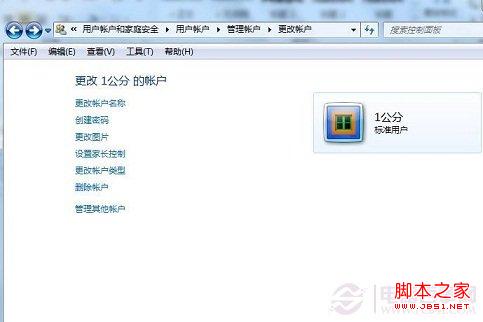
相关热点阅读:Win7打印机共享怎么设置 最详细的Win7打印机共享设置教程
创建Win7新用户方法二:通过账户管理来添加Win7新用户
1、首先我们在桌面右键单击计算机,然后选择“管理”,如下图所示:
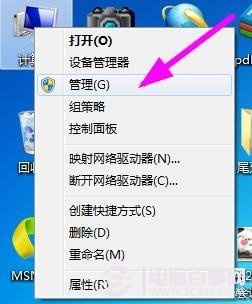
2、之后在弹出的计算机管理窗口,选择本地用户和组接着选择用户,如下图:
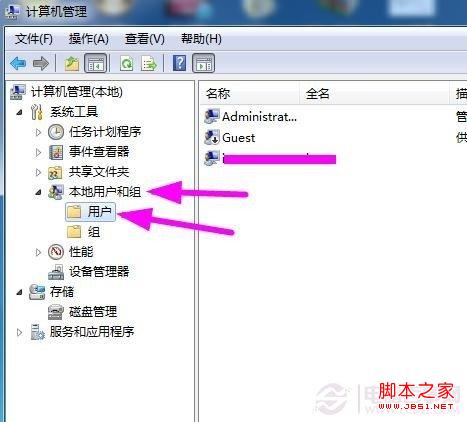
3、这时我们可以在右边看到计算机里有的电脑账号,在下面的空白处点击右键,选择创建新用户即可,如下图:
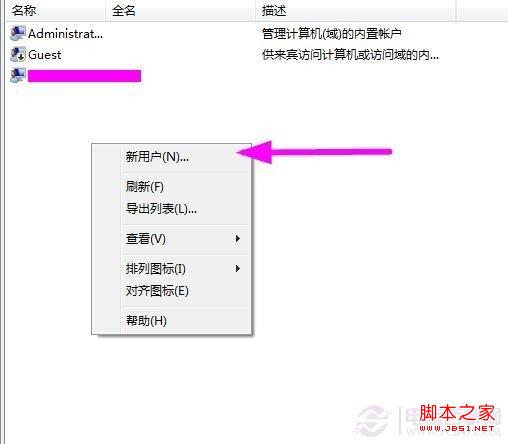
4、在弹出的新用户窗口,输入新用户的信息(打勾选中间两项),然后点击创建,点击后创建成功,这是窗口上还有一个创建新用户的窗口,可以接着创建,不用的话,我们直接关闭,如下图:
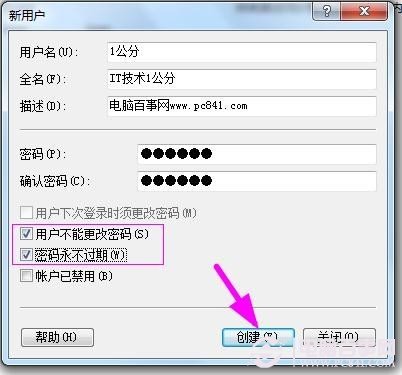
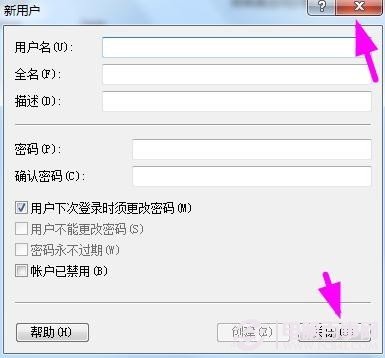
5、之后我们同样可以在用户管理窗口中,看到刚才我们创建的Win7新用户了,如下图:
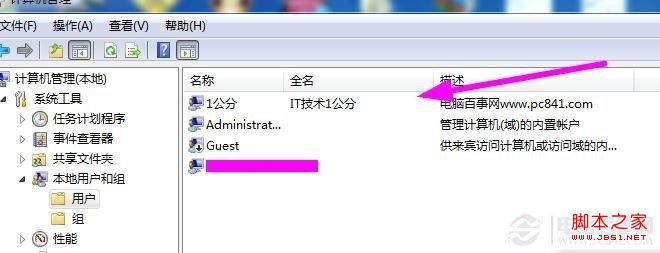
6、这里添加的是一般的标准用户,如果要添加管理员用户,那么选择组,双击打开Administrators用户组添加刚才创建的新用户即可,其实也都差不多,这里就不多介绍了。
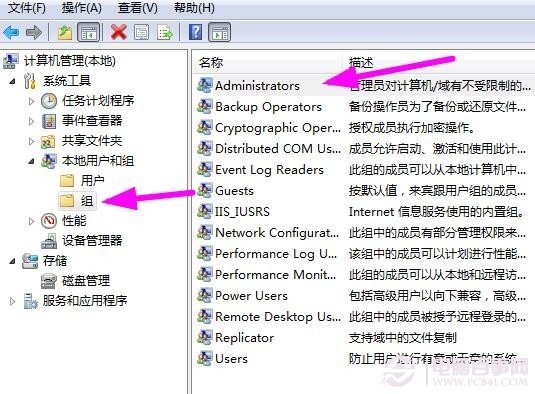
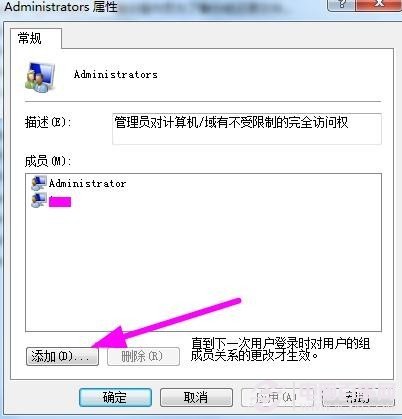
Ps:需要注意的是采用通过账户管理来添加Win7新用户对于普通Win7家庭版并不适用,需要Win7专业版或者Win7旗舰版高级版本才有用,这点大家需要注意下,详情大家可以阅读下:Win7各版本的区别。
猜你还喜欢:Win7怎么设置密码 win7设置开机密码教程
编后语:其实Win7创建新用户相当简单,一般简答大家使用通用的控制面板里添加方式,如果您对以上创建Win7新用户方法还有疑问,那么请联系电脑百事网编辑1公分。
--结束END--
本文标题: 如何在win7中添加新账户 2种创建win7新用户方法总结
本文链接: https://lsjlt.com/news/219255.html(转载时请注明来源链接)
有问题或投稿请发送至: 邮箱/279061341@qq.com QQ/279061341
2024-03-01
2024-03-01
2024-03-01
2024-03-01
2024-03-01
2024-02-29
2024-02-29
2024-02-29
2024-02-29
2024-02-29
回答
回答
回答
回答
回答
回答
回答
回答
回答
回答
0