很多用户安装了windows7系统,但在录音或需要麦克风与背景歌曲同时输出的时候遇到了很大的麻烦,其实我们可以设置立体混音来解决这个问题,下面来看看Windows7立体声混音设置方法。 1、在小喇叭处点击右键,选择录音设
很多用户安装了windows7系统,但在录音或需要麦克风与背景歌曲同时输出的时候遇到了很大的麻烦,其实我们可以设置立体混音来解决这个问题,下面来看看Windows7立体声混音设置方法。
1、在小喇叭处点击右键,选择录音设备。 
2、进入录音设备菜单,我们发现是没有stereo mix这个选项的,这时我们在空白处单击右键,选中“显示禁用的设备”。 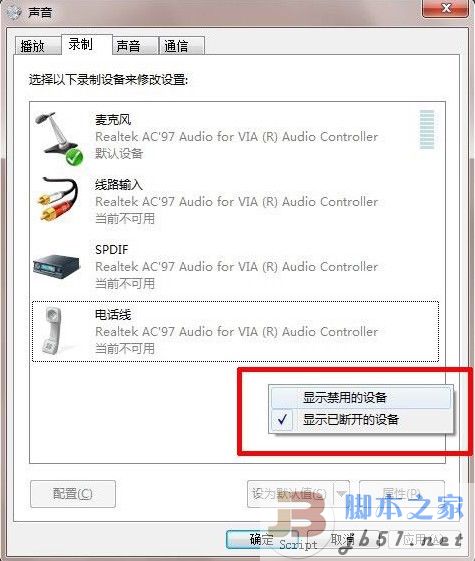
3、这时stereo mix选项已经出现,在该栏目上单击右键,选择“启用”。 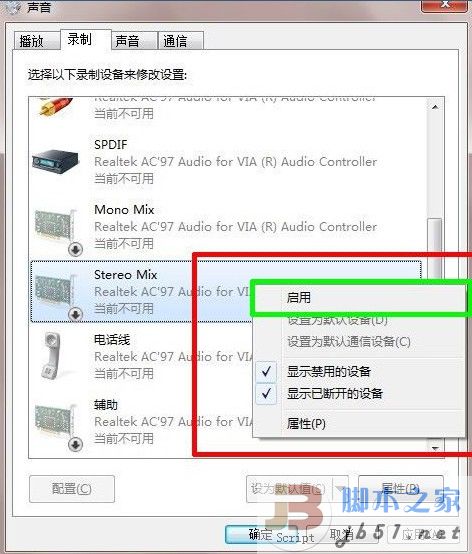
4、在启用后再次单击右键选择“设置为默认设备”。 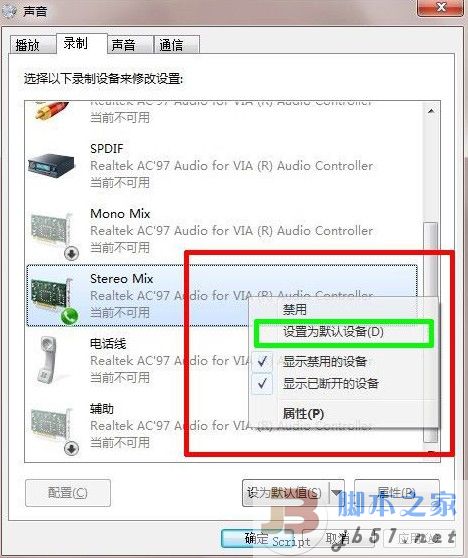
5、此时stereo mix选项已经成为默认设备,已经可以使用了。 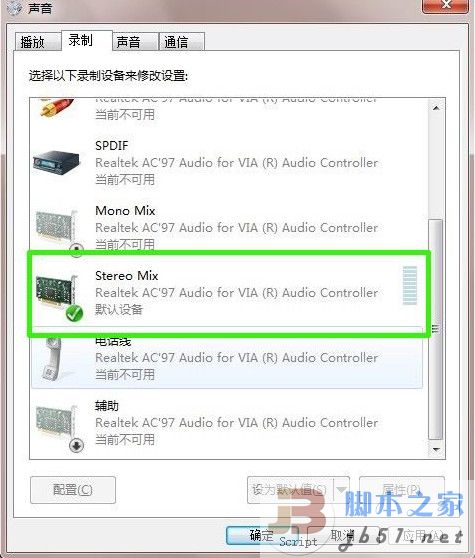
6、双击stereo mix属性,进入菜单后选择“级别”并调整好合适的混合音的音量。设置完毕后点击“确定”。 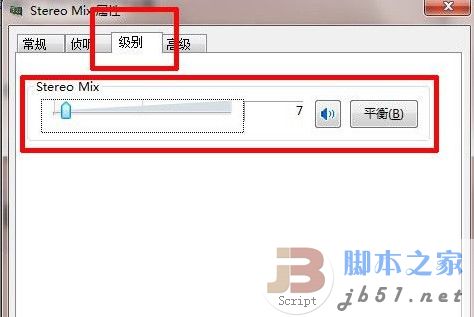
7、回到桌面,在小喇叭出单击右键,选择“播放设备”。 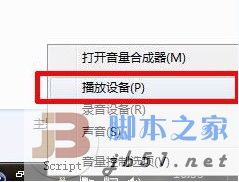
8、进入播放菜单,双击扬声器选项。 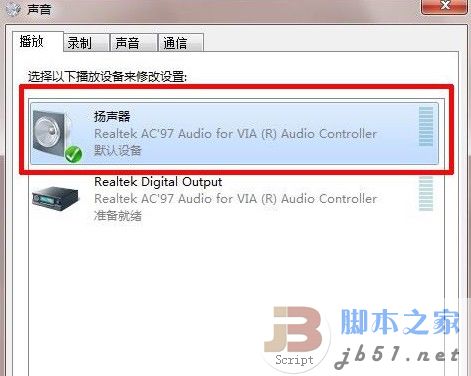
9、选择“级别”栏目,这时我们往往发现麦克风那项被静音,这时我们去掉静音,并调整好麦克风音量。调整完毕,点击确定。 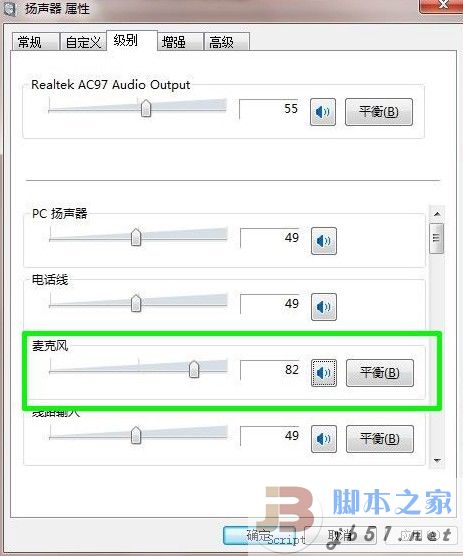
--结束END--
本文标题: Windows 7立体声混音效果的设置方法(图文教程)
本文链接: https://lsjlt.com/news/218632.html(转载时请注明来源链接)
有问题或投稿请发送至: 邮箱/279061341@qq.com QQ/279061341
2024-03-01
2024-03-01
2024-03-01
2024-03-01
2024-03-01
2024-02-29
2024-02-29
2024-02-29
2024-02-29
2024-02-29
回答
回答
回答
回答
回答
回答
回答
回答
回答
回答
0