这篇文章主要介绍“windows11停止代码错误的系统配置信息怎么修复”的相关知识,小编通过实际案例向大家展示操作过程,操作方法简单快捷,实用性强,希望这篇“Windows11停止代码错误的系统配置信息怎么
这篇文章主要介绍“windows11停止代码错误的系统配置信息怎么修复”的相关知识,小编通过实际案例向大家展示操作过程,操作方法简单快捷,实用性强,希望这篇“Windows11停止代码错误的系统配置信息怎么修复”文章能帮助大家解决问题。
BSoD 错误导致操作系统崩溃有多种原因,但了解停止代码有助于减少这种情况并节约大量时间。下面是导致系统配置信息错误的可能原因,可能会出现在 Windows 11 中:
腐败的注册表
引导配置数据 (BCD) 问题
冲突的应用程序
已安装的 Windows 版本中的问题
硬件故障(通常是 RAM)
确定根本原因在这里相当棘手。如果您在安装第三方应用程序或更新 Windows 后开始遇到错误,假设您的情况就是这样。在这里,您知道导致问题的原因并应直接前往相关修复程序。
否则,请按所列顺序尝试以下方法,以获得快速的故障排除体验。
undefined
按Windows+I启动“设置”应用,然后从左侧导航窗格的选项卡列表中选择Windows 更新。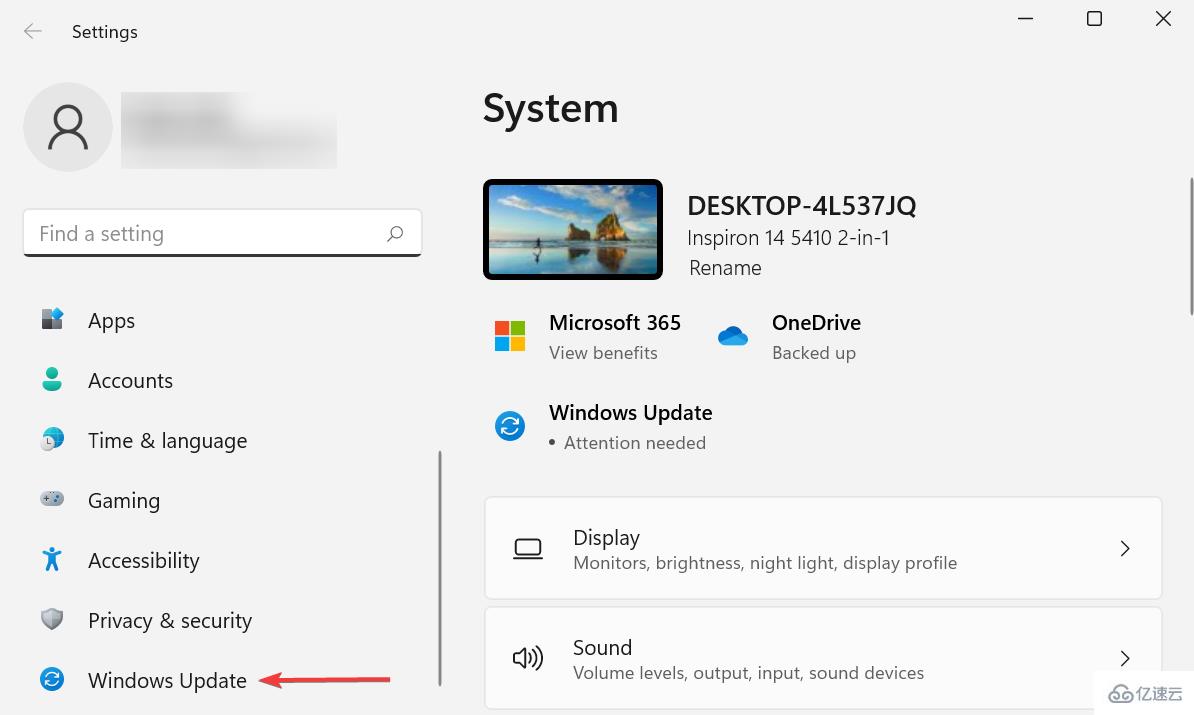
接下来,单击右侧的检查更新以扫描任何可用的较新版本的操作系统。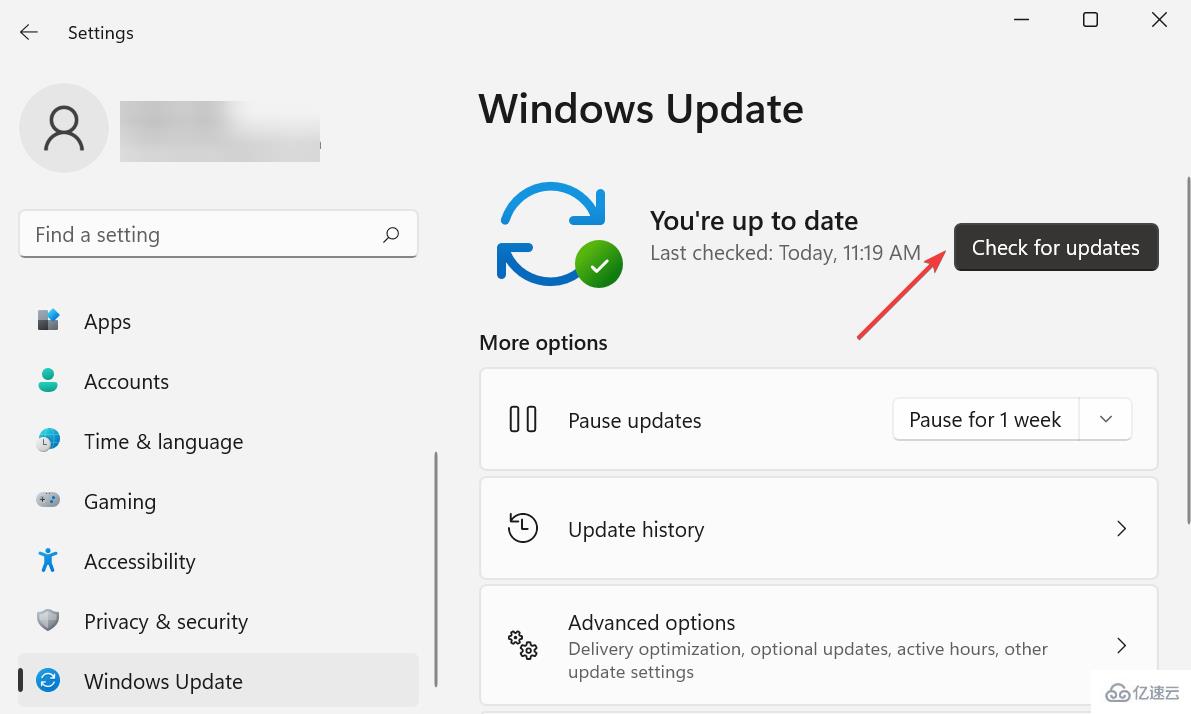
如果扫描后列出任何内容,请单击“下载并安装”按钮。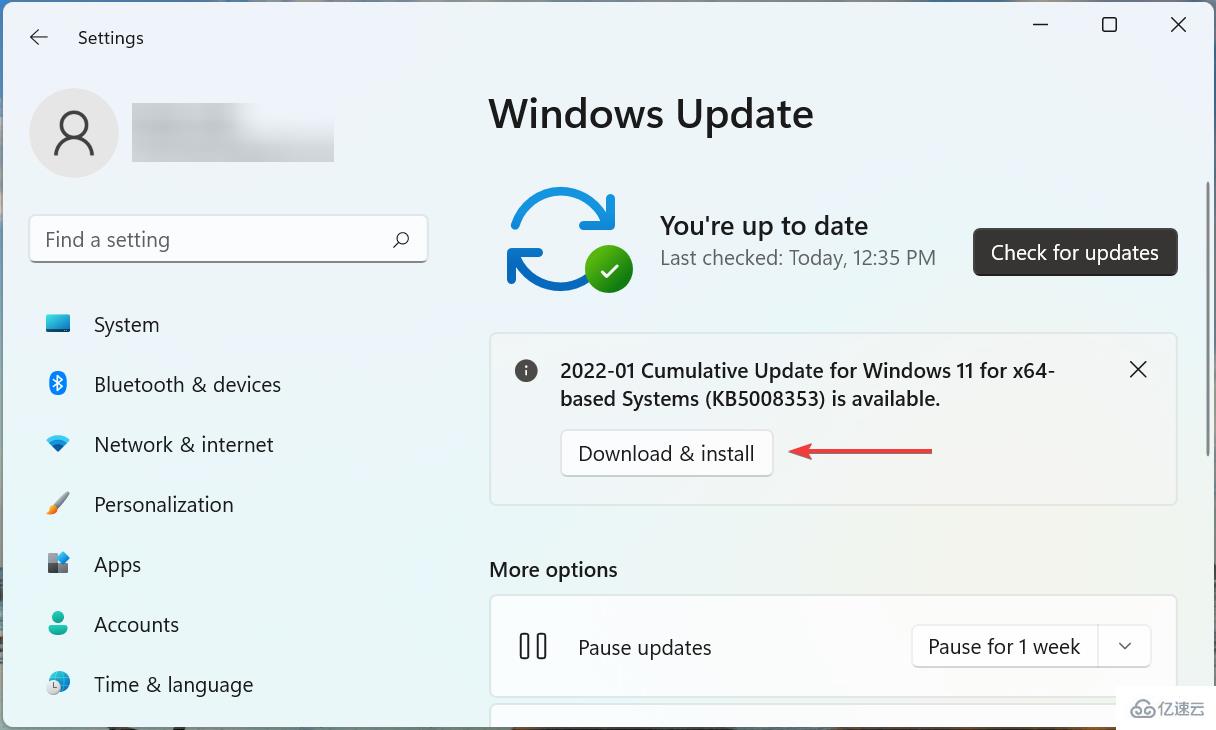
在大多数情况下,只需将 Windows 11 更新到最新版本即可修复 Windows 11 中的错误系统配置信息错误。
这通常是由于当前版本的操作系统中的错误造成的。微软将在随后的更新中发布补丁,以消除这个错误。
如果您无法启动 Windows 或经常弹出Bad System Config Info错误,则可能是 BCD(启动配置数据)已损坏。
BCD 主要负责在您打开计算机时加载操作系统,如果由于某种原因它丢失或损坏,您很可能无法启动 Windows 11。
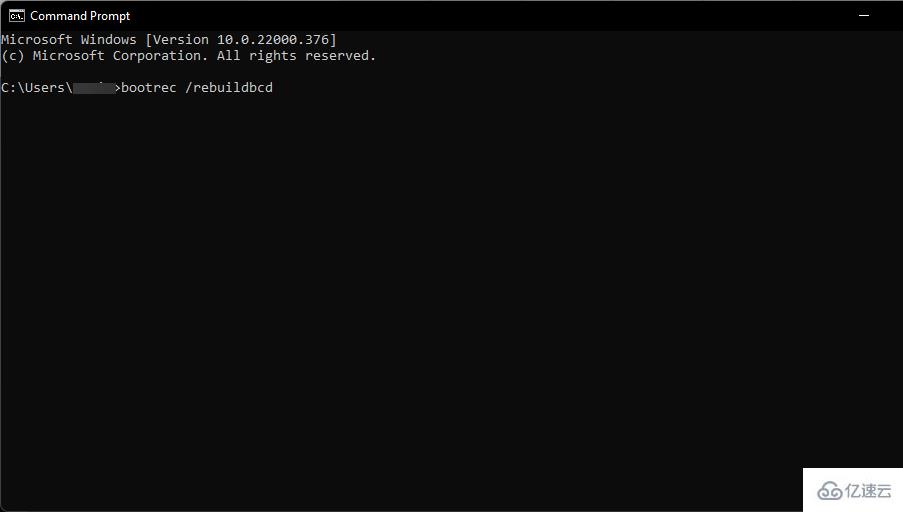
在尝试其他方法之前,只有修复 Windows 11 中的 BCD 才有意义。虽然这个过程不会太耗时,但您需要先创建一个可引导的 USB。此外,存储在系统上的文件不会受到影响。
按Windows+S启动搜索菜单,在顶部的文本字段中输入设备管理器,然后单击出现的相关搜索结果。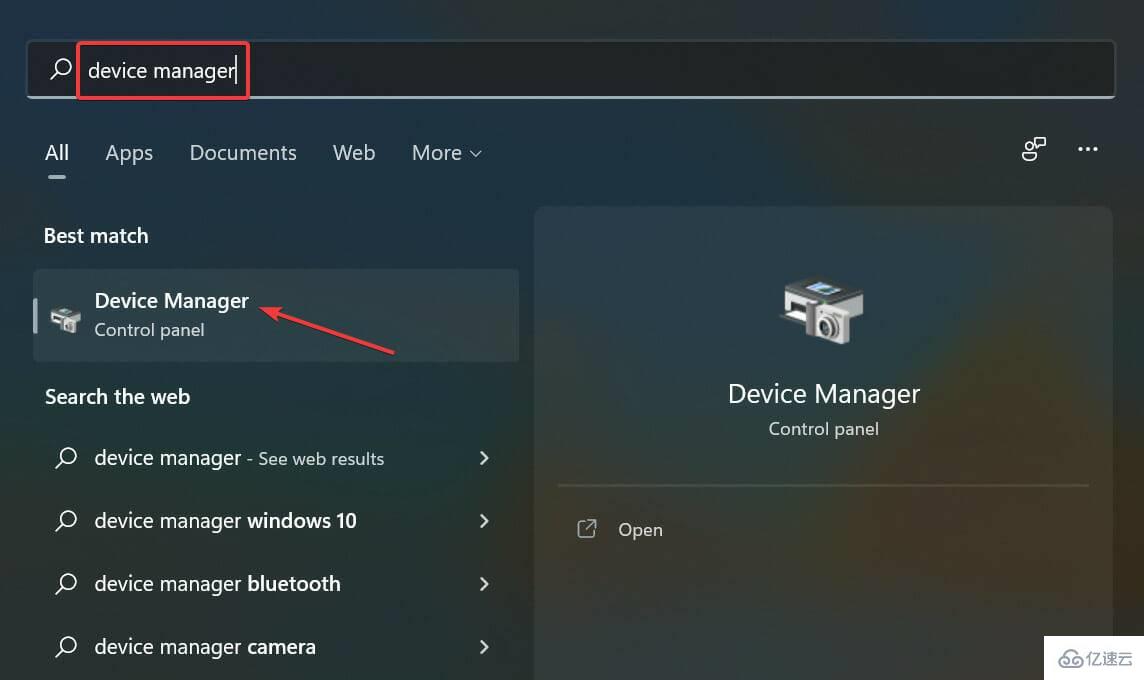
检查此处的任何条目是否默认展开,因为这些条目会安装有损坏的驱动程序的设备。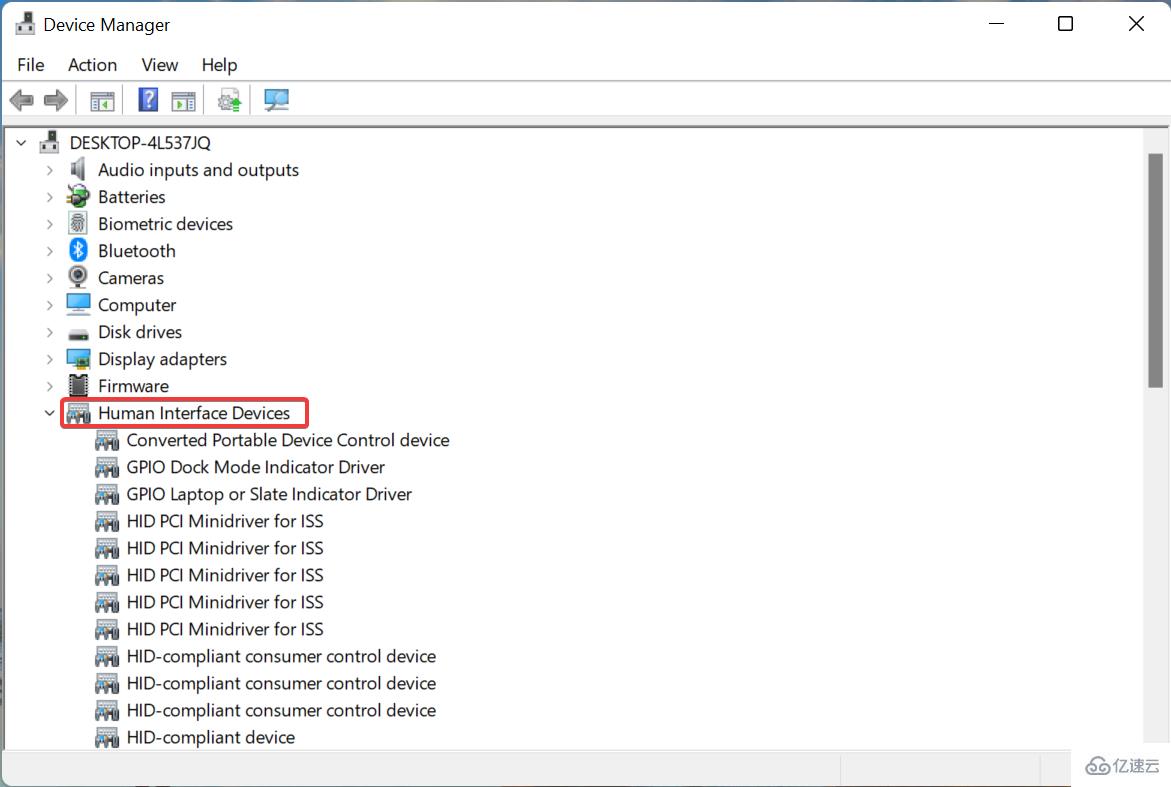
现在,在角落找到带有警告标志的设备,右键单击它,然后从上下文菜单中选择卸载设备。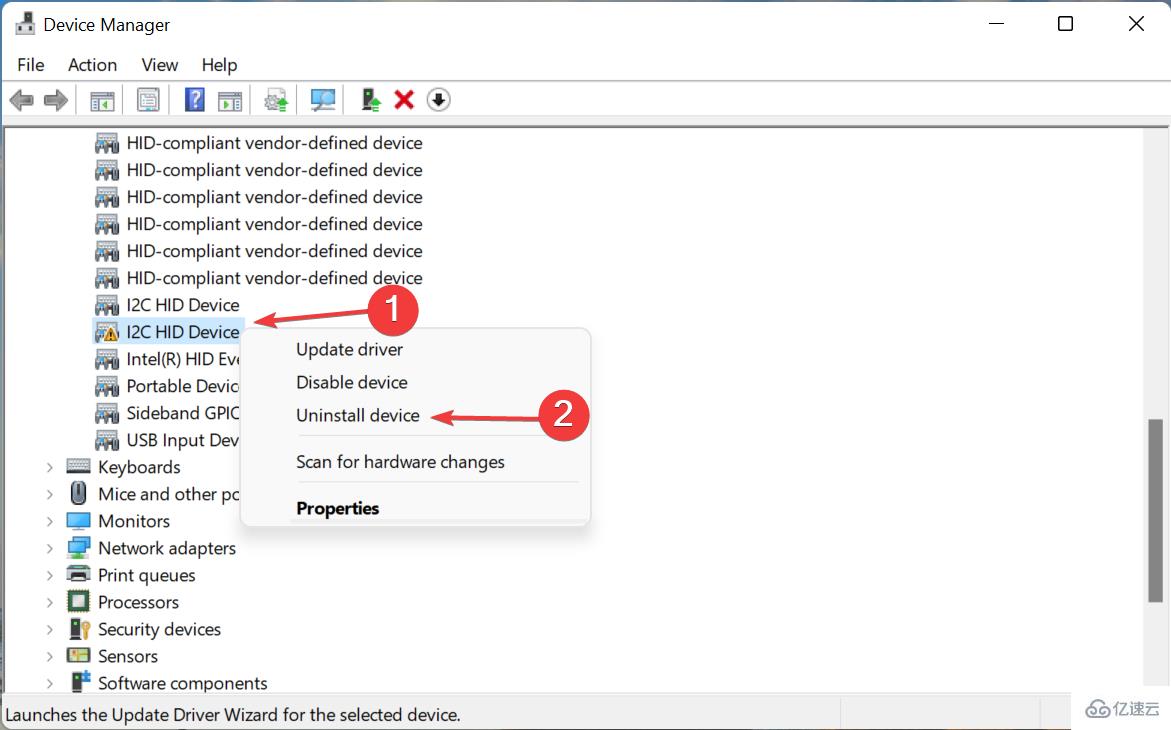
勾选“尝试删除此设备的驱动程序”复选框,然后单击“卸载” 。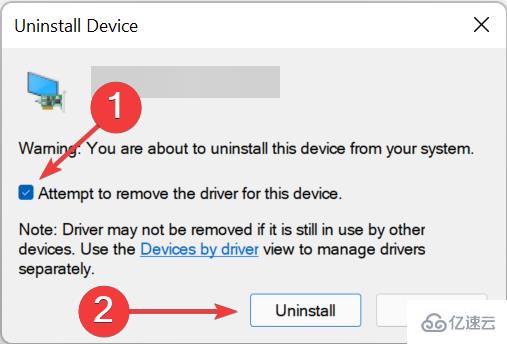
完成后,重新启动计算机,Windows 将自动为设备安装新的驱动程序。
当设备的驱动程序损坏时,可能会在Windows 11中导致错误的系统配置信息BSoD错误。此问题可以轻松解决,只需按照上述步骤重新安装驱动程序即可。
按Windows+X或右键单击开始图标以启动快速访问菜单,然后从选项列表中选择设备管理器。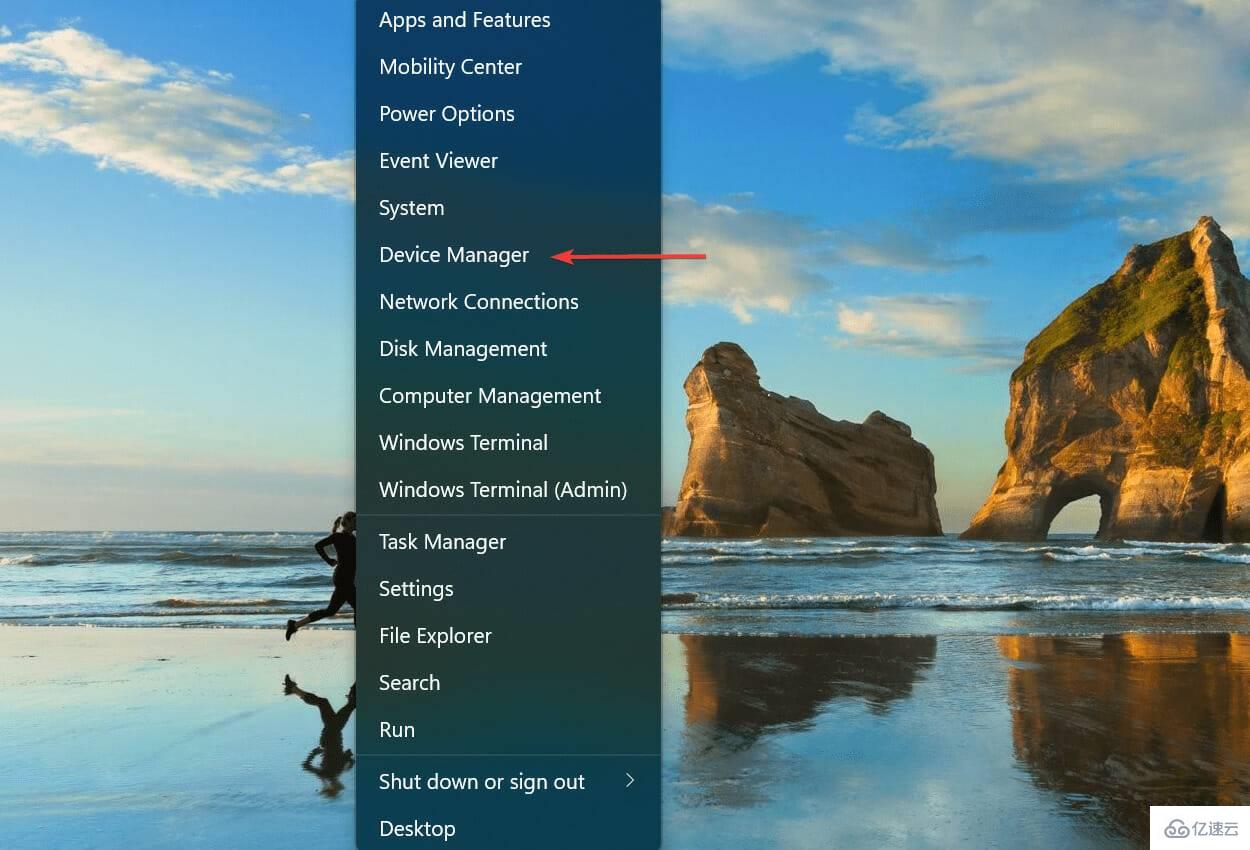
现在,双击显示适配器条目以展开并查看其下的设备。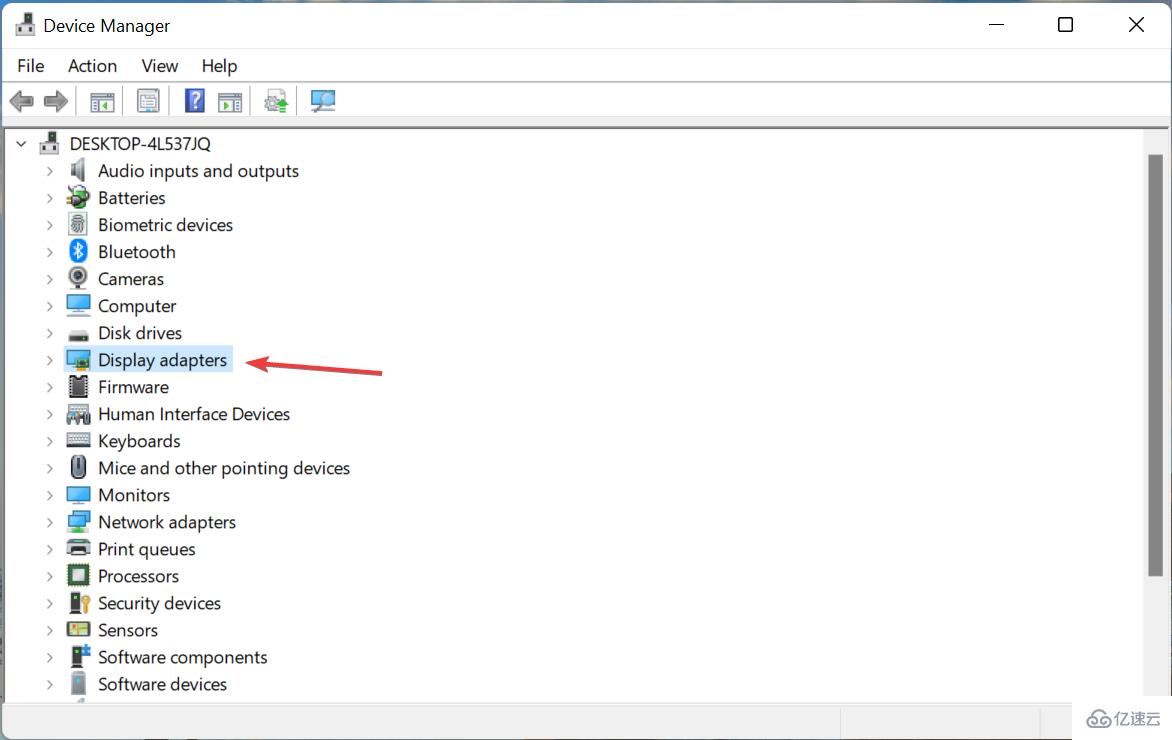
右键单击图形适配器,然后从上下文菜单中选择更新驱动程序。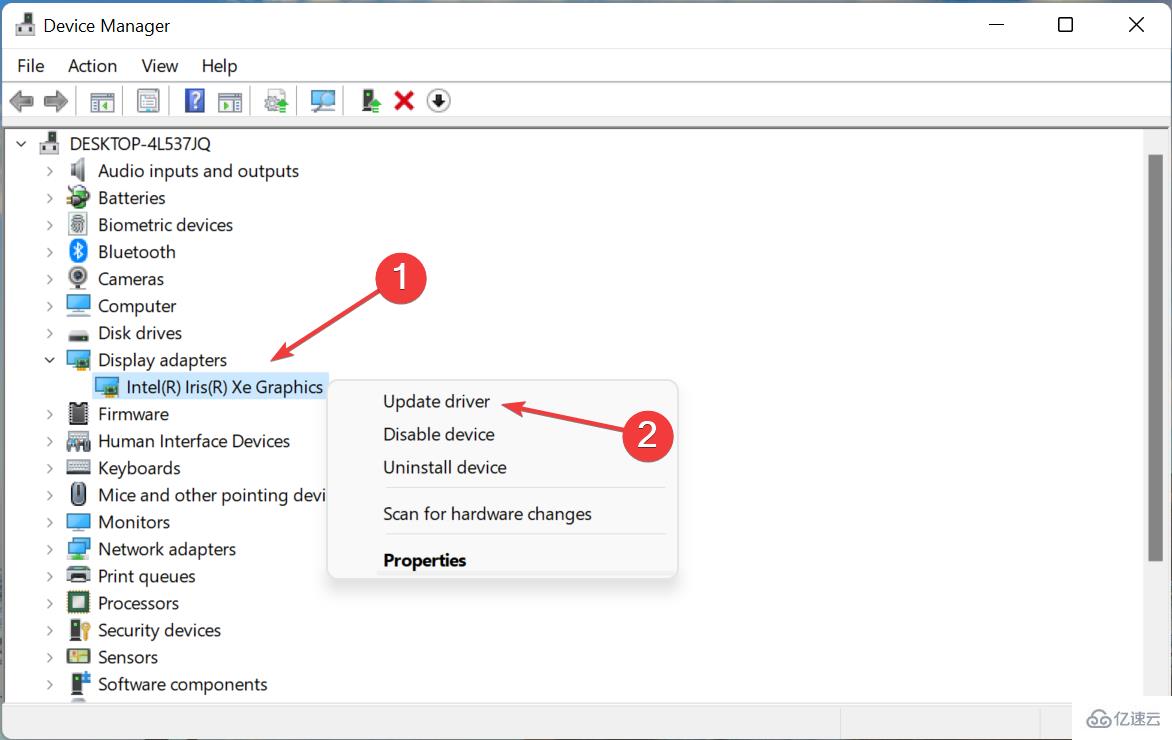
接下来,从更新驱动程序窗口中列出的两个选项中选择自动搜索驱动程序。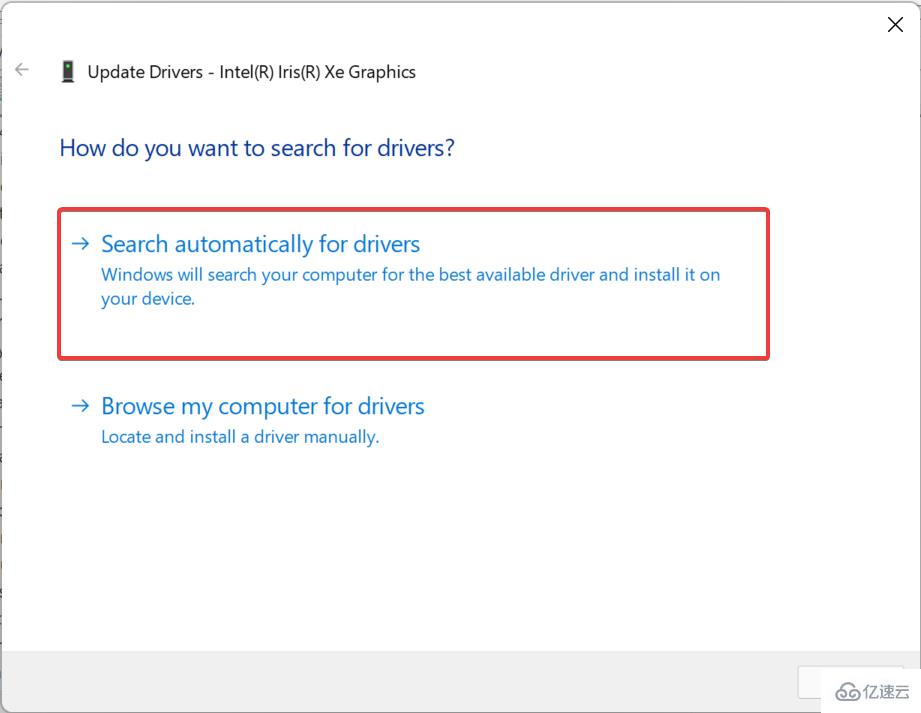
过时的驱动程序同样可能导致 Windows 11 中的Bad System Config Info BSoD 错误。因此建议您始终保持已安装的驱动程序更新。
更新不仅可以降低出错的风险,还能增强设备的性能并添加新的功能。更有理由更新 Windows 11 中的驱动程序。
如果设备管理器的方法找不到更新,可以随时在Windows Update中查看最新的驱动版本,或者到厂商官网下载。
第三方应用程序可以帮助那些觉得问题棘手的人。我们建议您使用DriverFix,这是一款专用工具,可以自动安装最新的更新并维持驱动程序的最新状态。
项目丢失、损坏或冗余的损坏注册表可能会影响 PC 的性能,并导致一系列问题,包括可怕的 BSoD 错误。
因此,保持注册表清洁并且不要对其进行不必要的更改非常重要。在出现问题的情况下,了解如何修复 Windows 11 中损坏的注册表。
对注册表进行必要的更改后,检查Windows 11 中的Bad System Config Info错误是否已修复。此外,找出最好的注册表清洁器来提高 PC 的性能。
按Windows+S启动搜索菜单,在文本字段中输入Windows 内存诊断,然后单击相关搜索结果。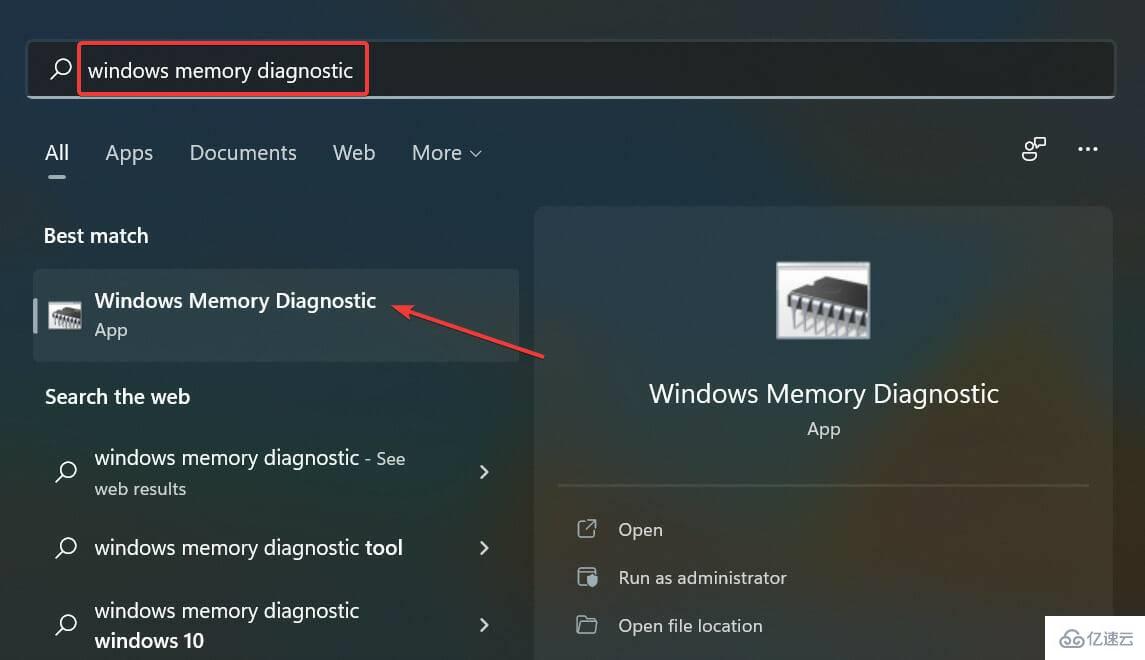
接下来,单击立即重新启动并检查问题(推荐)并让该工具自动识别并消除RAM问题。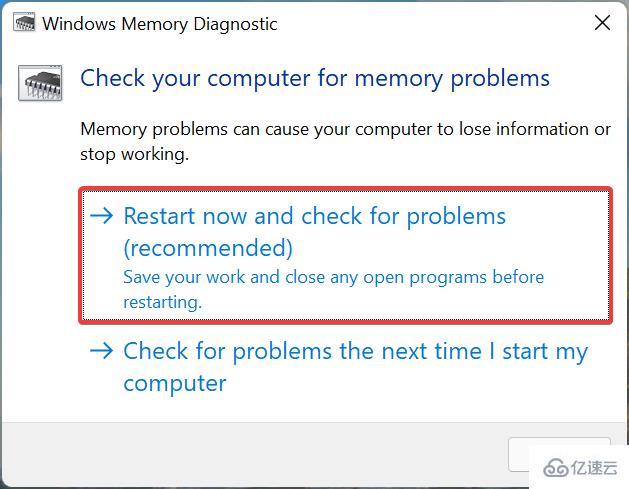
按Windows+I启动设置,然后从左侧导航窗格中列出的选项卡中选择应用程序。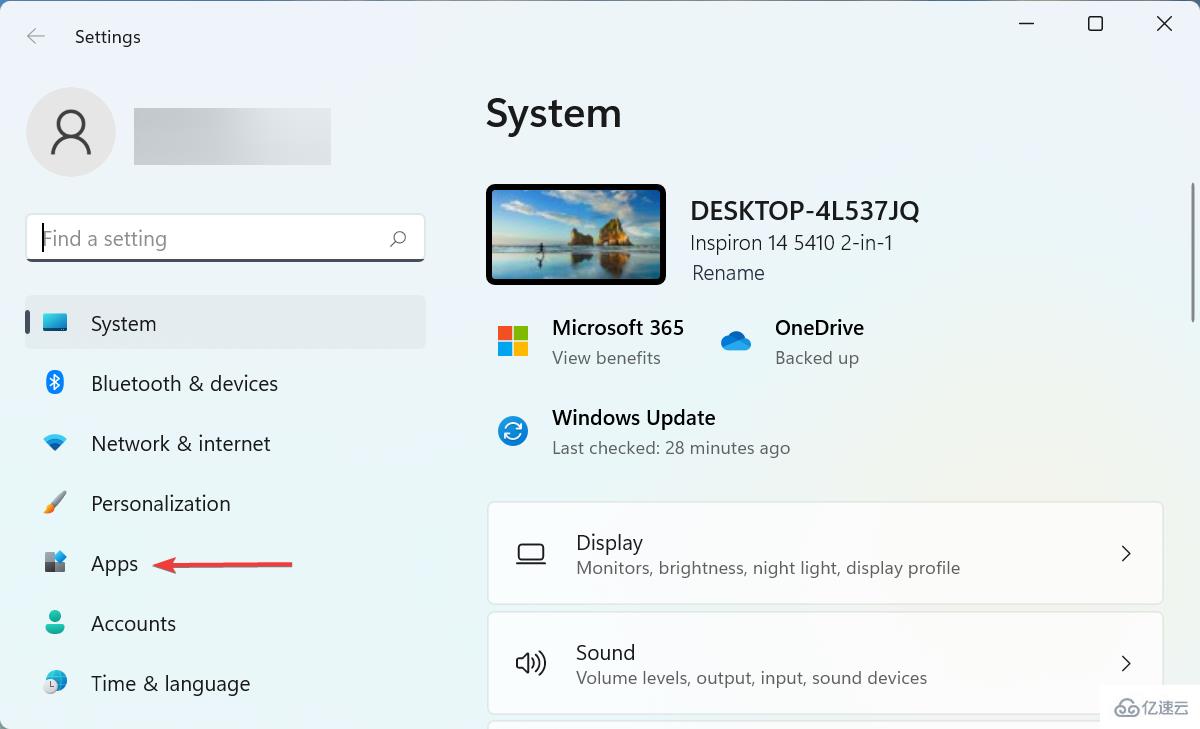
接下来,单击右侧的应用程序和功能。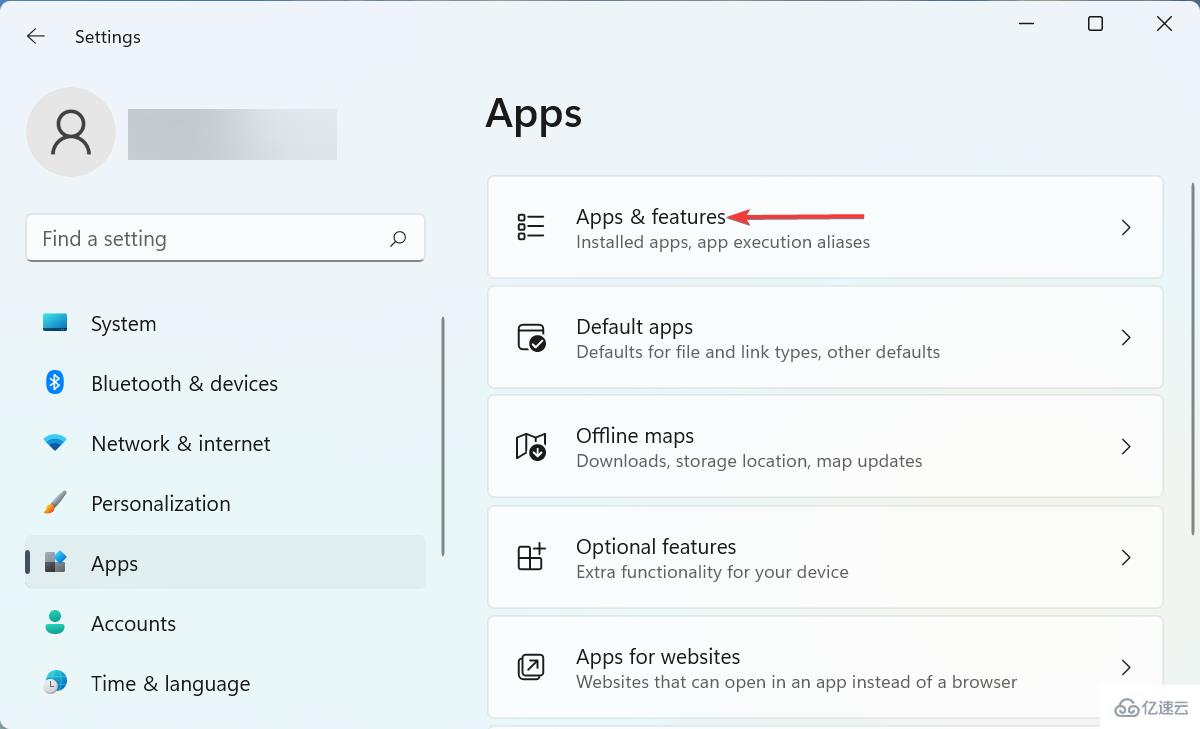
找到有问题的应用程序,单击它旁边的省略号,然后从选项列表中选择卸载。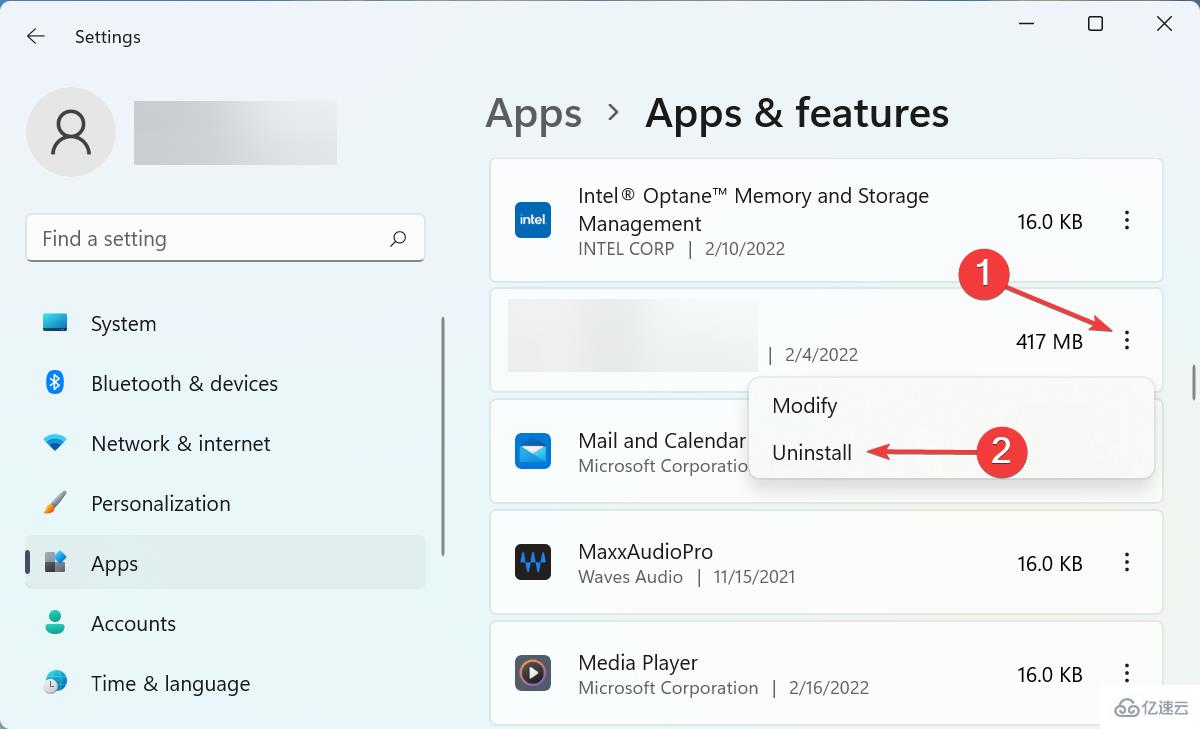
再次,在弹出的确认提示中单击卸载。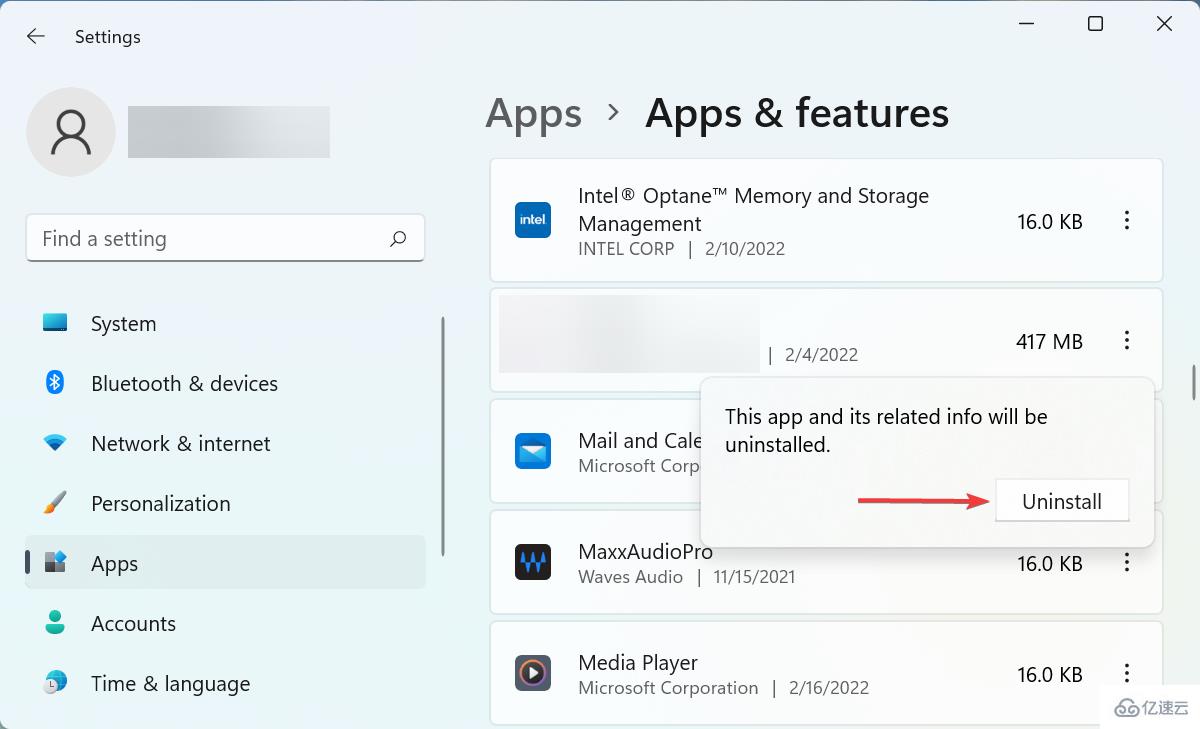
如果您在安装应用程序后开始在 Windows 11 中遇到错误的系统配置信息错误,则它也可能导致该错误。
如果您不知道哪个应用程序与冲突有关,建议您逐个删除在第一次遇到错误之前安装的应用程序。在您确定并卸载有问题的一个后,您可以安全地重新安装其他的。
按Windows+S启动搜索菜单,在文本字段中输入创建还原点,然后单击出现的相关搜索结果。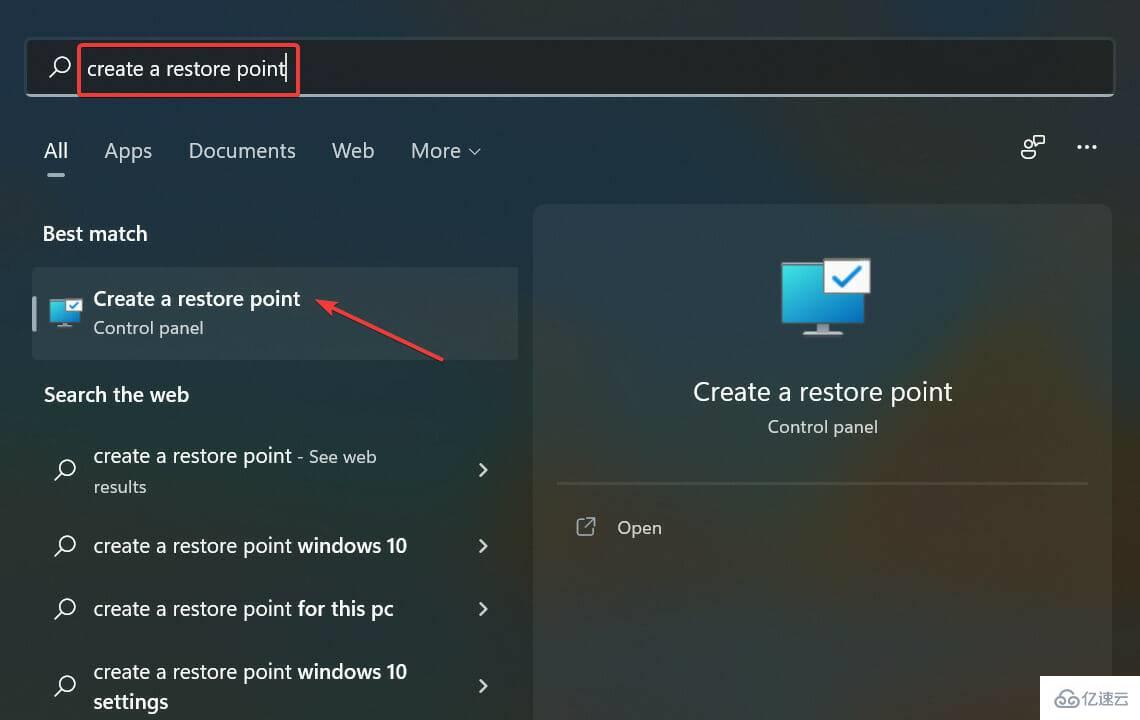
单击系统还原按钮。
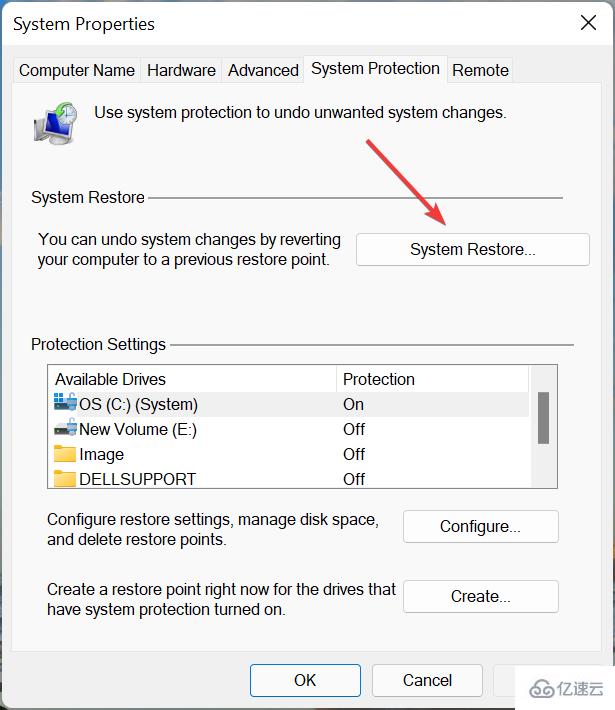
现在,勾选选择不同的还原点选项,然后单击底部的下一步。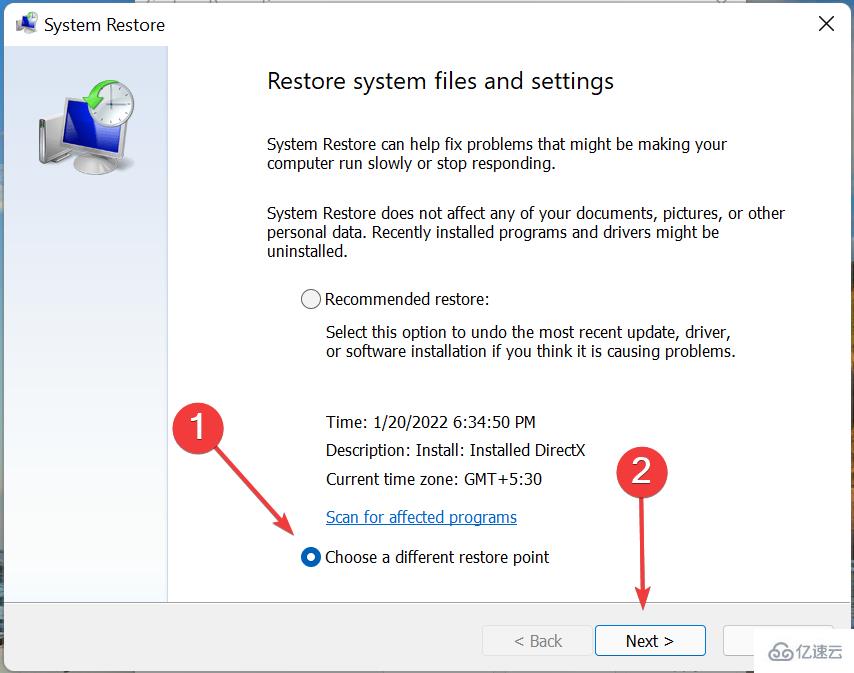
从此处列出的还原点中选择一个还原点,然后单击Next。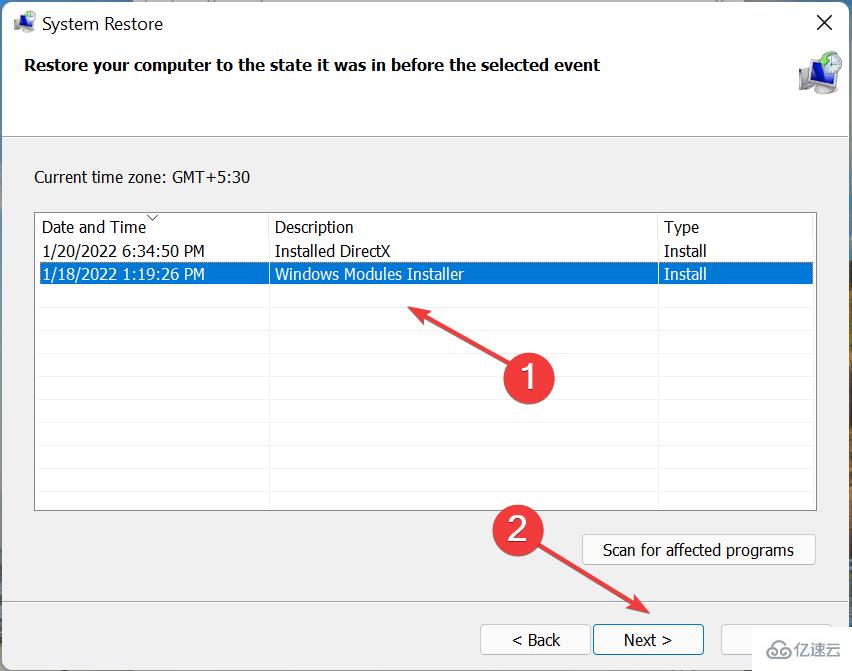
最后,验证还原详细信息,然后单击底部的完成以开始该过程。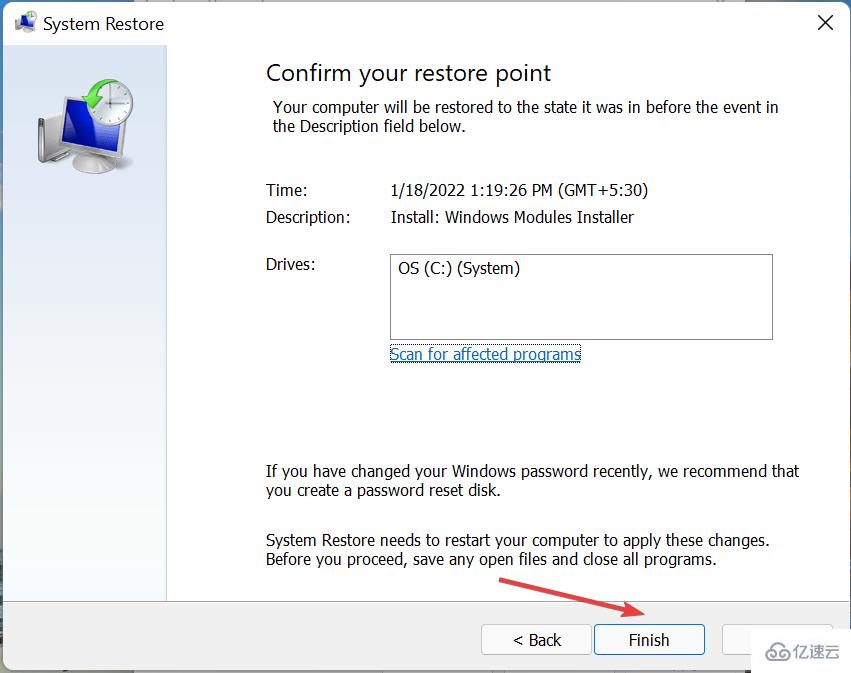
如果上面列出的方法都没有帮助消除 Windows 11 中的错误系统配置信息错误,那么您最后的手段是执行系统还原。在这种情况下,想法是在错误不存在时将计算机恢复到以前的状态。
通过执行系统还原,可以修复注册表问题、删除最近安装的应用程序并重新配置设置。但是,它不会影响您存储在计算机上的个人文件。
尽管避免BSoD错误并没有确定的方法,但是鉴于其原因繁多,您仍可采用某些措施来预防它们。以下是必须遵守的事项列表,以确保避免出现BSoD错误,例如Windows 11中的错误系统配置信息
确保从可靠来源下载应用程序和程序
确保硬件和连接的外围设备得到良好维护并且没有出现故障
始终使驱动程序保持最新
如果您不确定结果,切勿更改注册表
经常运行恶意软件和病毒扫描以确保您的系统安全
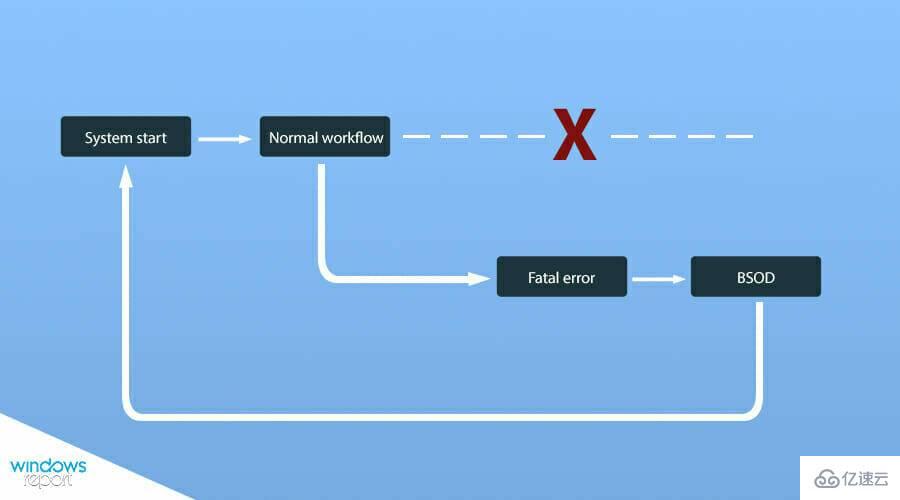
如果您遵循这些提示,遇到 BSoD 错误的机会肯定会减少,并且您会注意到系统性能的显着提升。
关于“Windows11停止代码错误的系统配置信息怎么修复”的内容就介绍到这里了,感谢大家的阅读。如果想了解更多行业相关的知识,可以关注编程网服务器栏目,小编每天都会为大家更新不同的知识点。
--结束END--
本文标题: Windows11停止代码错误的系统配置信息怎么修复
本文链接: https://lsjlt.com/news/218299.html(转载时请注明来源链接)
有问题或投稿请发送至: 邮箱/279061341@qq.com QQ/279061341
2024-10-22
2024-10-22
2024-10-22
2024-10-22
2024-10-22
2024-10-22
2024-10-22
2024-10-22
2024-10-22
2024-10-22
回答
回答
回答
回答
回答
回答
回答
回答
回答
回答
0