目录一、安装samba服务二、配置samba服务三、编辑smb.conf四、创建samba账号五、挂载硬盘六、获取硬盘标识号七、自动挂载硬盘八、远程访问一、安装samba服务 sudo apt-get install s
sudo apt-get install samba
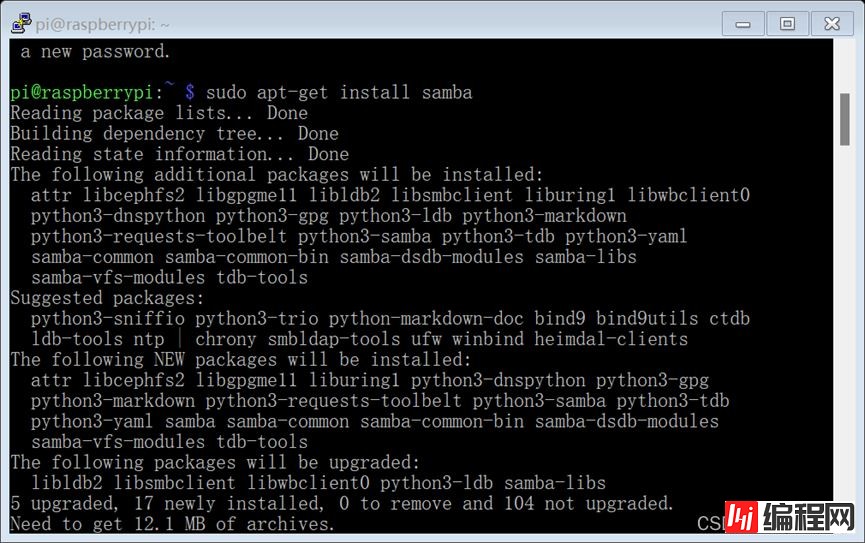
sudo nano /etc/samba/smb.conf
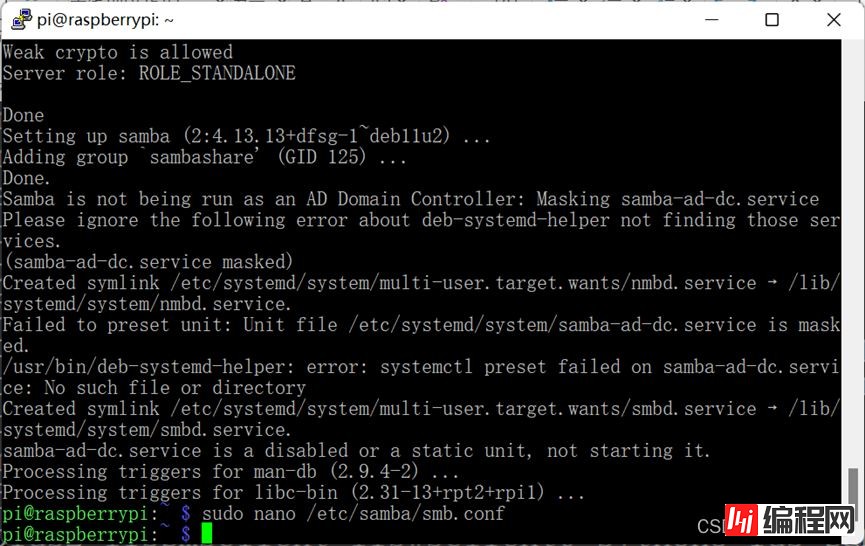
在文档末尾加入:
[nas]
# 共享文件夹说明
comment = nas
# 共享文件夹目录
path = /home/pi/nas/
# 可被其他人看到资源名称(非内容)
browseable = yes
# 可写
writable = yes
# 新建文件的权限为 777
create mask = 0777
# 新建目录的权限为 775
directory mask = 0777
# guest访问,无需密码
public = no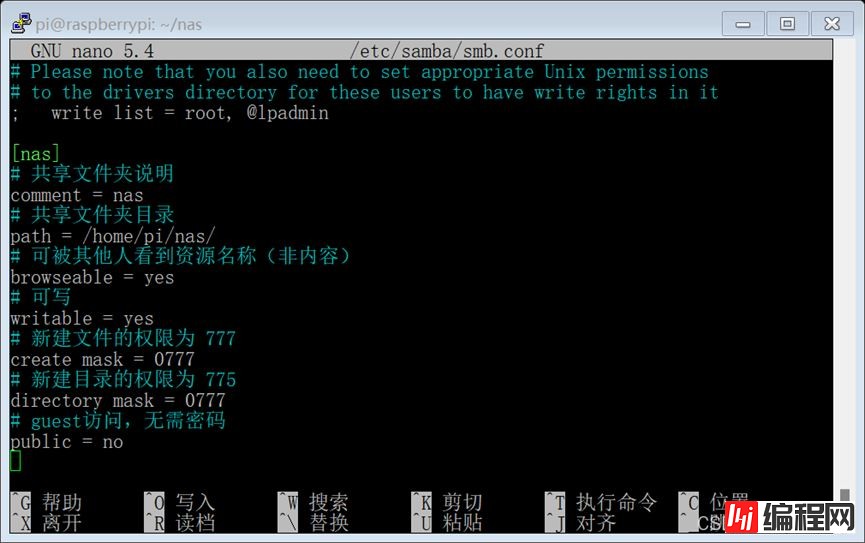
sudo smbpasswd -a pi
密码:raspberry
重启samba服务:sudo systemctl restart smbd
sudo mkdir /home/pi/nas
sudo mount -o uid=pi,gid=pi /dev/sda2 /home/pi/nas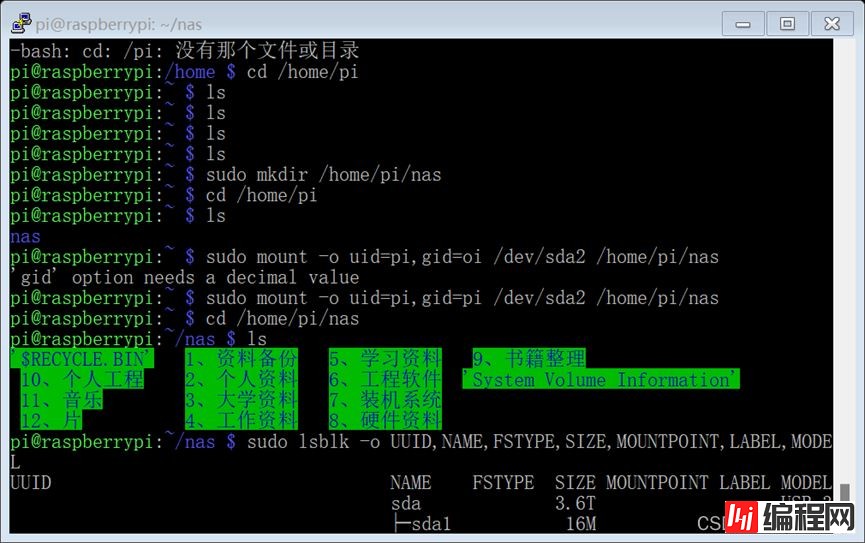
sudo lsblk -o UUID,NAME,FSTYPE,SIZE,MOUNTPOINT,LABEL,MODEL
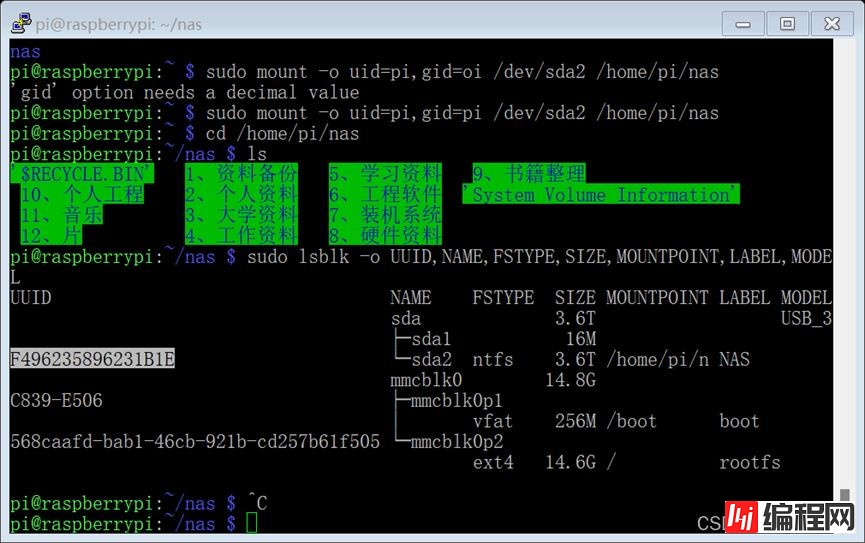
记下长号:F496235896231B1E
sudo nano /etc/fstab
在文档的末尾,添加硬盘UUID和挂载目录:
UUID=xxxxxxxx-xxxx-xxxx-xxxx-xxxxxxxxxxxx /home/pi/nas/ ntfs defaults,auto,users,rw,nofail 0 0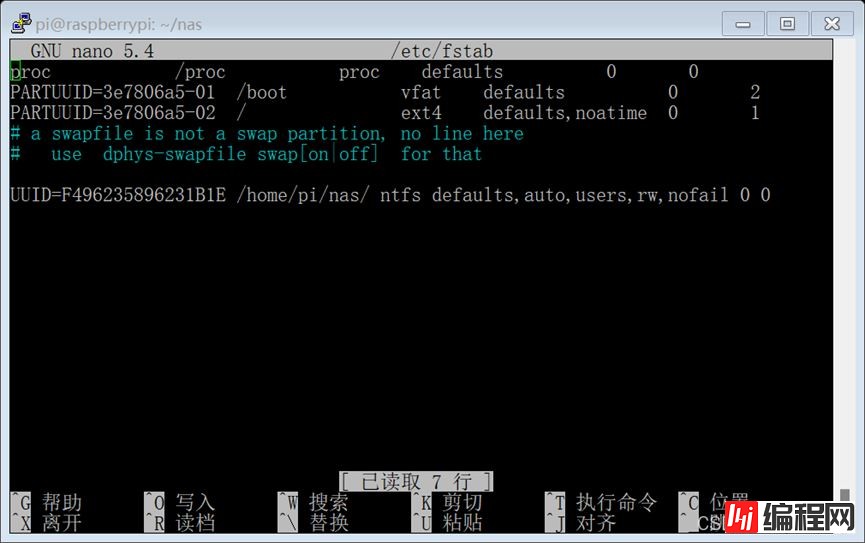
至此搭建nas完成,重启树莓派。
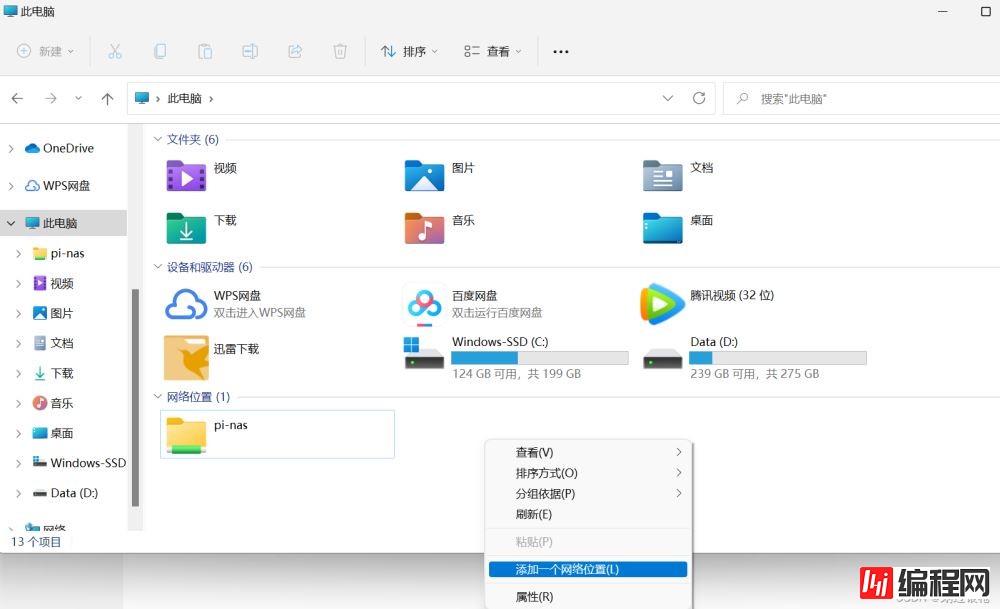
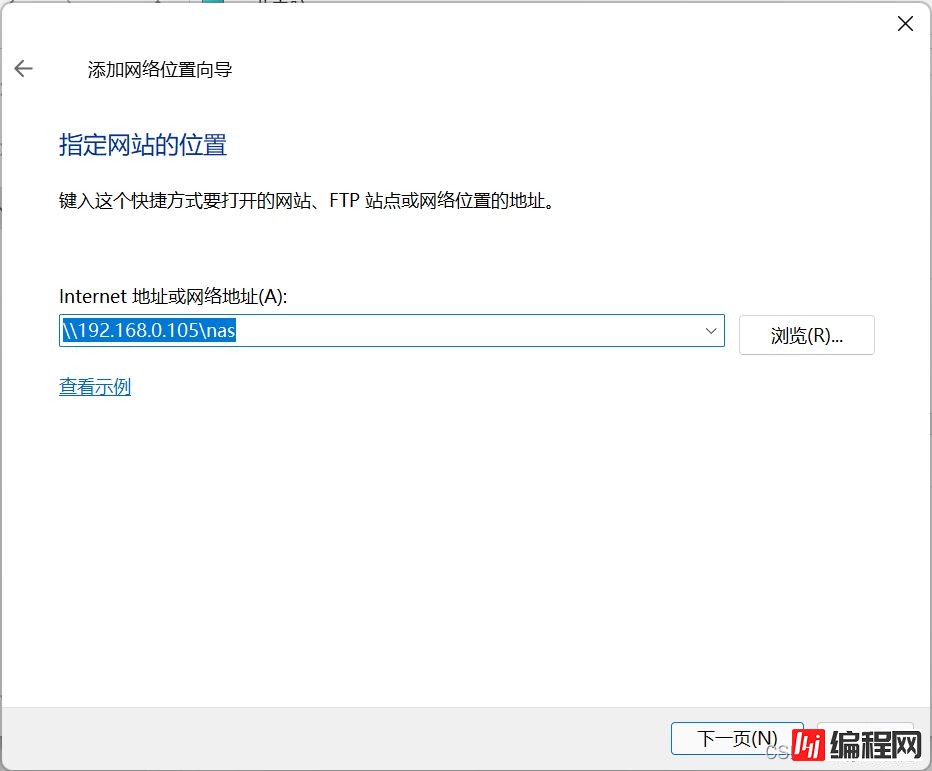
输入树莓派IP地址
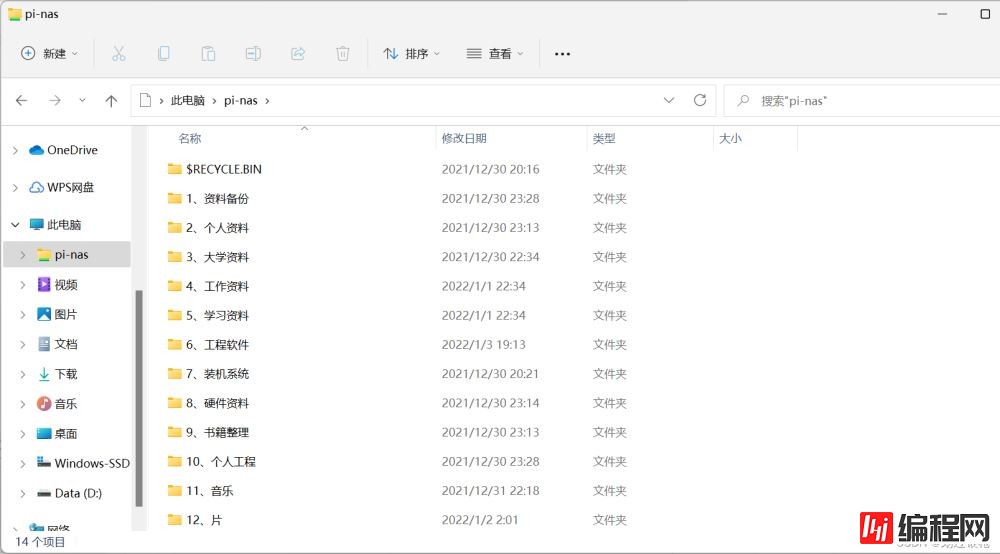
即可远程访问挂载在树莓派上的硬盘,并可以进行文件的读取和写入
到此这篇关于树莓派搭建nas的文章就介绍到这了,更多相关树莓派搭建nas内容请搜索我们以前的文章或继续浏览下面的相关文章希望大家以后多多支持我们!
--结束END--
本文标题: 树莓派搭建nas服务器的详细过程
本文链接: https://lsjlt.com/news/21544.html(转载时请注明来源链接)
有问题或投稿请发送至: 邮箱/279061341@qq.com QQ/279061341
2024-10-22
2024-10-22
2024-10-22
2024-10-22
2024-10-22
2024-10-22
2024-10-22
2024-10-22
2024-10-22
2024-10-22
回答
回答
回答
回答
回答
回答
回答
回答
回答
回答
0