这篇文章主要介绍“windows11上怎么提高电池寿命”的相关知识,小编通过实际案例向大家展示操作过程,操作方法简单快捷,实用性强,希望这篇“Windows11上怎么提高电池寿命”文章能帮助大家解决问题。
这篇文章主要介绍“windows11上怎么提高电池寿命”的相关知识,小编通过实际案例向大家展示操作过程,操作方法简单快捷,实用性强,希望这篇“Windows11上怎么提高电池寿命”文章能帮助大家解决问题。
要在 Windows 11 上使用省电模式,请使用以下步骤:
单击“开始”或按Windows 键以启动“开始”菜单并选择“设置”。或者,您可以使用键盘快捷键Windows 键 + I直接打开设置 。
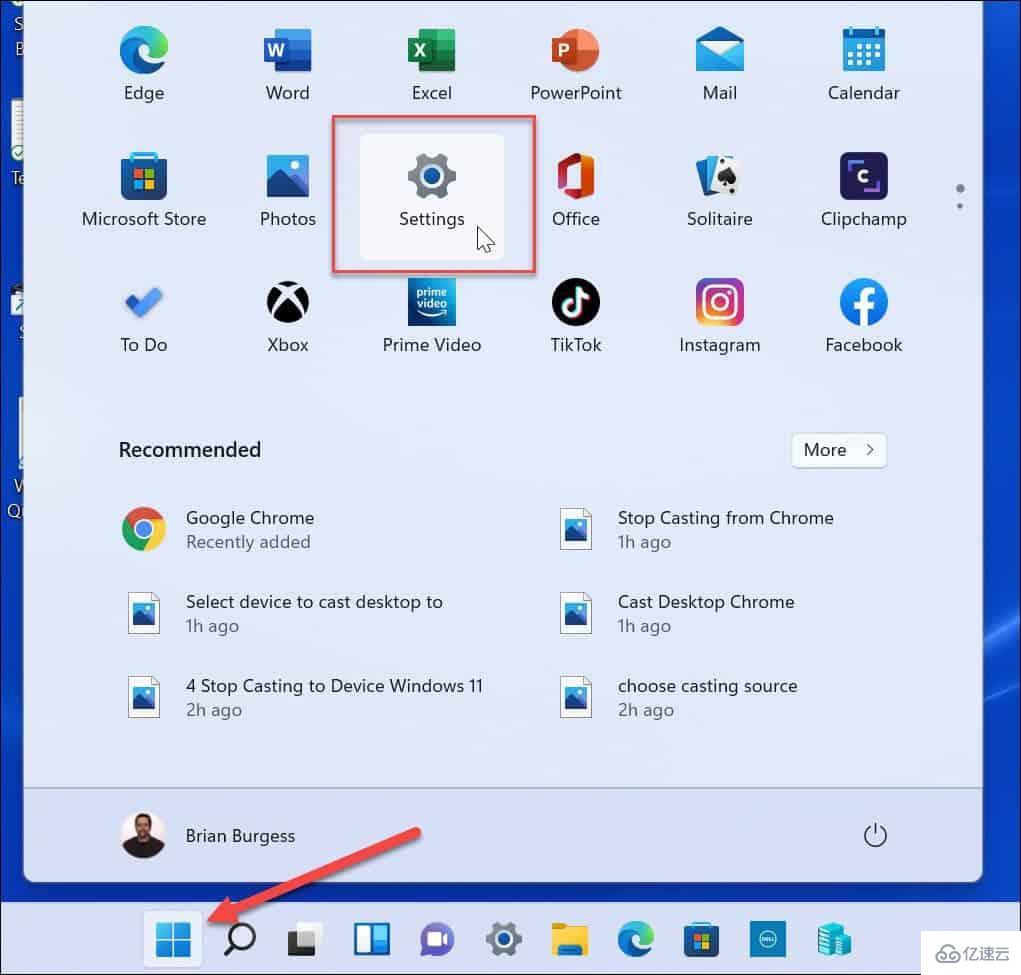
当设置打开时,从左侧列表中选择系统,在右侧选择电源和电池选项。
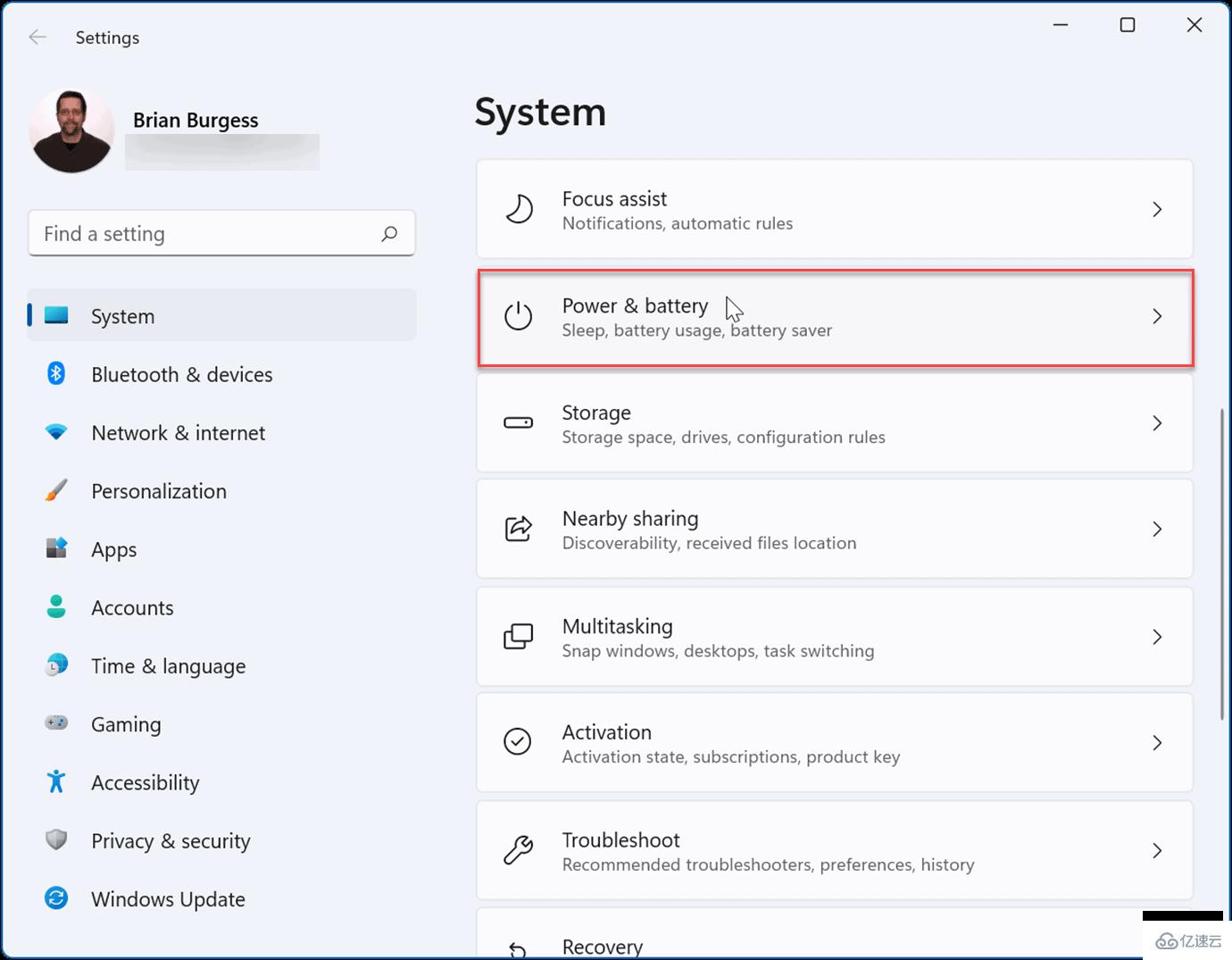
接下来,单击“省电模式”选项将其展开,然后单击“立即打开” 按钮。
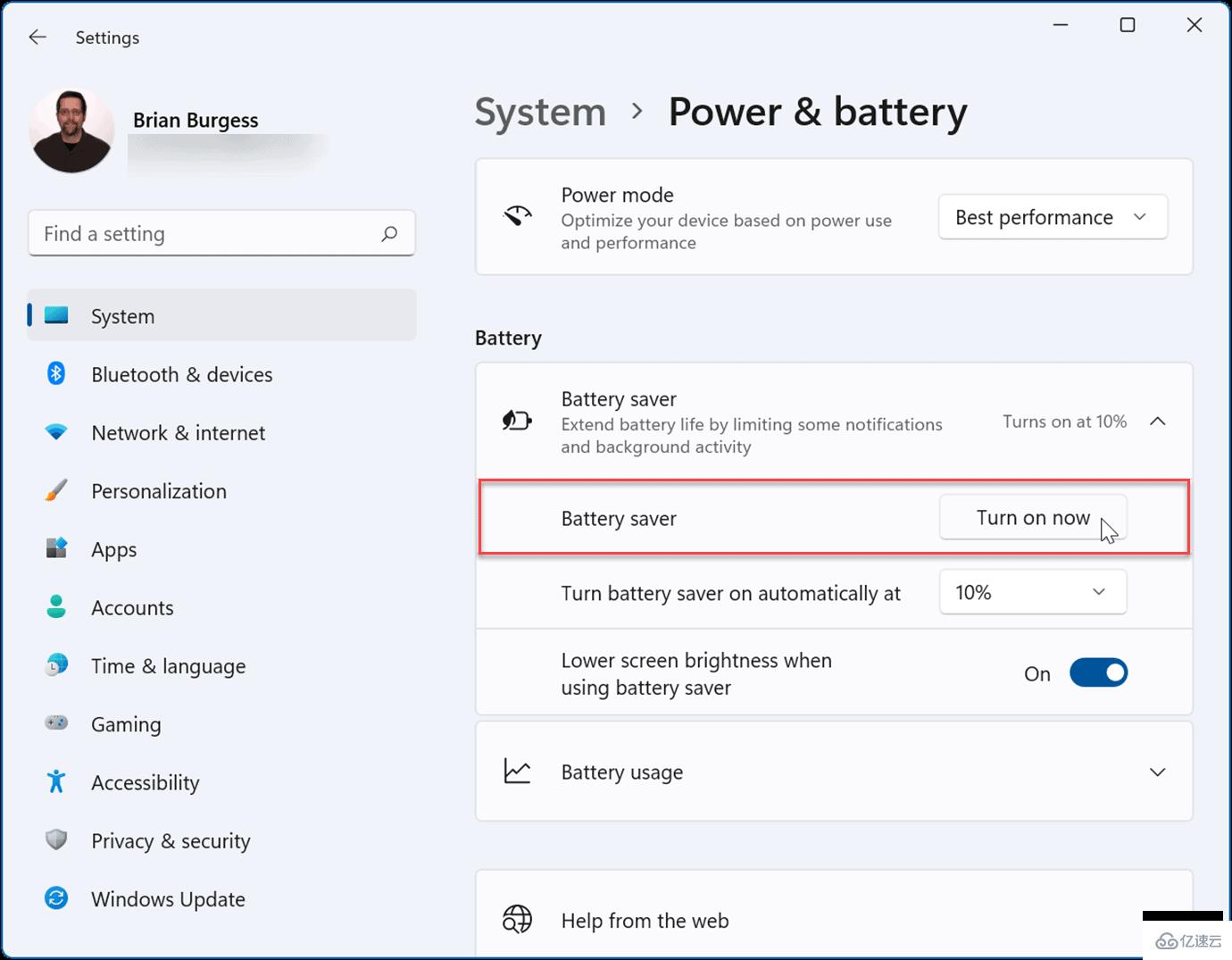
开启省电模式时,屏幕亮度会减弱,某些后台进程会停止。例如,OneDrive 同步将暂停以帮助延长电池寿命。
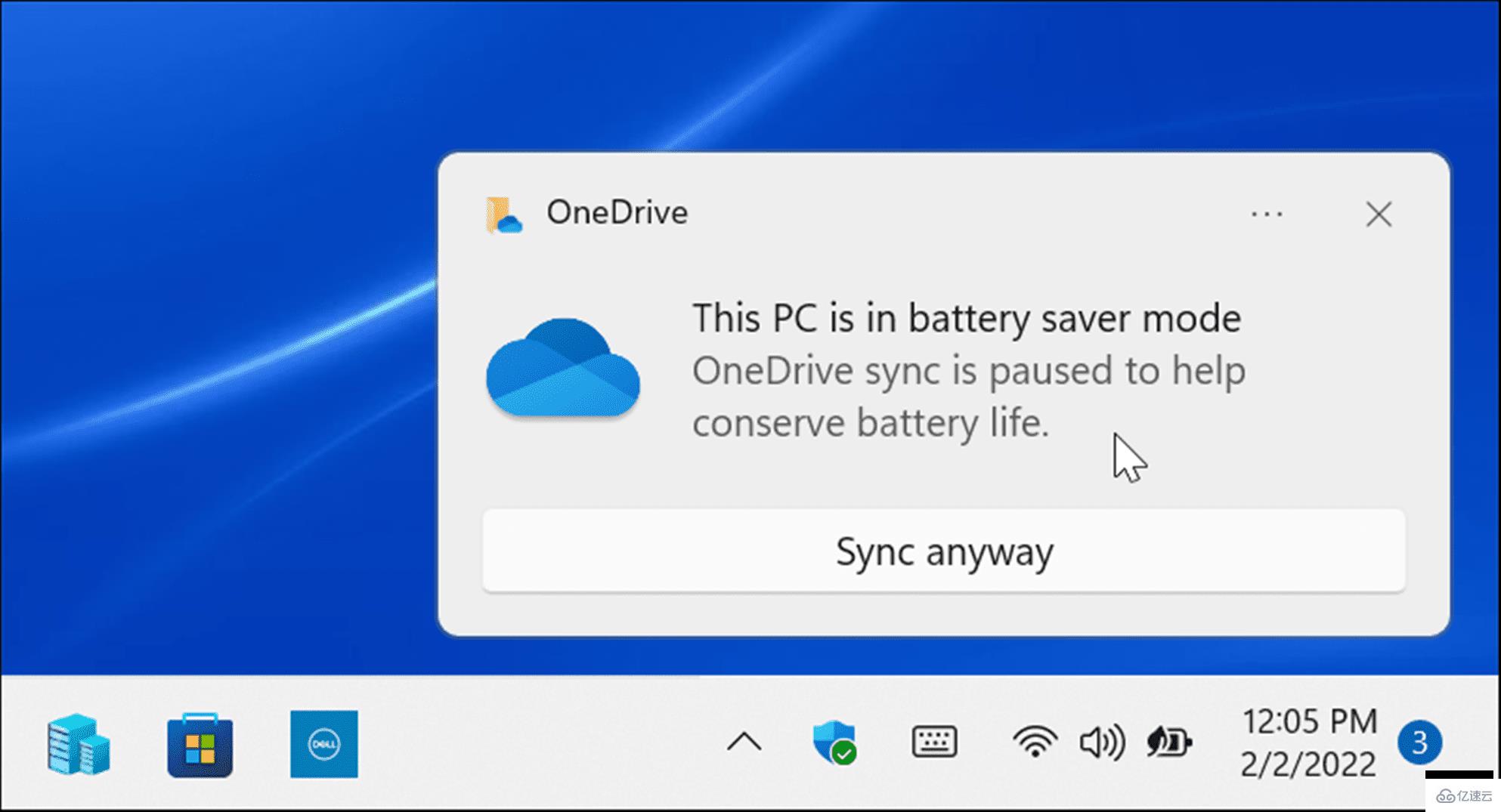
您也可以将省电模式设置为自动开启。单击自动打开省电模式旁边的菜单,然后选择电池百分比。
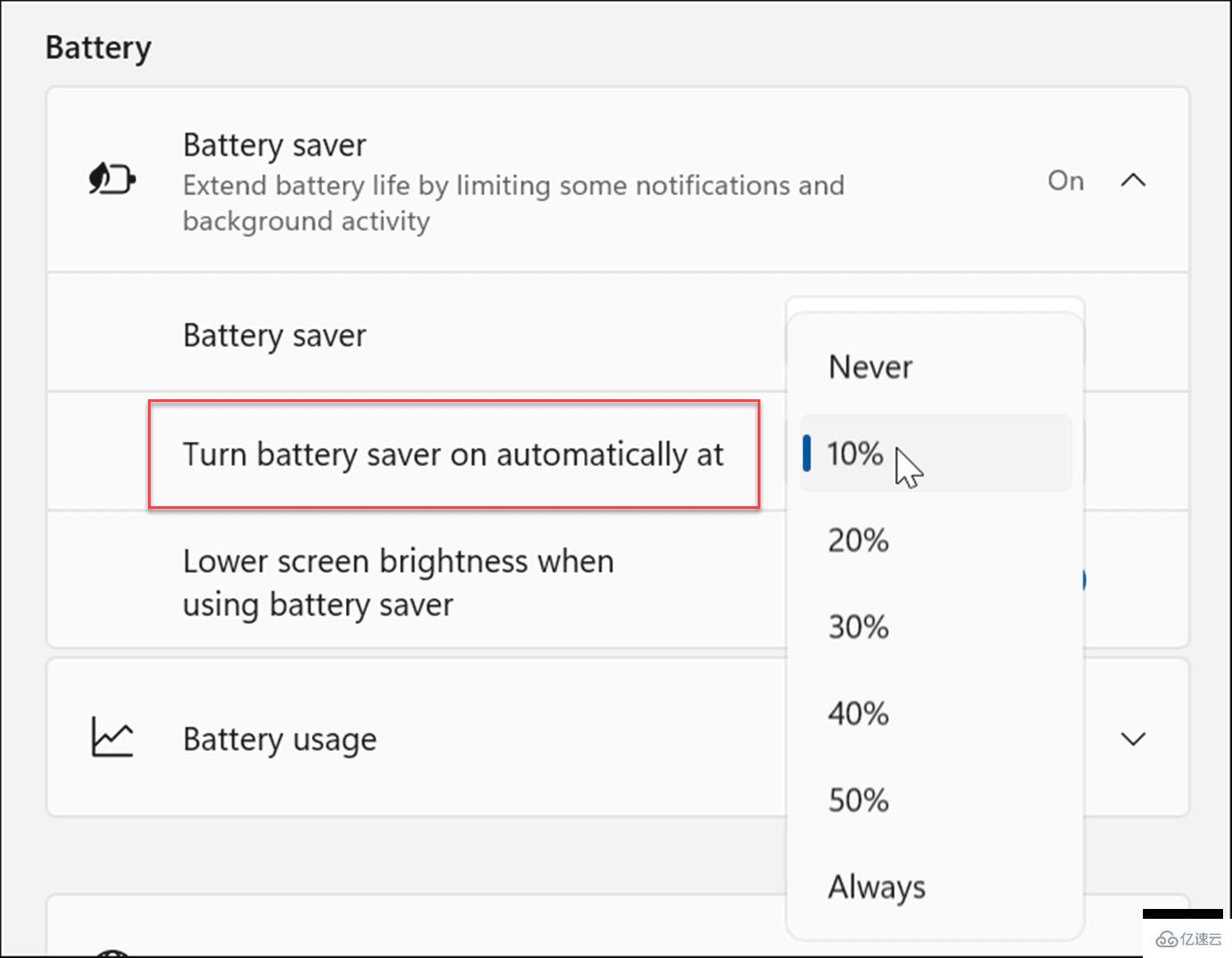
注意:确保在使用节电模式时将屏幕亮度调低至开启位置。明亮的屏幕会显着影响电池寿命。
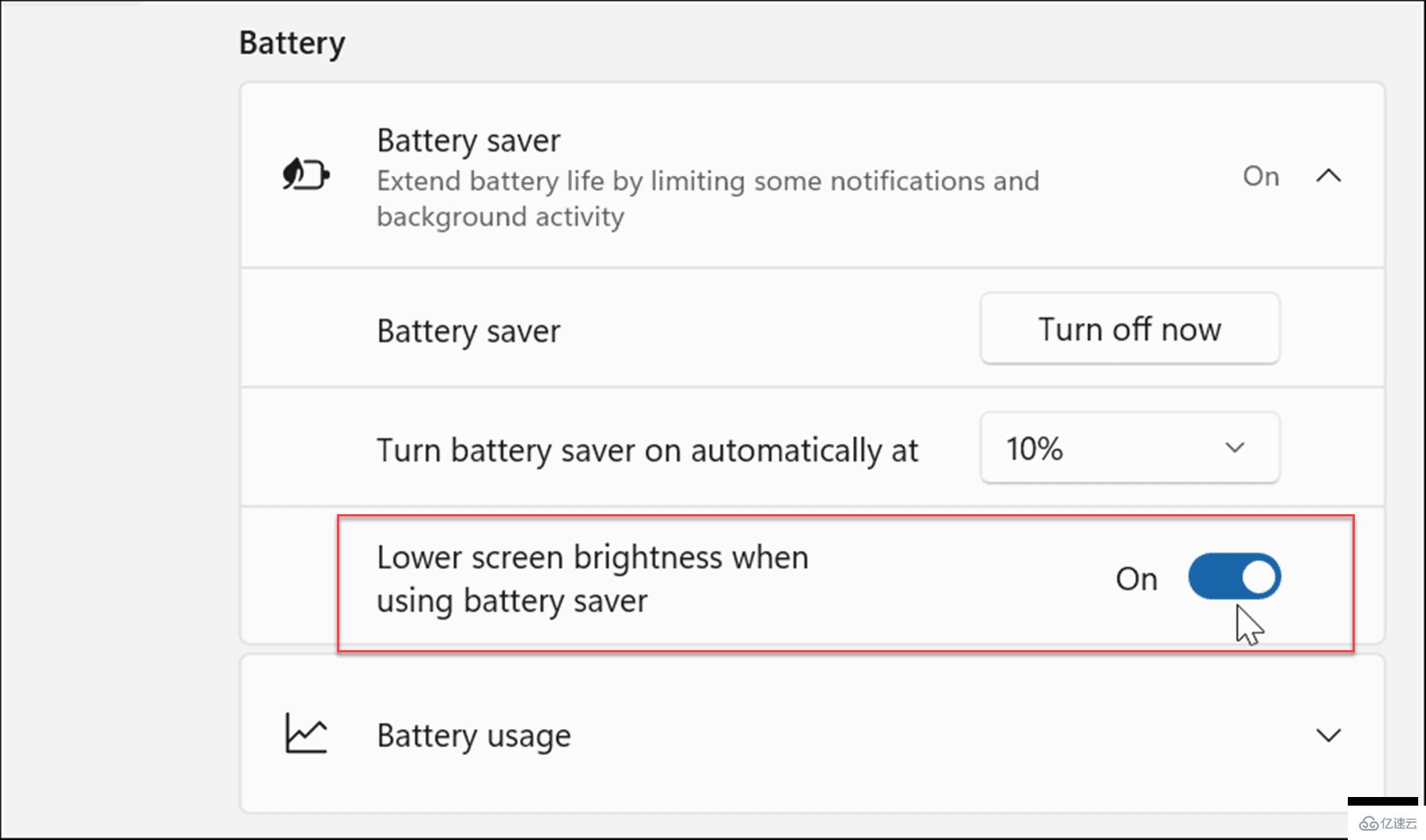
另一个选择是手动降低显示器的亮度和颜色。
要调整笔记本电脑的显示亮度和颜色,请使用以下步骤:
单击开始或按Windows 键打开开始菜单,然后单击设置 图标。
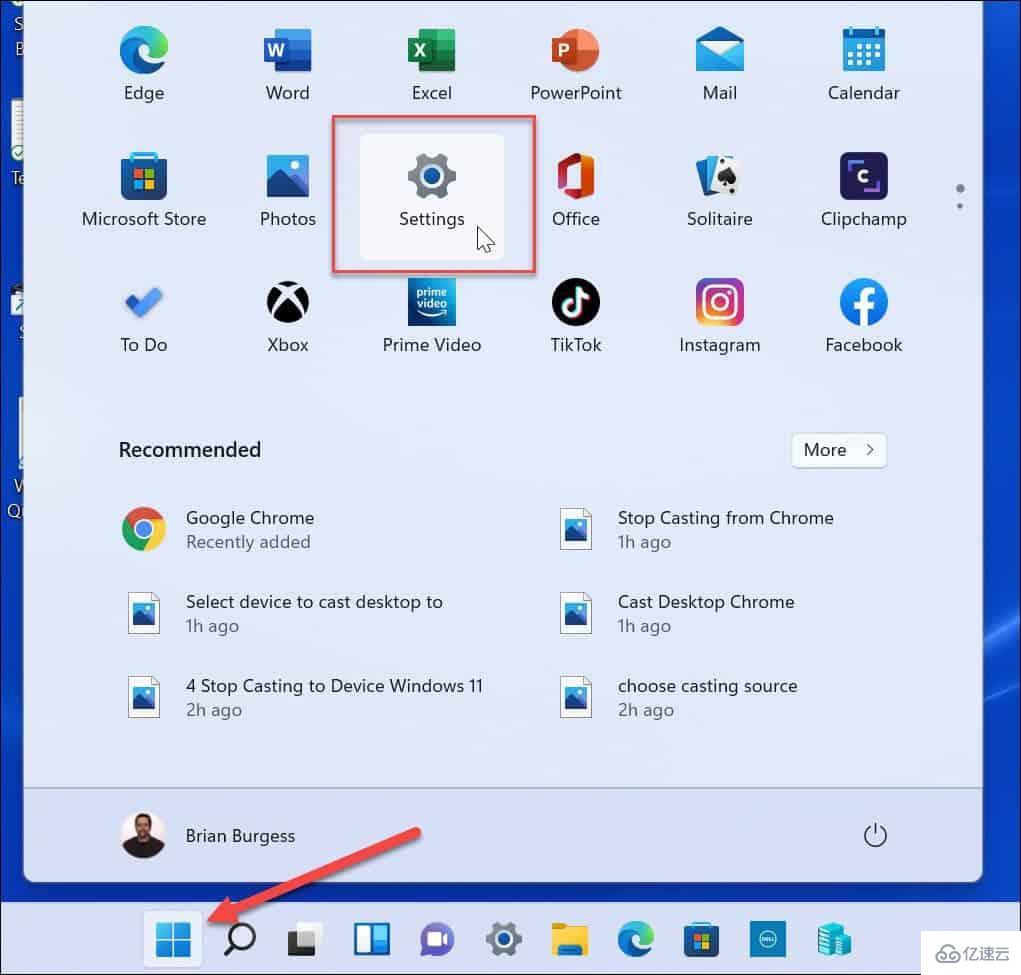
打开“设置”后,转到“系统”>“显示”>“亮度” ,然后向上或向下移动滑块以调整显示屏的亮度。
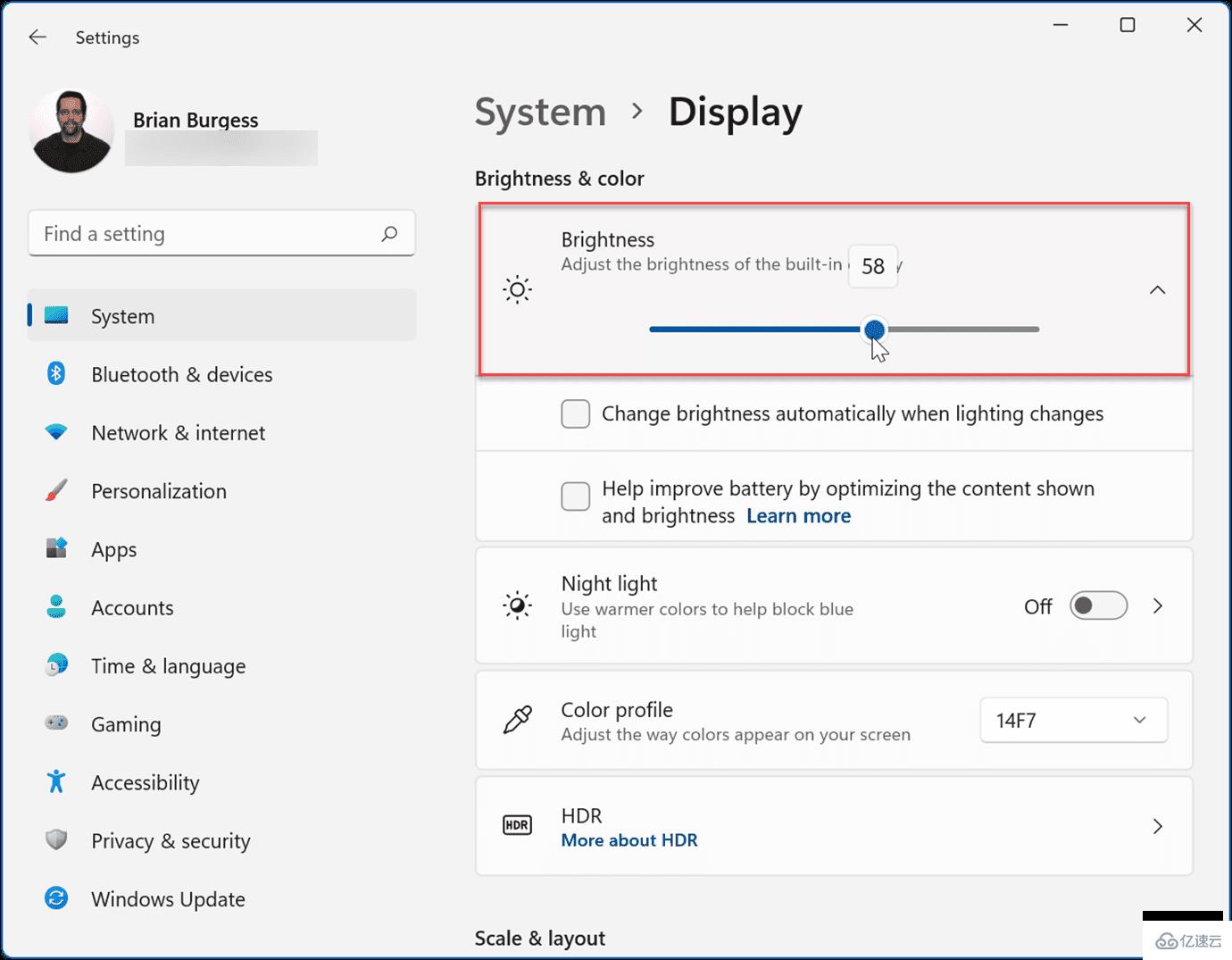
如果您不想通过设置,您可以使用快速设置功能。点击键盘快捷键 Windows 键 + A启动菜单并使用亮度滑块。
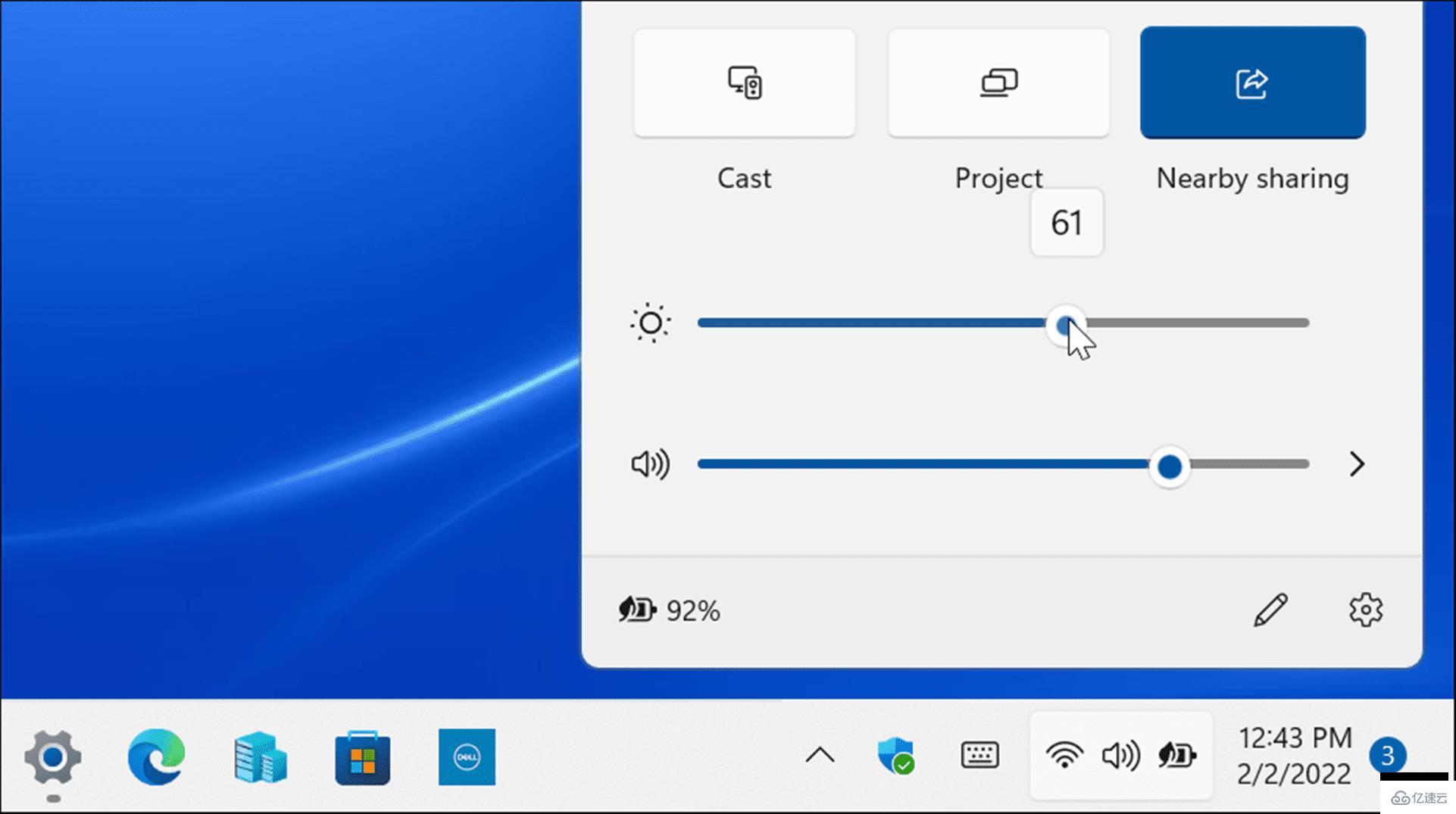
降低屏幕的亮度级别将显着提高电池寿命。您需要将其设置为允许您在屏幕上查看项目的百分比。这是一个反复试验的过程。
有时您会离开笔记本电脑并保持屏幕打开,这会浪费电池寿命。因此,您可以调整屏幕何时关闭。
要更改显示屏自动关闭的时间,请使用以下步骤:
单击开始按钮或按Windows 键或使用Windows 键 + I并打开Settings。
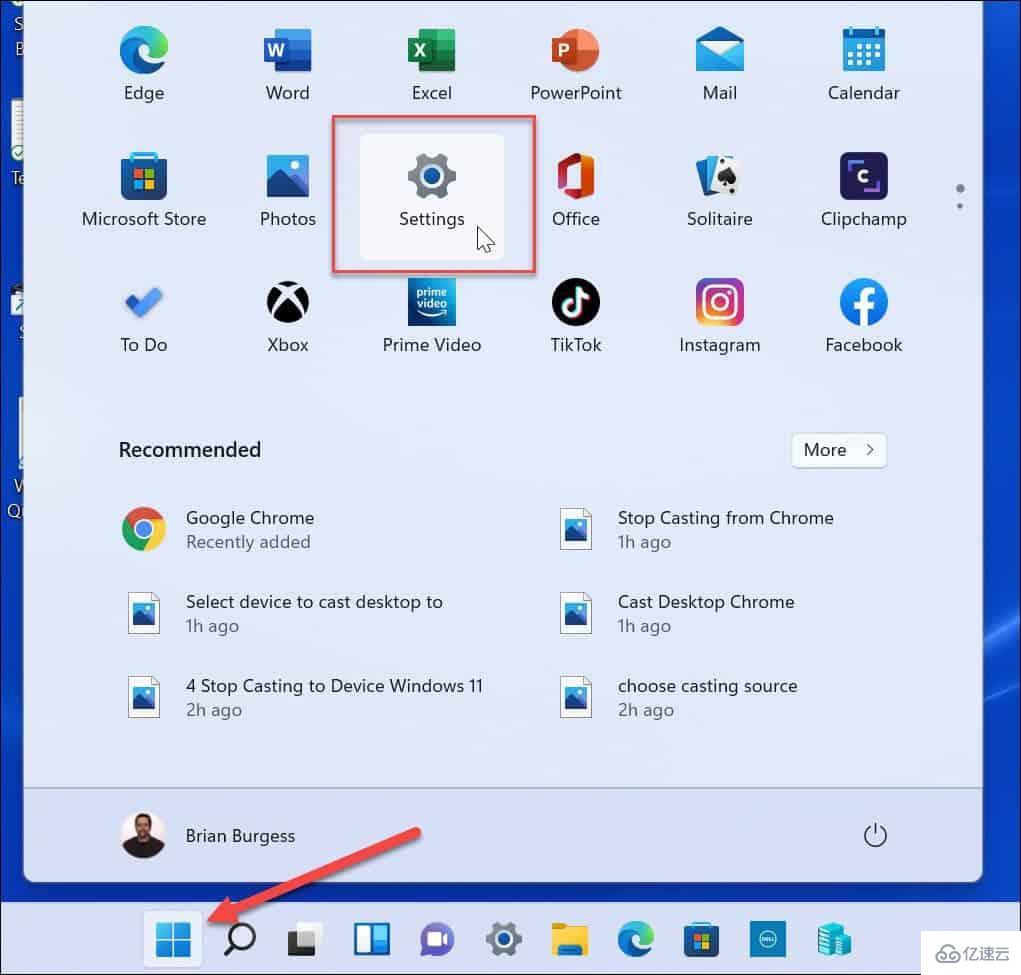
当设置打开时,导航到系统 > 电源和电池,然后展开电源 部分下的屏幕和睡眠选项。
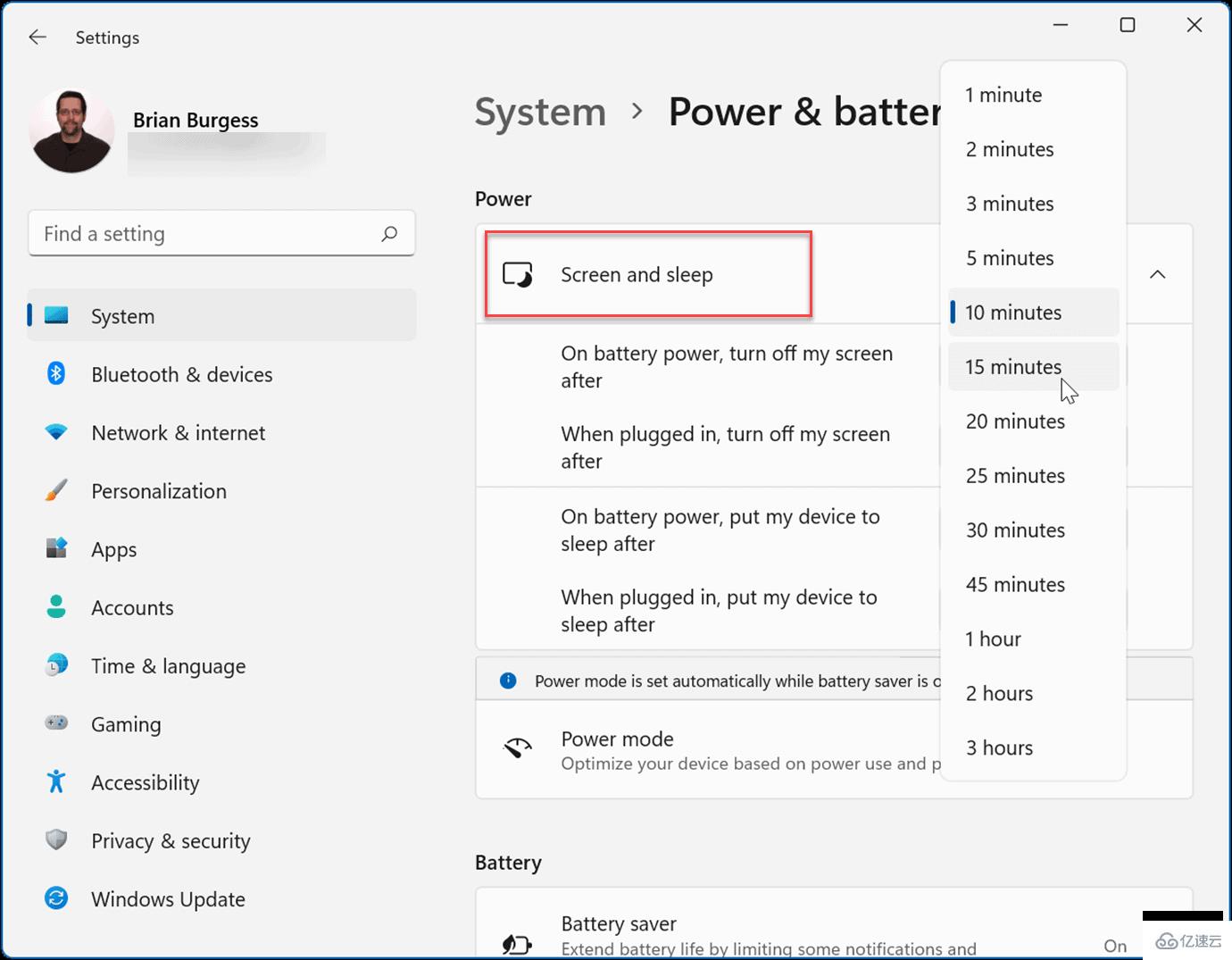
现在,更改屏幕关闭电池电源之前的时间量。您还可以将其设置为在设置的时间后进入睡眠模式。
现在,您的 PC 屏幕将在您设置的分钟数后关闭以节省电池寿命。请注意,您也可以设置它在插入电源插座时关闭或进入睡眠状态。
更改默认电源模式也可以延长电池寿命。
要更改 Windows 11 上的电源模式,请使用以下步骤。
打开开始 > 设置,然后转到系统 > 电源和电池。
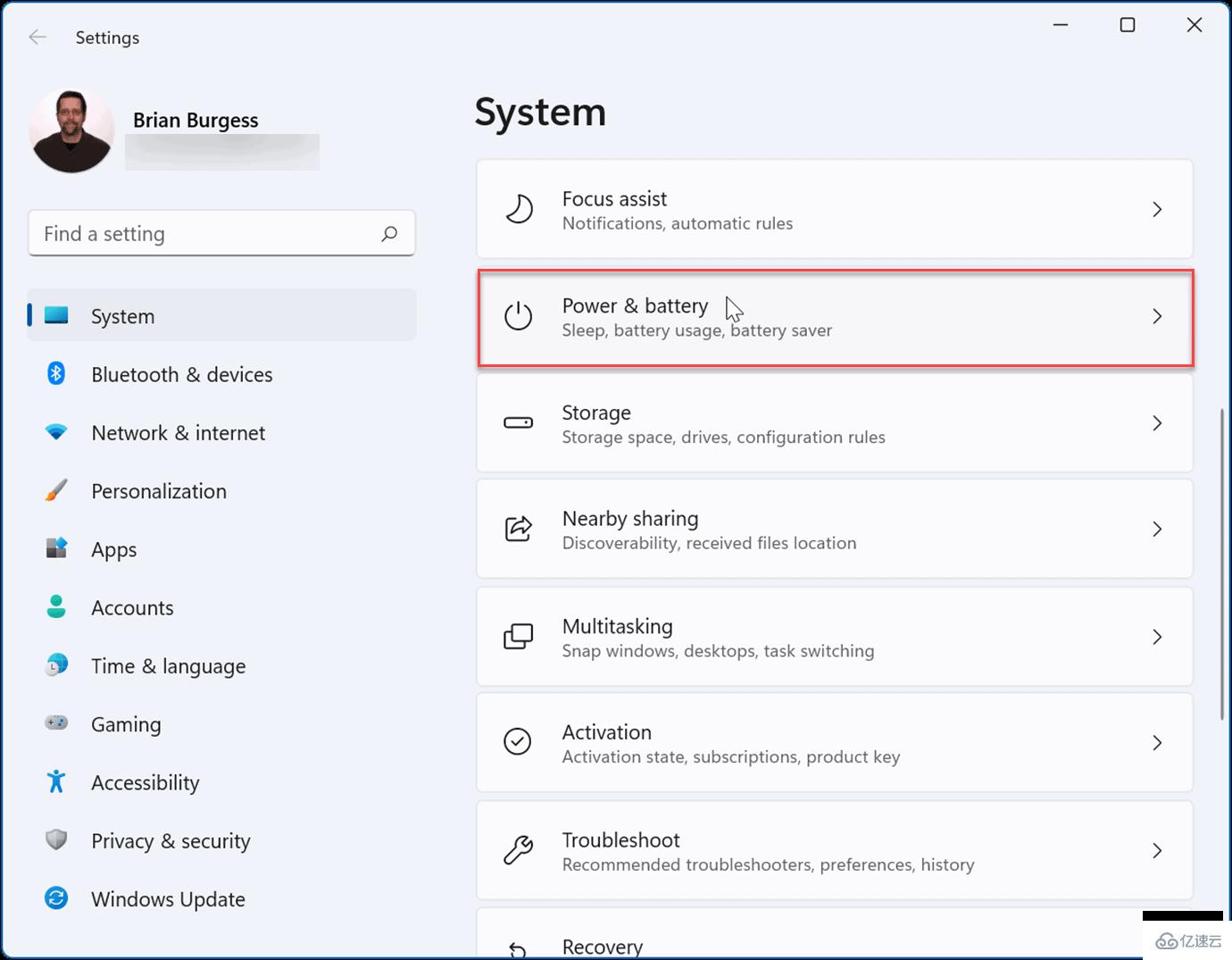
使用电源模式下拉菜单选择最佳选项。您可以从以下选项中进行选择:
最佳电源效率:降低系统性能并提供节省能源和延长电池寿命的最佳选择
平衡:允许 Windows 11 自动平衡能量和性能。
最佳性能:提高系统性能,但使用最多的电量并缩短电池寿命。
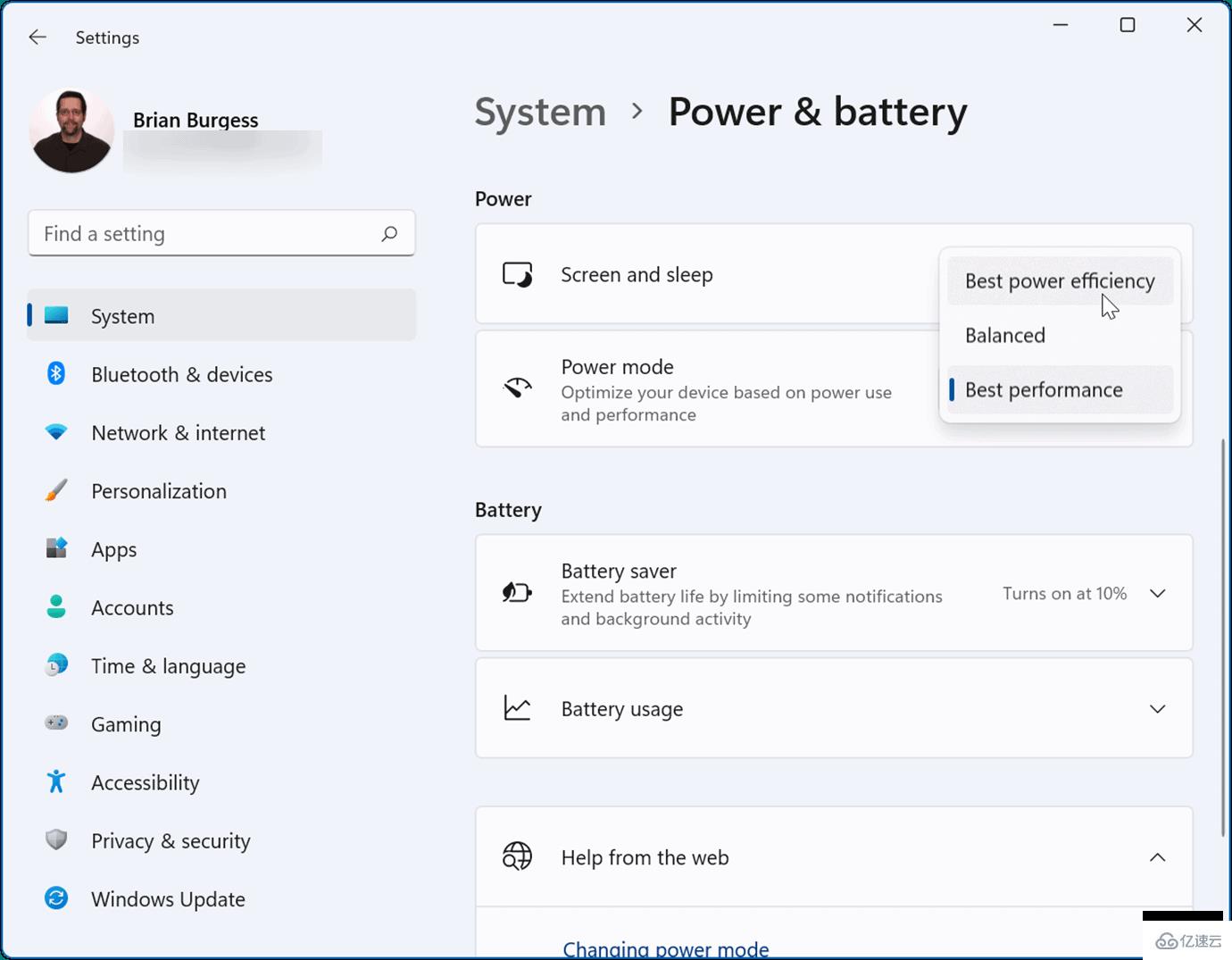
您可能希望使用“最佳电源效率”来使用更少的能源并充分利用笔记本电脑的电池。
您的许多应用程序都在后台运行进程并交换信息。如果您在使用特定应用程序时发现电池电量耗尽,您可以调整其后台活动以延长电池寿命。
要管理应用后台活动,请使用以下步骤:
打开开始 > 设置并导航到应用程序 > 应用程序和功能。
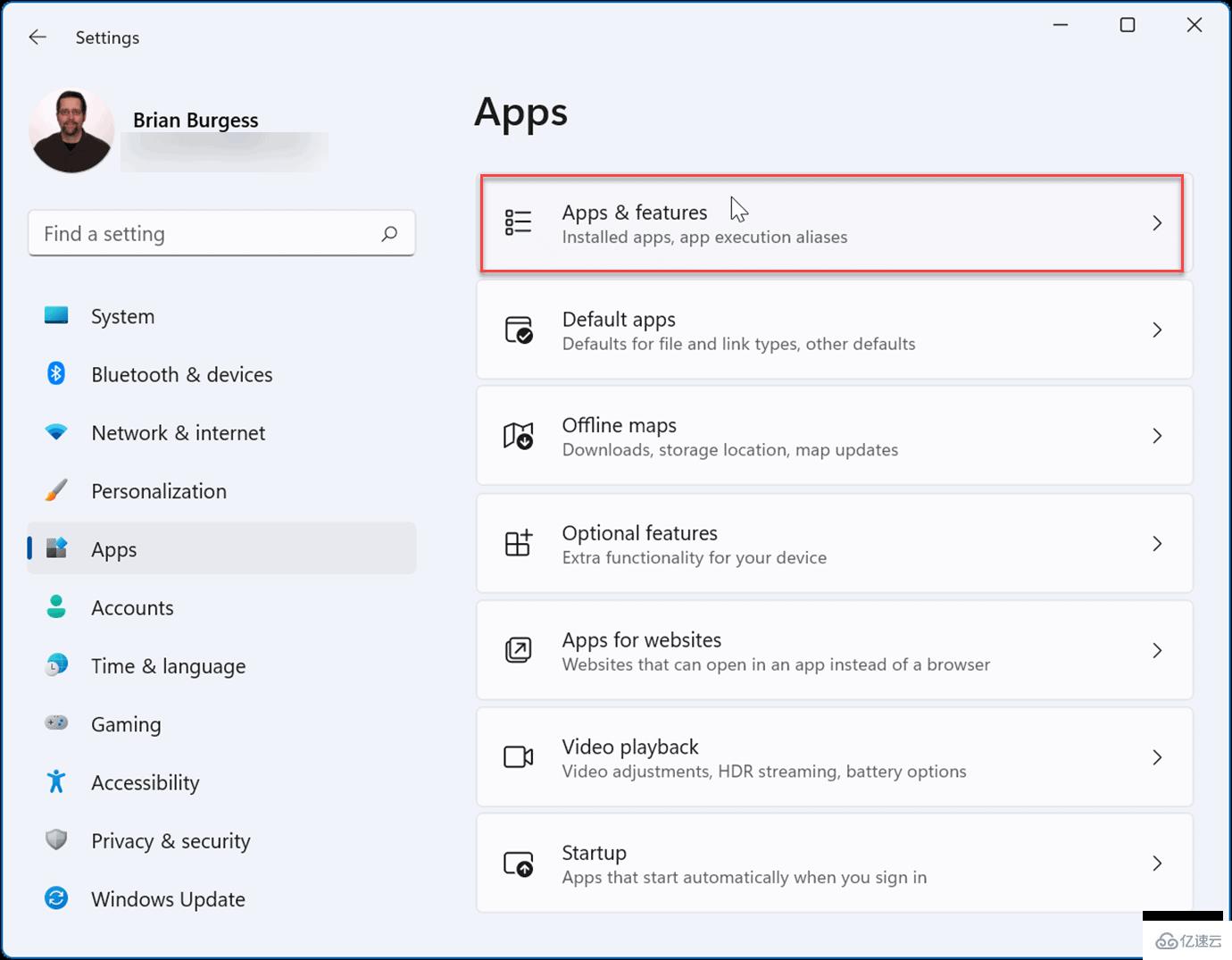
接下来,向下滚动并单击违规应用旁边的三点菜单,然后选择高级选项。
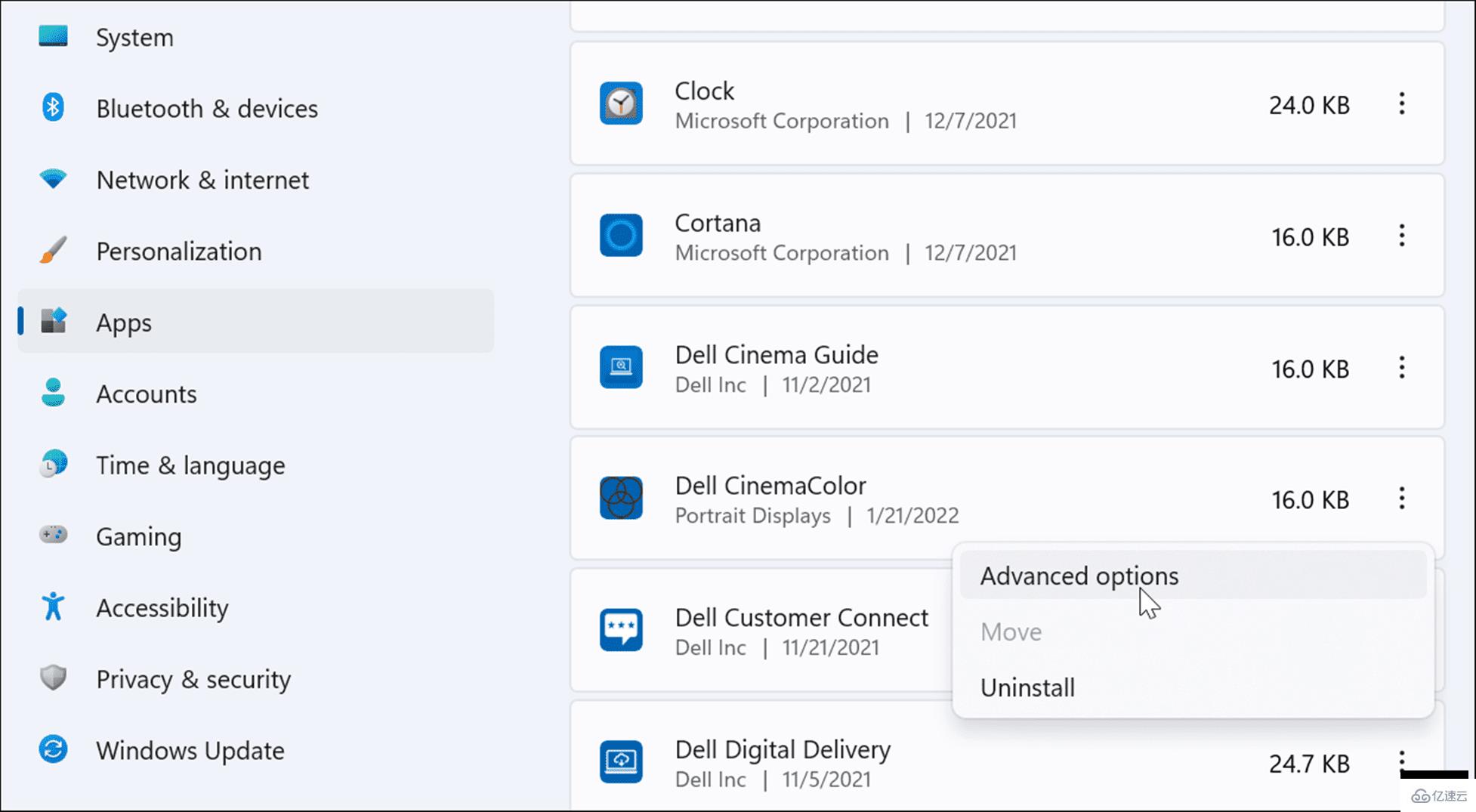
在后台应用程序 权限部分下,选择应用程序的运行方式。您可以选择始终、功率优化(推荐)或从不。
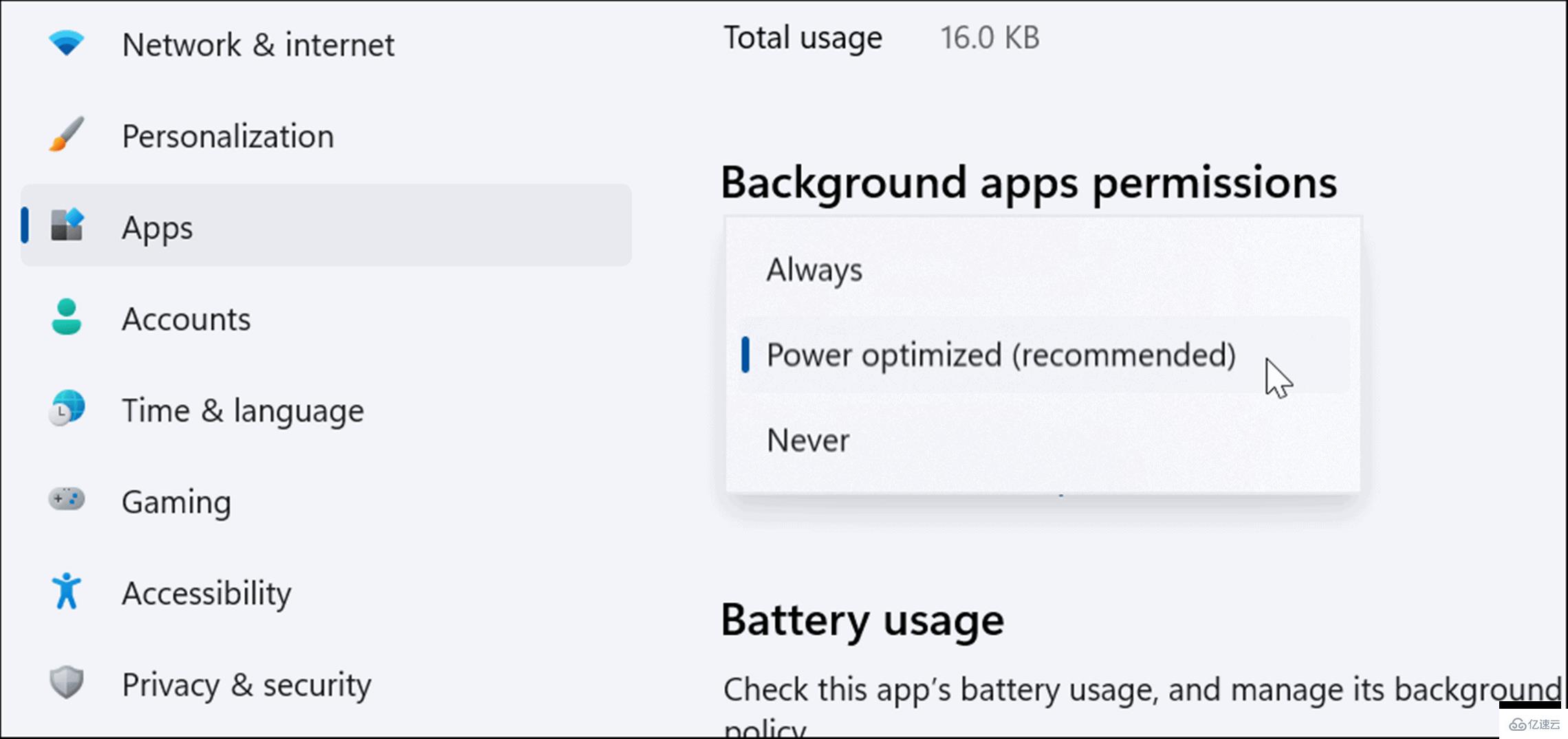
如果您不确定某个应用是否消耗大量电池电量,您可以检查其使用情况。在同一页面上,单击“电池使用情况”部分下的“检查电池使用情况”链接。
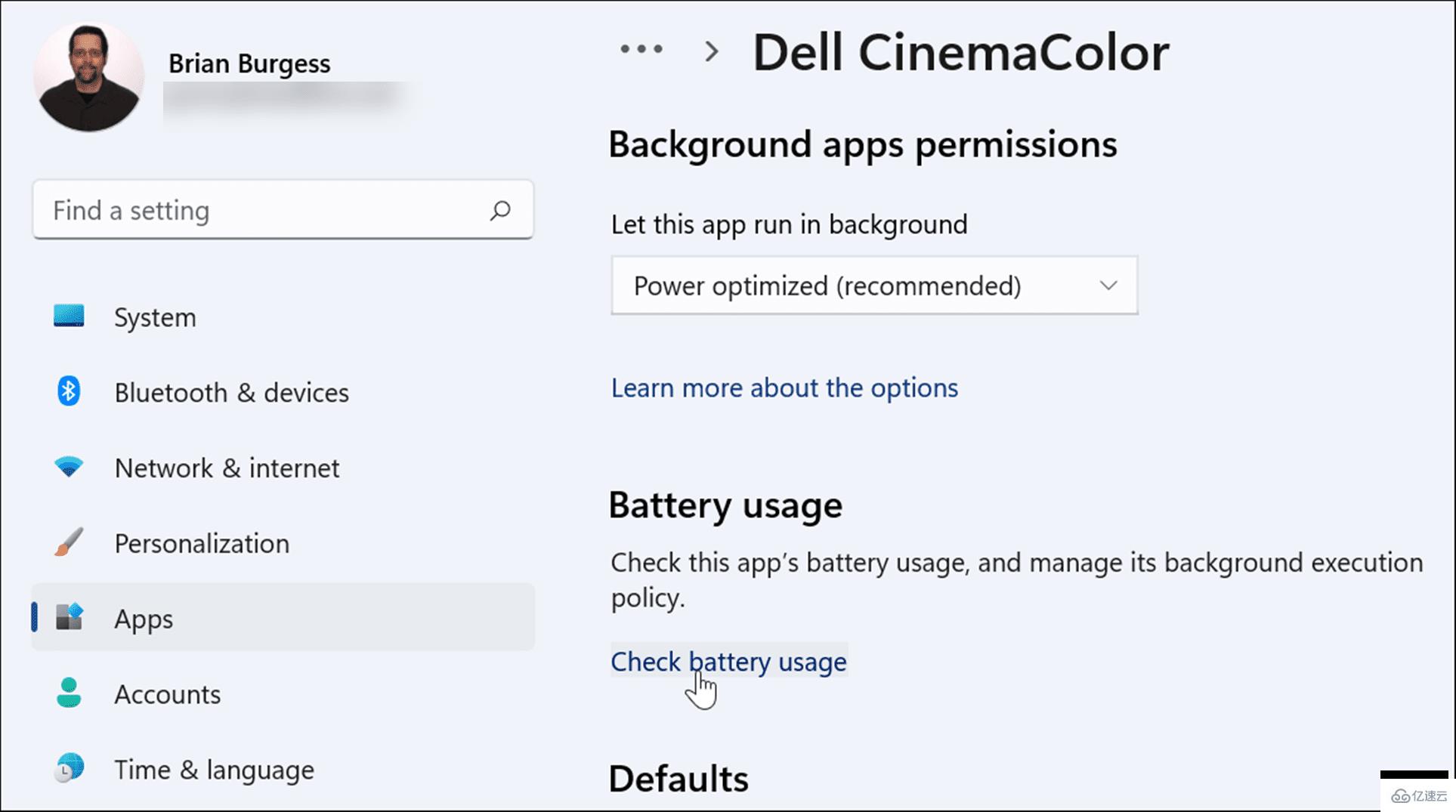
它将带您进入“设置”中的“电源和电池”页面,您可以在其中向下滚动并展开“电池使用情况 ”部分。在那里,您可以按应用百分比查看电池使用情况。此部分允许您搜索应用程序或按名称或背景使用等不同条件过滤它们。
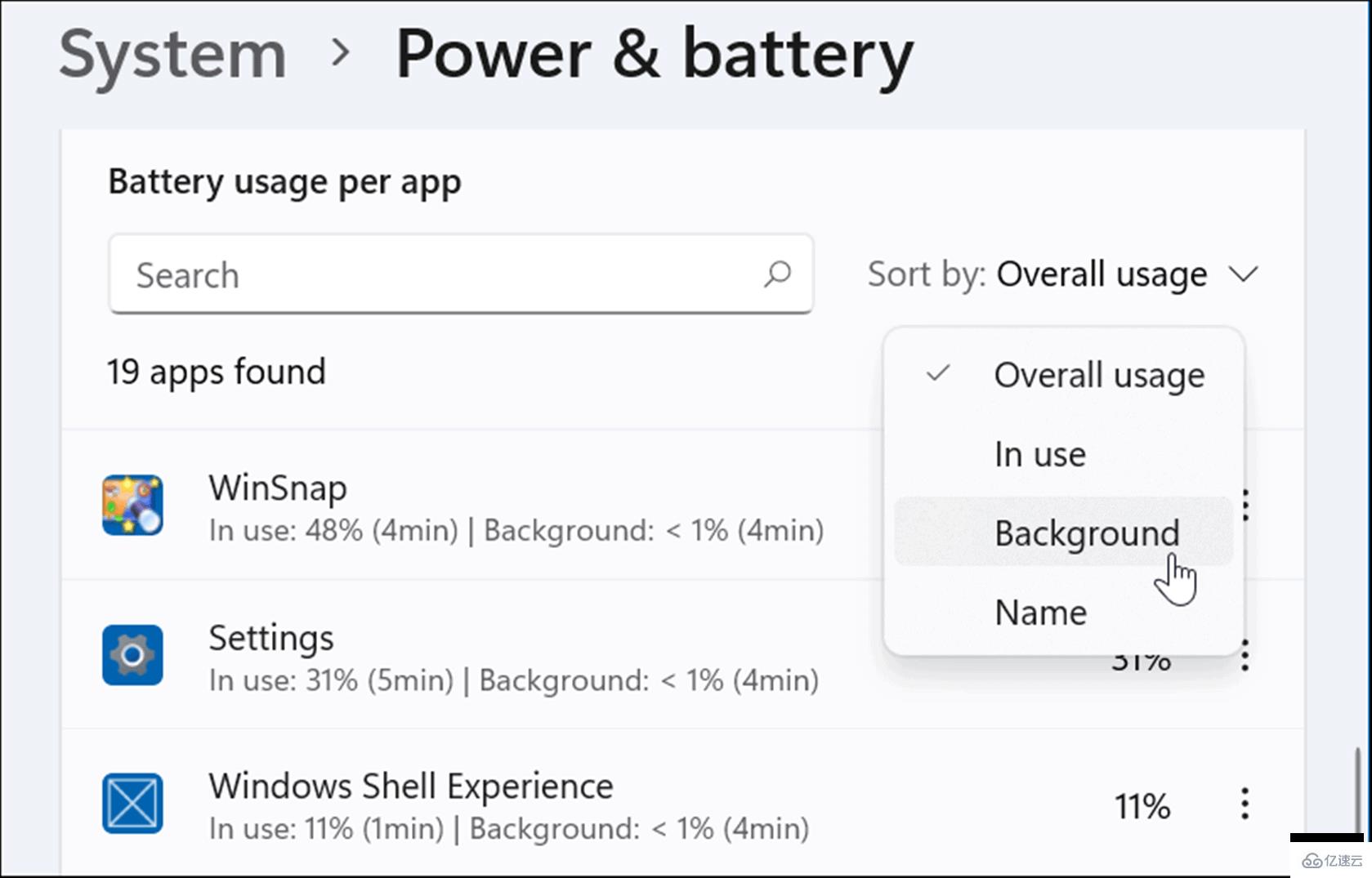
当您在 Windows 11 上启用休眠模式时,它会将您的系统置于低功耗状态。该功能的工作原理是将数据保存在本地驱动器的内存中,以便在不浪费电力的情况下从中断处继续。
使用休眠模式就像使用“开始”菜单中的“电源”按钮一样简单,但必须先启用它。要在 Windows 11 上使用休眠模式,请使用以下步骤:
打开开始菜单,输入控制面板,然后选择最上面的结果。
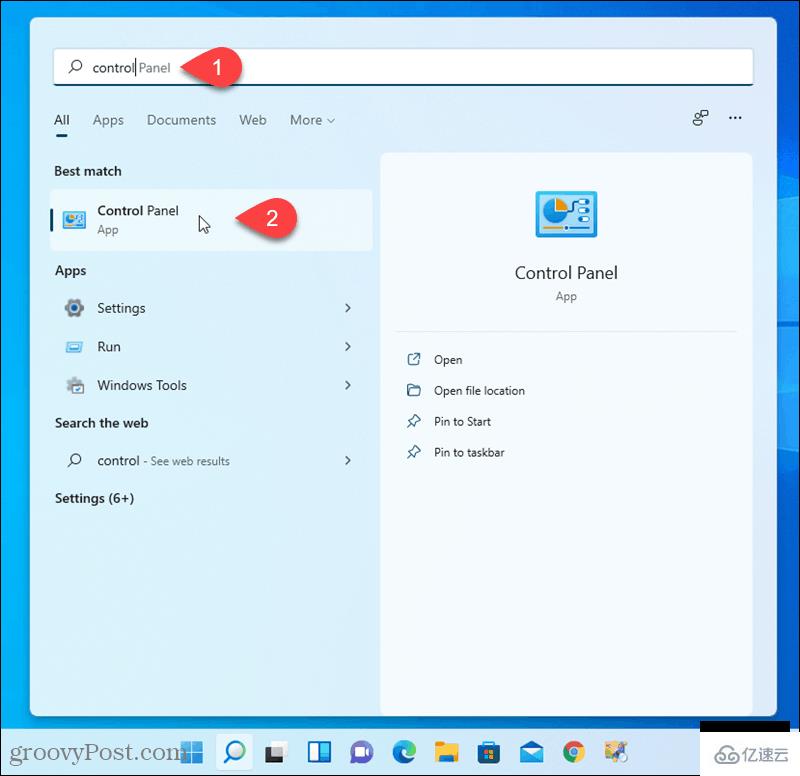
当控制面板打开时,单击电源选项。
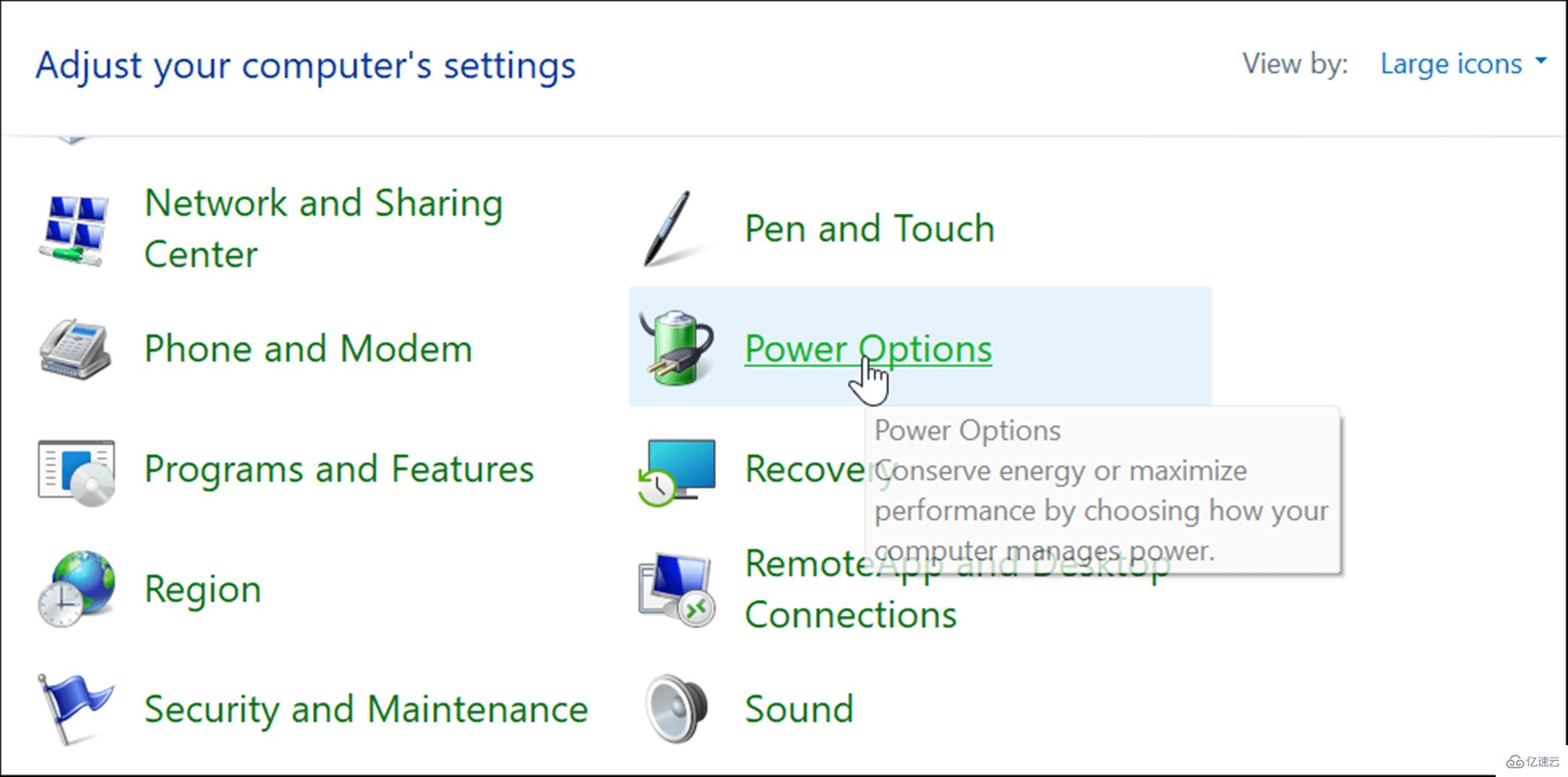
接下来,单击左上角的更改电源按钮的功能链接。
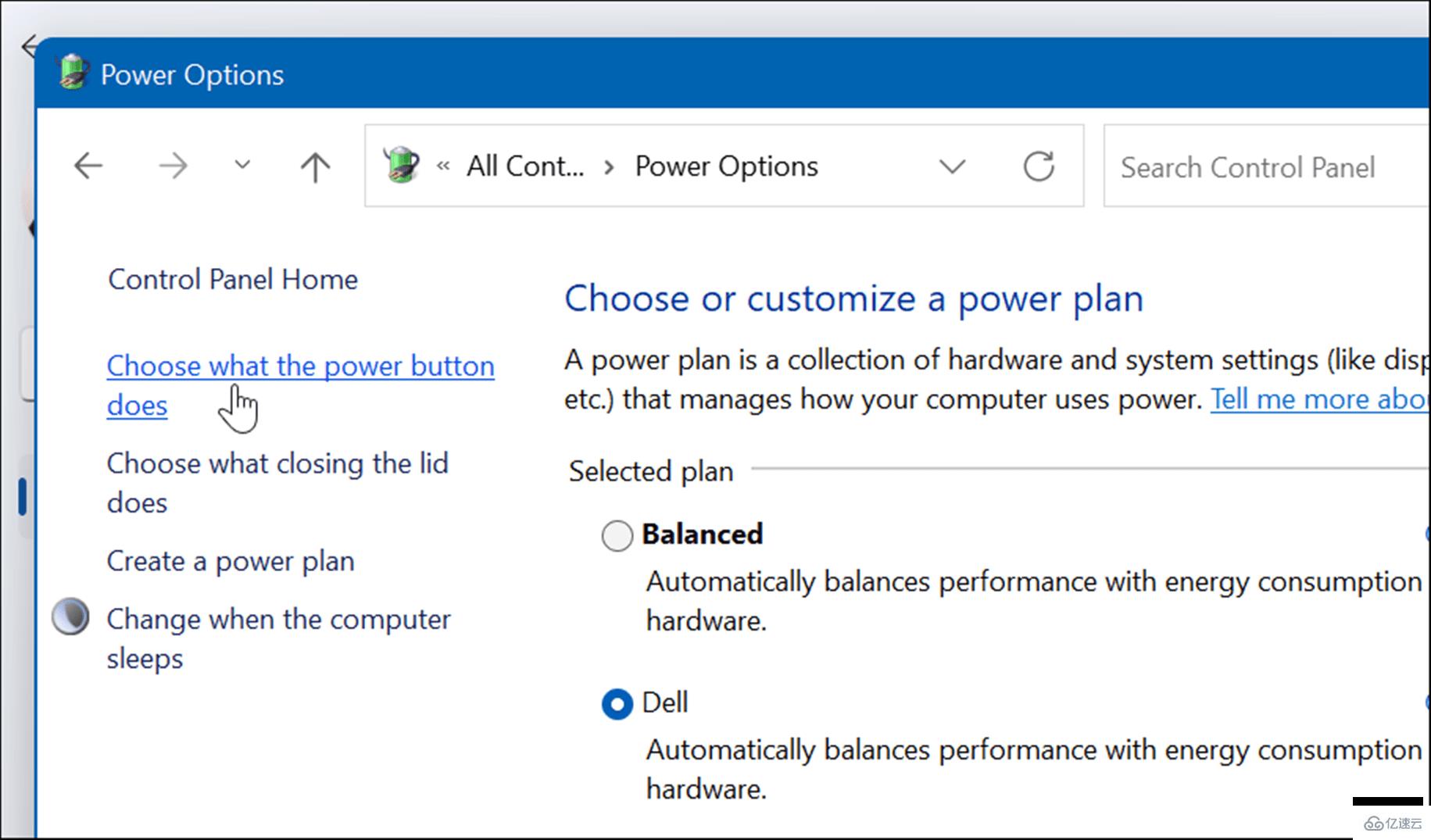
在以下屏幕上,单击更改当前不可用的设置 链接。
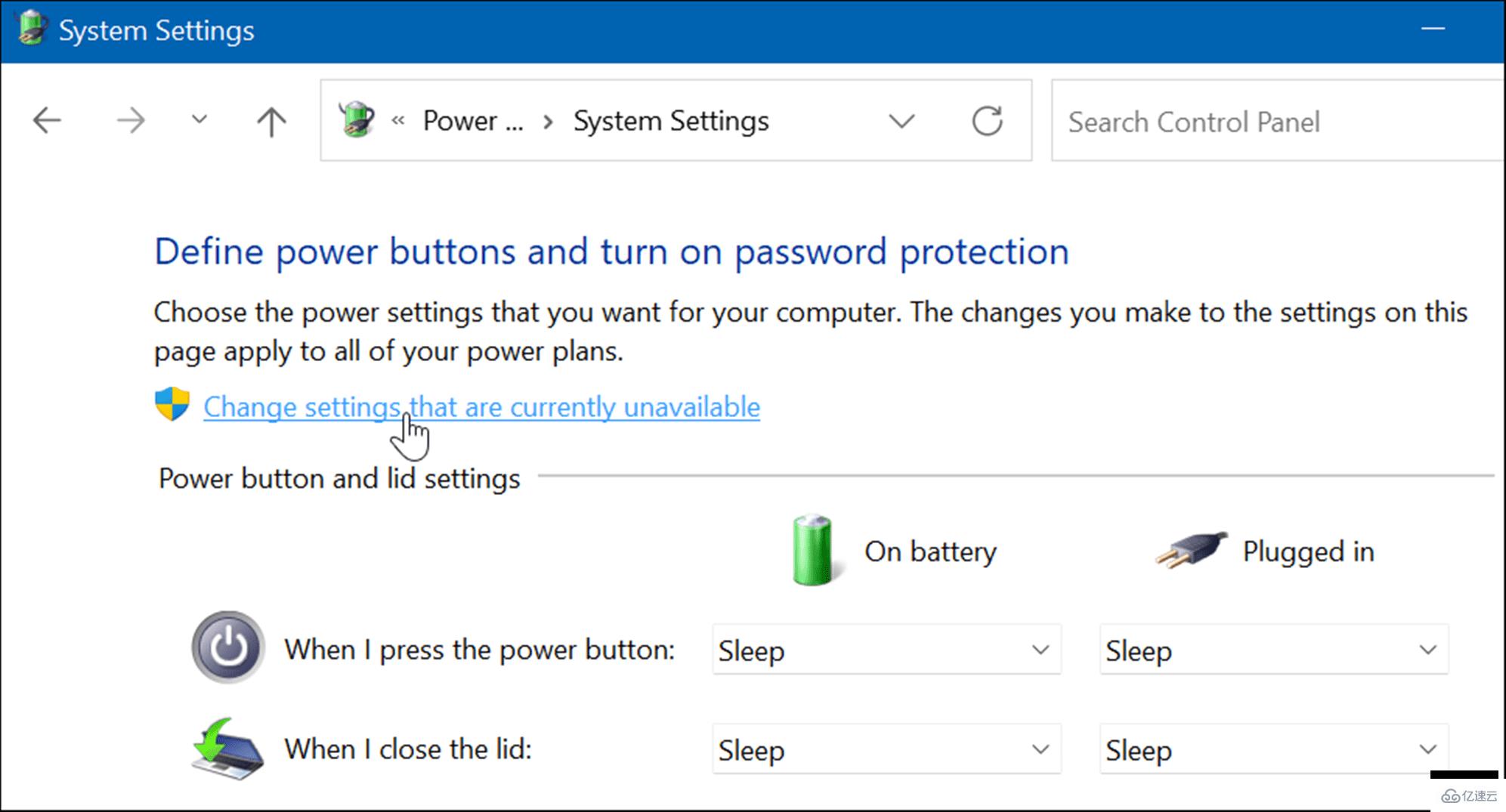
接下来,在“关机设置”部分下,选择“休眠”选项,然后单击底部的“保存更改”按钮。
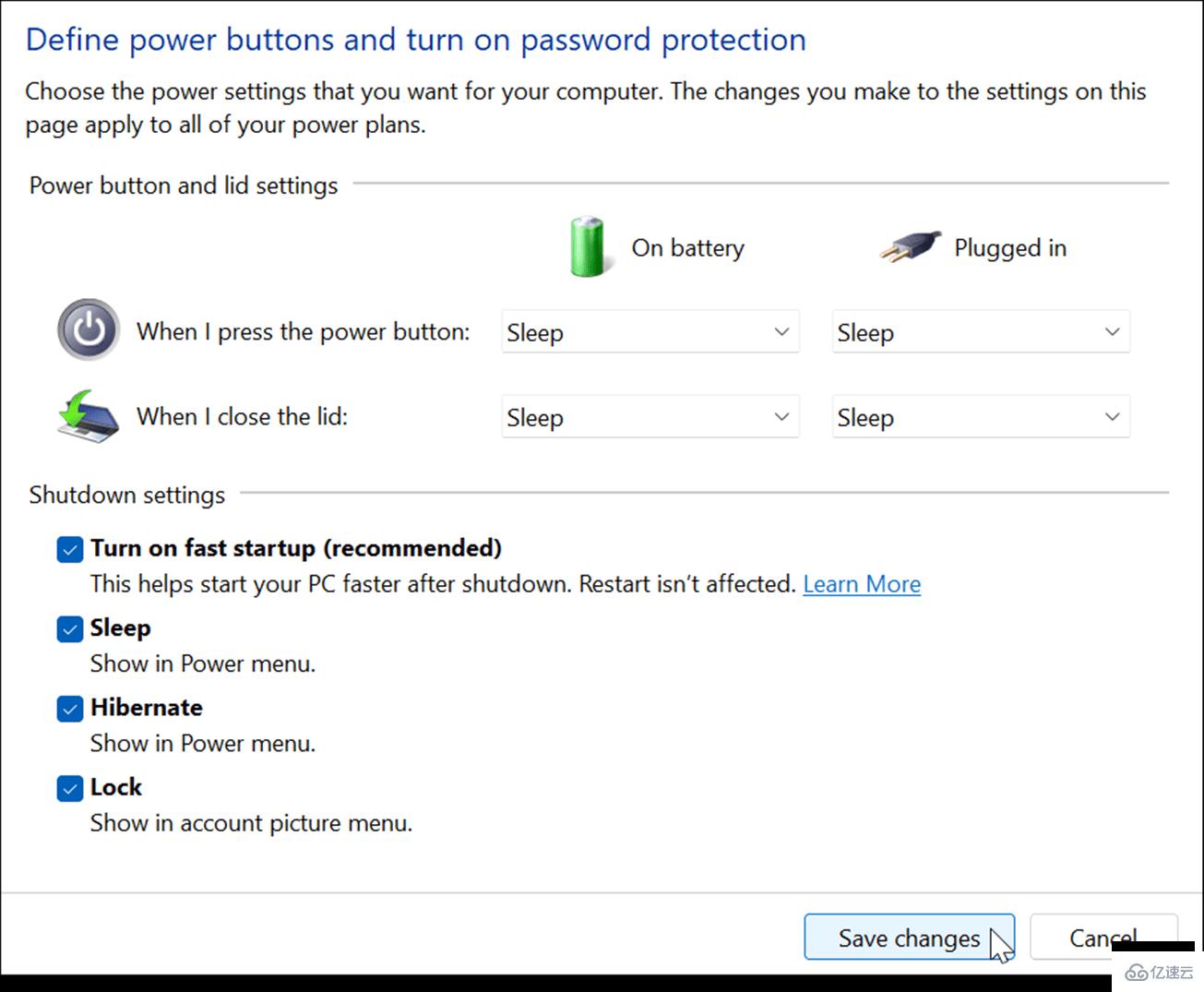
当您关闭或重新启动 Windows 11时,休眠模式现在是一个选项。右键单击“开始”按钮,选择“关机”或“注销” >“休眠” 。
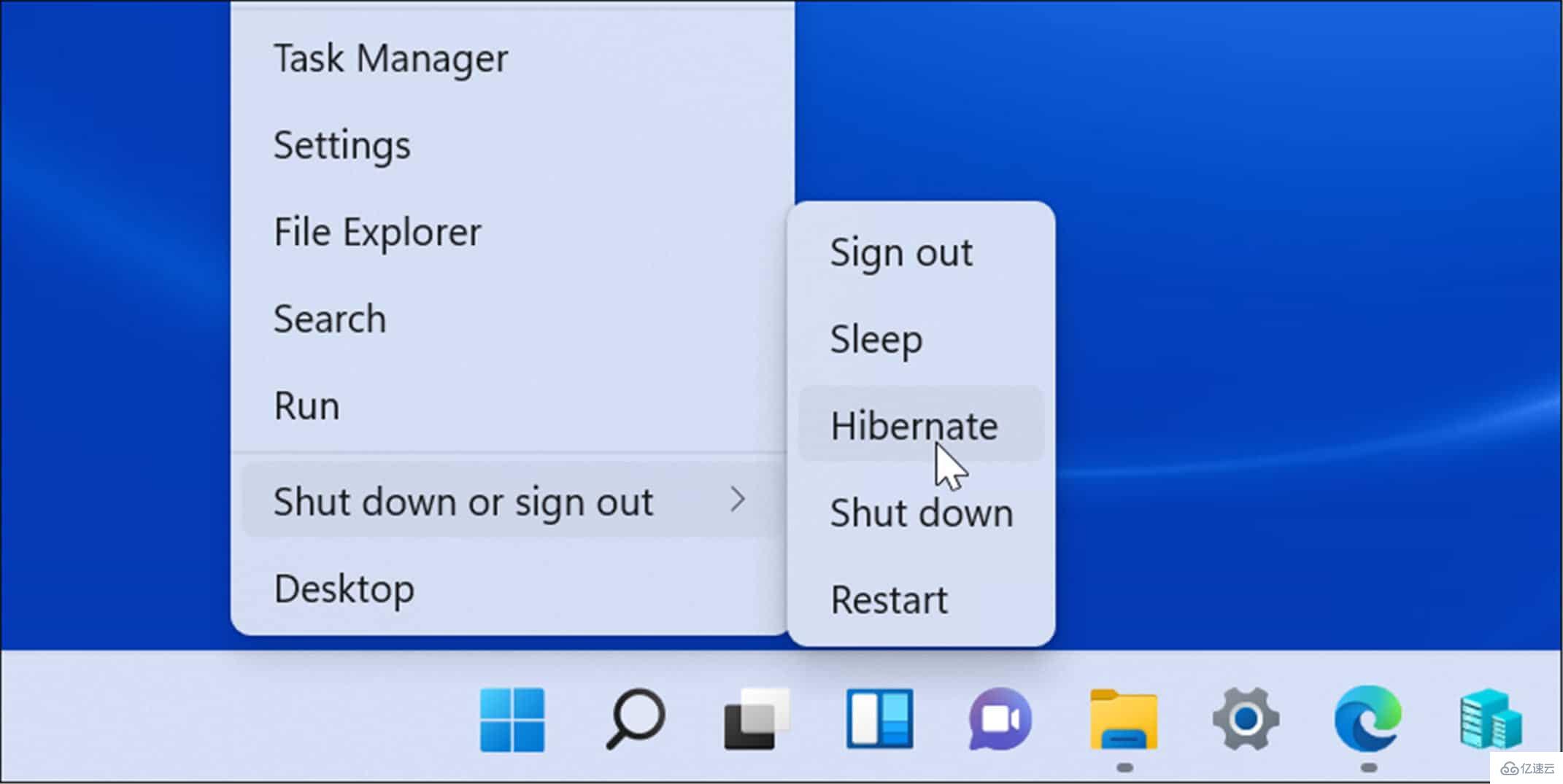
更改关闭笔记本电脑盖时发生的操作有助于节省电池电量。
要更改关闭盖子时的电源操作,请使用以下步骤:
打开“开始”菜单,键入control panel,然后单击顶部的结果。
当控制面板打开时,单击电源选项 选项。
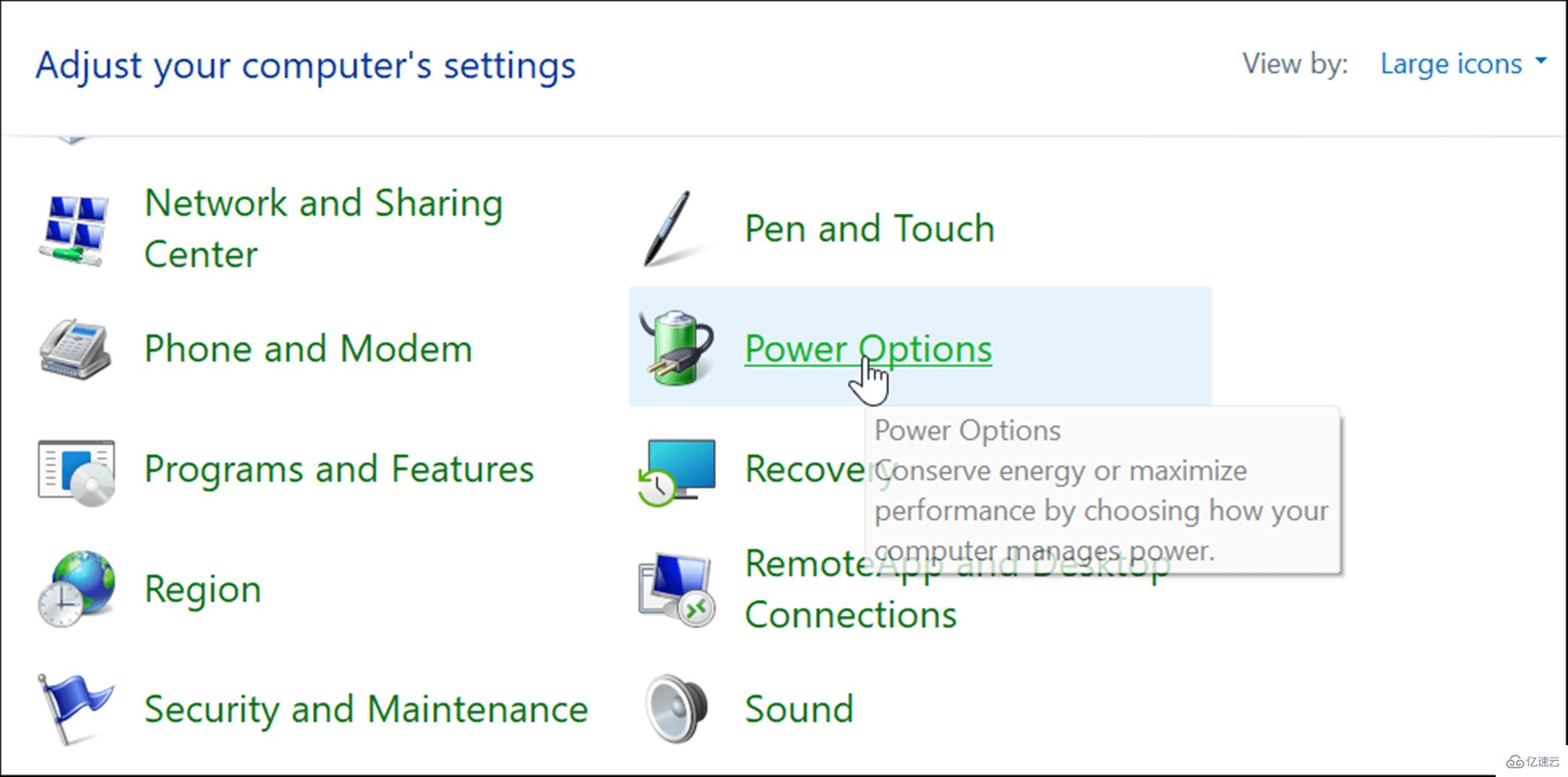
单击左上角的选择关闭盖子的方式链接。
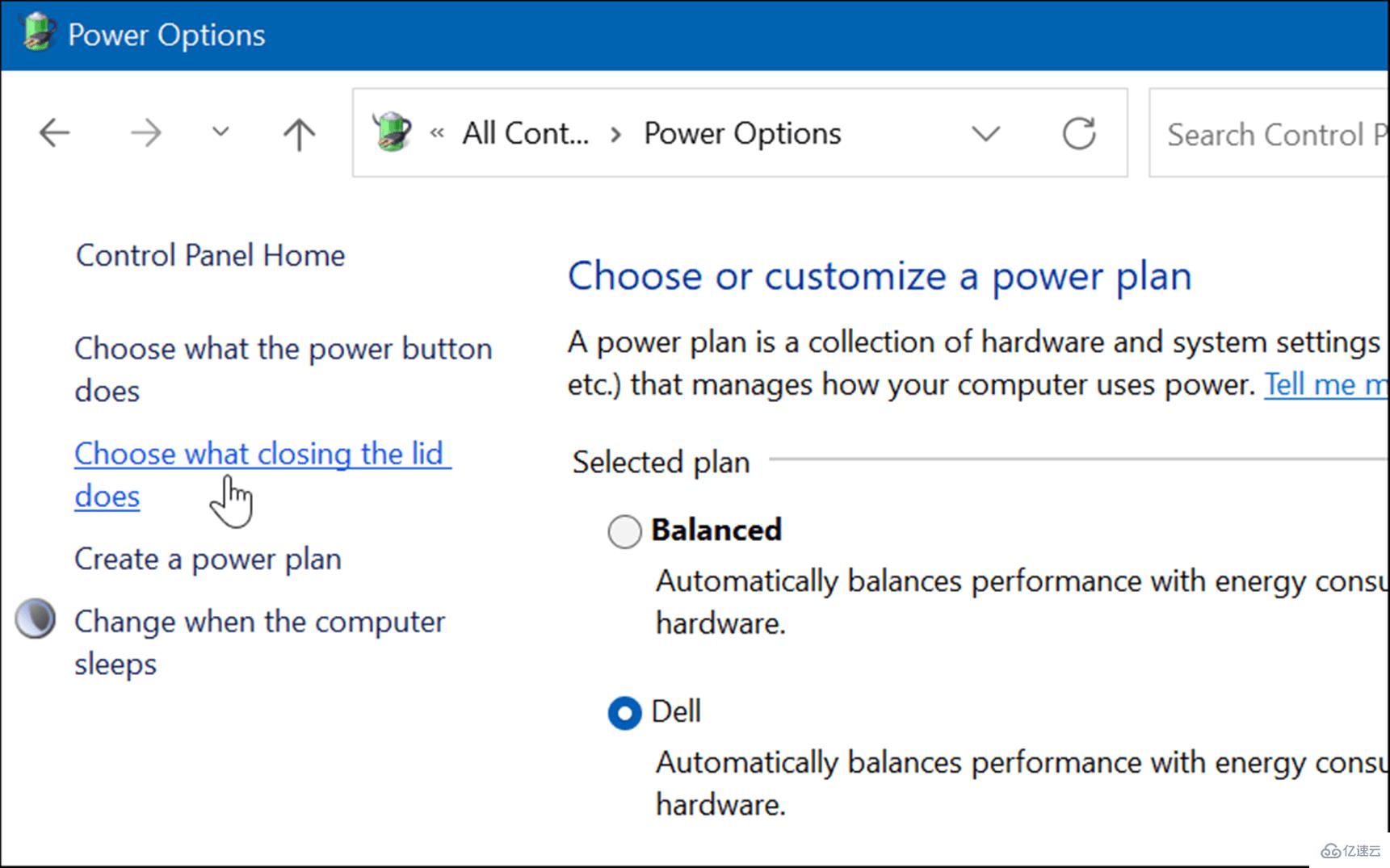
现在,在“电源按钮和盖子设置”部分下,将其设置为“关闭盖子时”选项旁边的“睡眠”或“休眠” 。
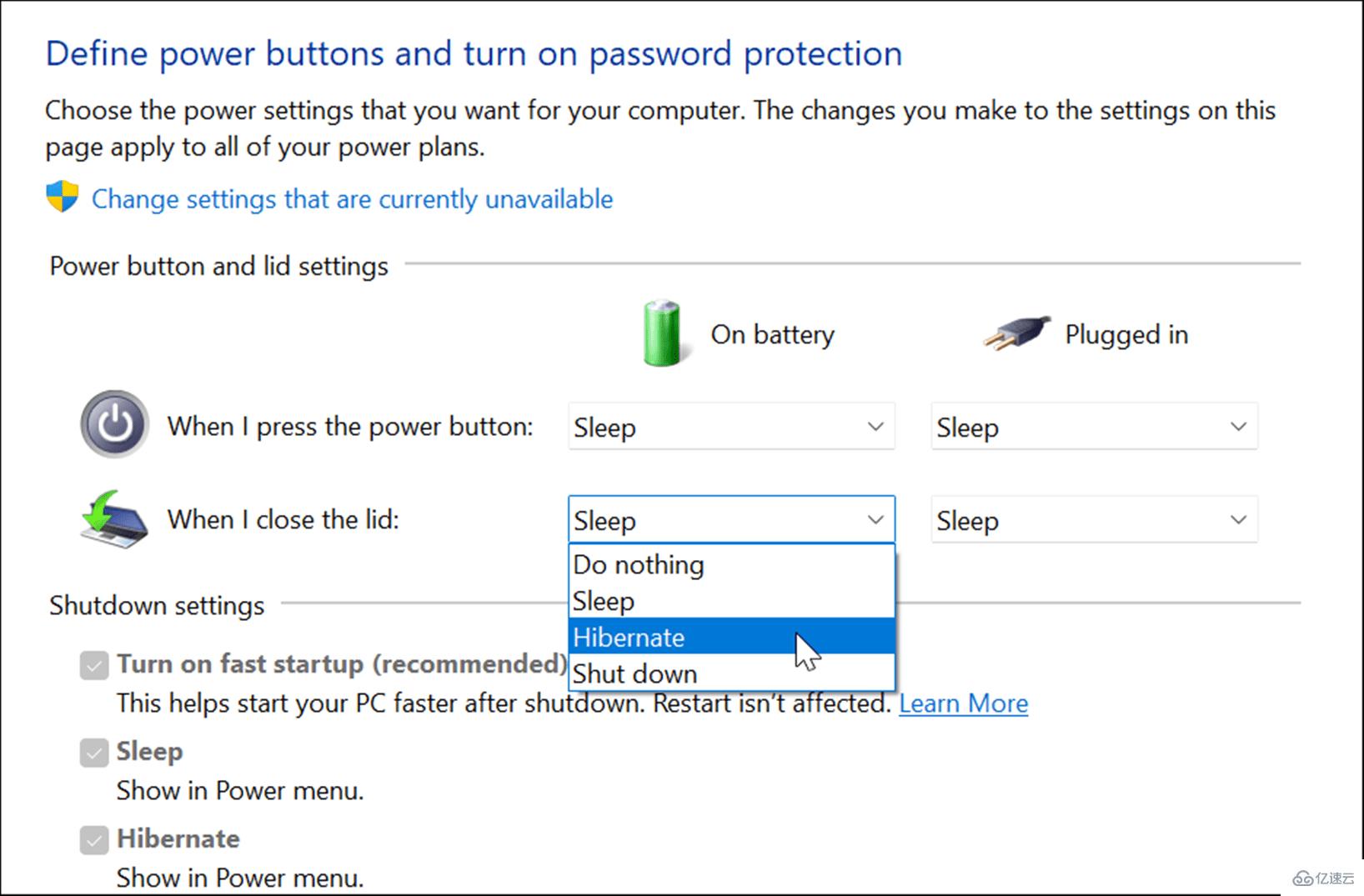
Windows 11 提供了多个管理电源功能以优化能耗的选项。结合上述部分或全部选项将有助于节省电池寿命并帮助您度过工作日。当然,如果您经常将笔记本电脑插入插座,则不必担心。
尽管如此,当您确实需要拔下电源并通过一次充电时,仅电池省电功能将有助于在一次充电时充分利用您的电池。降低显示设置并使其自动关闭也将显着提高电池性能。
关于“Windows11上怎么提高电池寿命”的内容就介绍到这里了,感谢大家的阅读。如果想了解更多行业相关的知识,可以关注编程网服务器栏目,小编每天都会为大家更新不同的知识点。
--结束END--
本文标题: Windows11上怎么提高电池寿命
本文链接: https://lsjlt.com/news/201935.html(转载时请注明来源链接)
有问题或投稿请发送至: 邮箱/279061341@qq.com QQ/279061341
2024-10-22
2024-10-22
2024-10-22
2024-10-22
2024-10-22
2024-10-22
2024-10-22
2024-10-22
2024-10-22
2024-10-22
回答
回答
回答
回答
回答
回答
回答
回答
回答
回答
0