这篇文章主要介绍了windows11上的Killer Wireless 1535驱动程序问题怎么修复的相关知识,内容详细易懂,操作简单快捷,具有一定借鉴价值,相信大家阅读完这篇Windows11上的Kill
这篇文章主要介绍了windows11上的Killer Wireless 1535驱动程序问题怎么修复的相关知识,内容详细易懂,操作简单快捷,具有一定借鉴价值,相信大家阅读完这篇Windows11上的Killer Wireless 1535驱动程序问题怎么修复文章都会有所收获,下面我们一起来看看吧。
Killer Wireless 1535 由 Rivet Technologies 开发,后来被 Intel 收购,是为面向游戏的系统开发的 WLAN 或网卡。Killer Wireless 卡列表拥有一长串功能,包括蓝牙 4.1 以及对 2.4GHz 和 5GHz 的双频支持。
Killer Wireless 基于高通芯片,采用 ExtremeRange 技术,可在玩多人游戏时实现广泛的连接、最小的数据包丢失和最小的延迟。
Killer Wireless 的问题并不新鲜。在过去的几年里,它给 Windows 10 上的多个用户带来了问题,而切换到 Windows 11 似乎让事情变得更糟。据 Killer Wireless 网站称,他们的驱动程序在启动时不支持 Windows 11,这导致许多切换到 Windows 11 的用户出现驱动程序问题。
该系列在被英特尔收购后也面临着有限的支持,并且从网站上完全删除了详细说明修复程序的初始支持页面。
微软还提到,这可能是由于 Windows 11 上的网络错误影响了 UDP。过时的驱动程序以及 Killer Wireless 软件和 Windows 11 之间缺少兼容性补丁可能会导致主要的驱动程序问题。
以下是在大多数系统上修复 Killer Wireless 1535 驱动程序问题的已知修复程序列表。我们建议您从前几个已知的修复开始,然后逐步完成列表,直到您设法让 Wi-Fi 再次在您的设备上工作。让我们开始吧。
如果您可以访问 Killer 无线控制中心,那么这是为您推荐的修复程序。Wi-Fi 优先级是 Killer 无线控制中心的一项功能,它使用英特尔的优先级引擎来识别正在进行的网络请求,并根据您当前的需求和要求对它们进行优先级排序。这有助于您的网络适配器首先自动满足您的多人游戏连接需求,然后再处理后台网络任务。
然而,这个优先级引擎弊大于利。由于驱动程序过时且支持有限,大多数 Killer 网卡在 Windows 11 上似乎都面临此功能的问题。因此,我们建议您尽早禁用该功能并重新启动系统。如果您有几年前购买的游戏笔记本电脑,那么这很可能是您的无线驱动程序出现问题的原因。
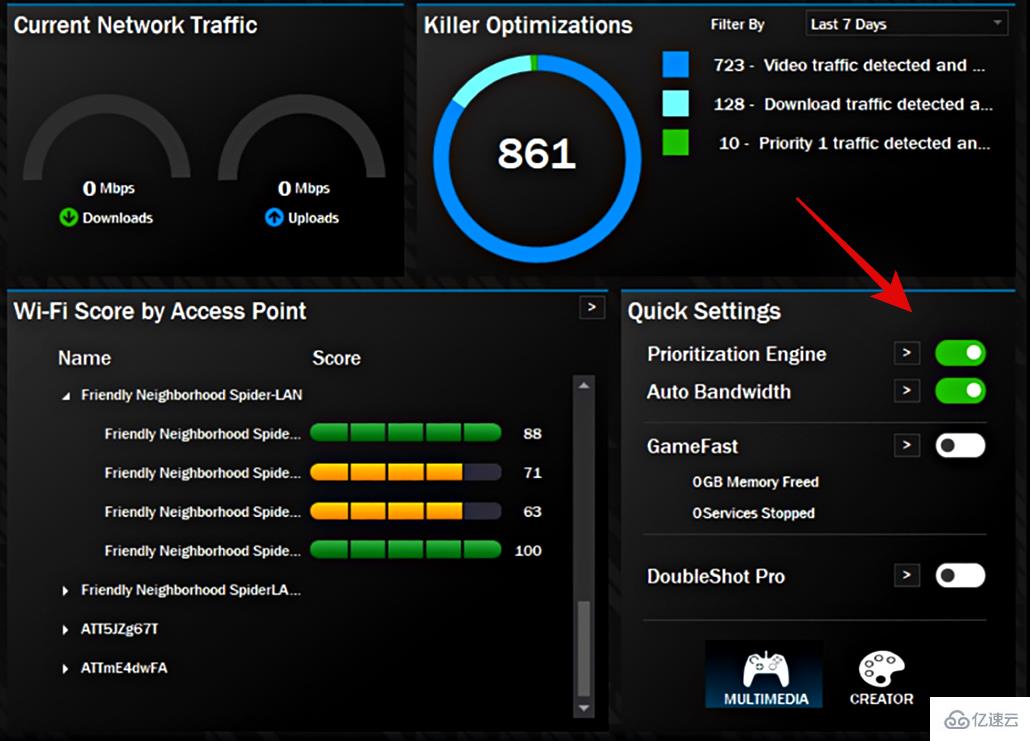
启动 Killer 无线控制中心,只需关闭快速设置小部件中“优先级引擎”的开关即可。您也可以通过单击顶部的优先级引擎来关闭它。关闭后,重新启动您的系统,Wi-Fi 应该会重新备份并在您的系统上运行。
这是下一个推荐的修复程序,尤其是当您的 Killer 无线网络适配器遇到驱动程序问题且驱动程序在您的设备管理器中失败时。Microsoft 通常会关注其用户并具有内置功能,可以帮助您恢复可能会破坏系统功能的更改。
这就是为什么您不仅可以回滚驱动程序更新,还可以在涉及网络适配器和蓝牙适配器等组件时选择不同的驱动程序的原因之一。使用以下教程为您的 Killer 无线网络适配器手动选择不同的驱动程序。让我们开始吧。
按Windows + X键盘上的 并选择“设备管理器”。
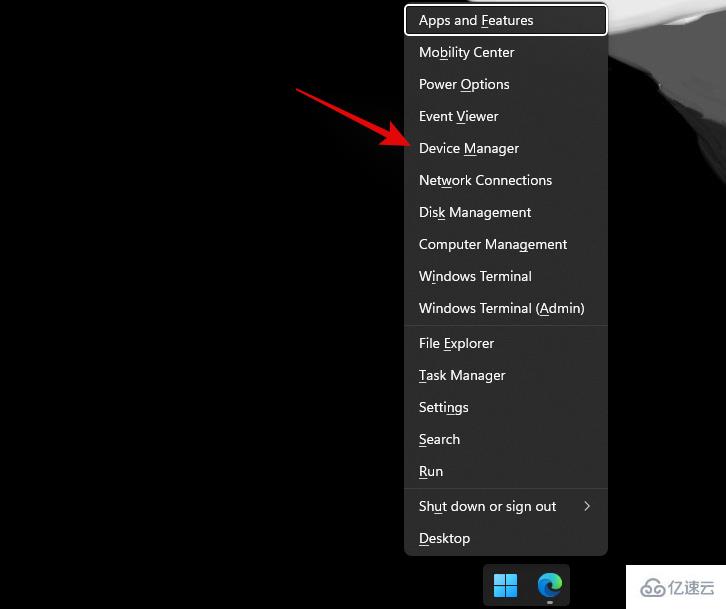
在“网络适配器”下找到您的 Killer 无线网络适配器,然后单击并选择它。点击Alt + Enter键盘打开“属性”窗口。
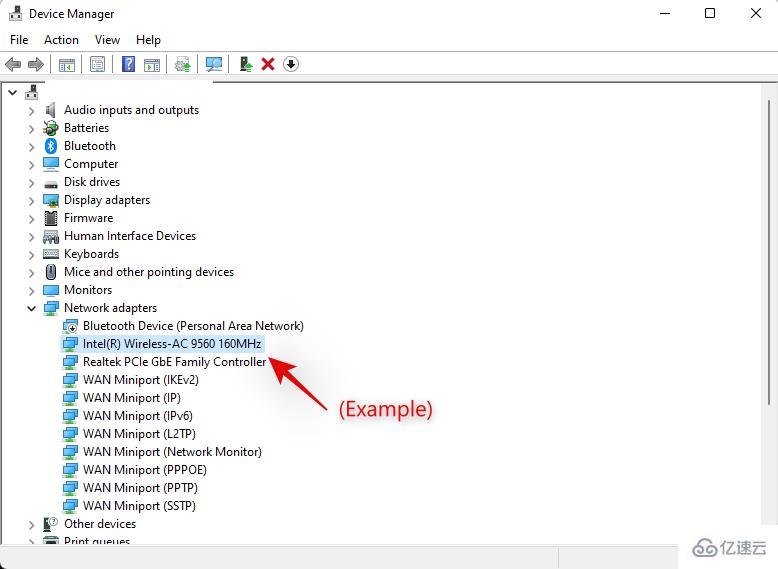
单击顶部的相同选项卡切换到“驱动程序”选项卡。
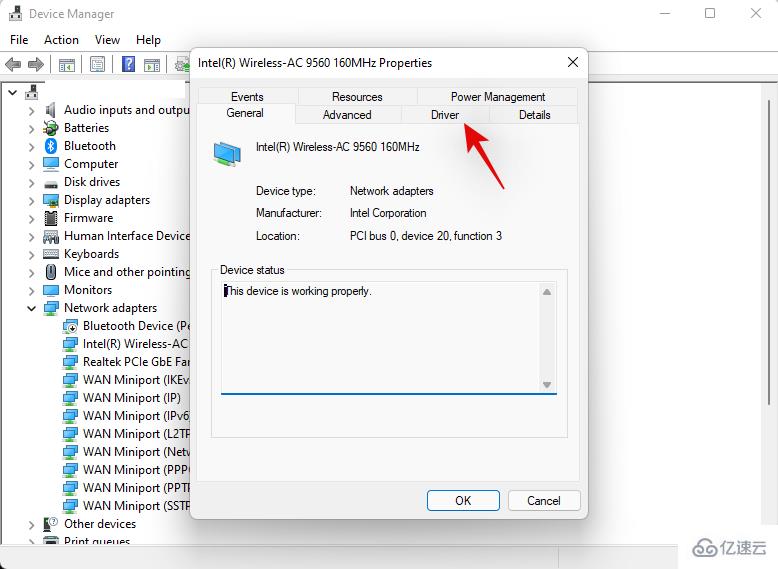
现在点击“更新驱动程序”。
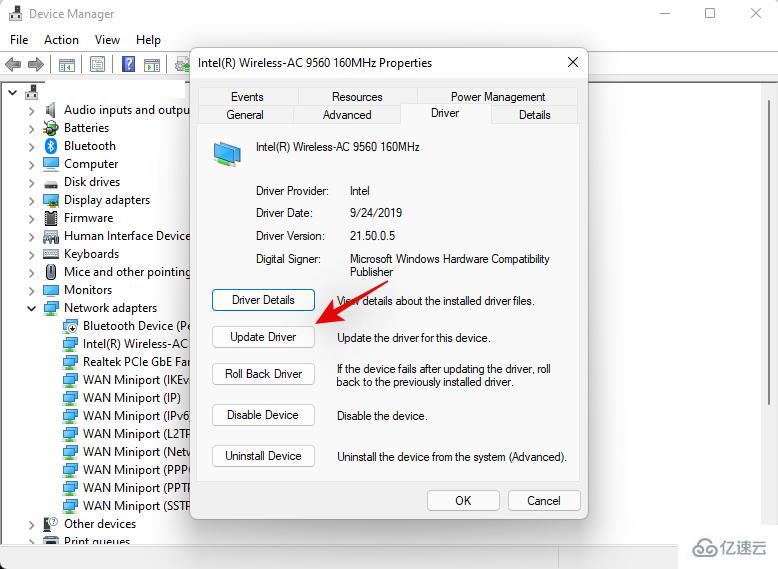
单击“浏览我的计算机以查找驱动程序”。
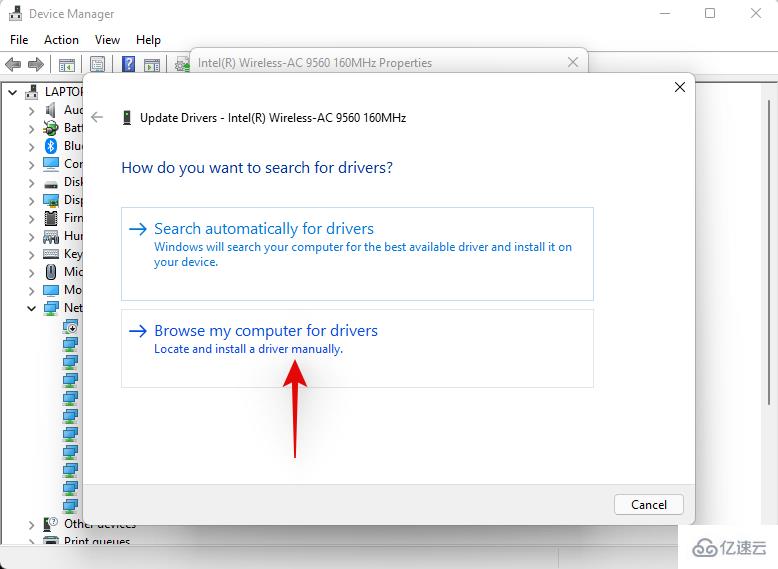
现在单击“让我从计算机上的可用驱动程序列表中选择”。
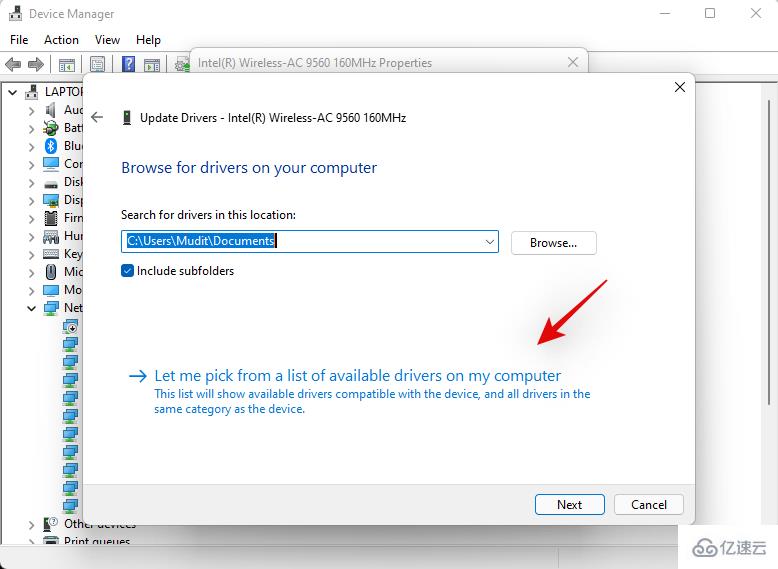
单击并从列表中选择一个新驱动程序。我们强烈建议您试用 Qualcomm 驱动程序,因为它们似乎可以解决大多数系统上的 Wi-Fi 问题。但是,您可以尝试所有这些,直到找到最适合您的那个。
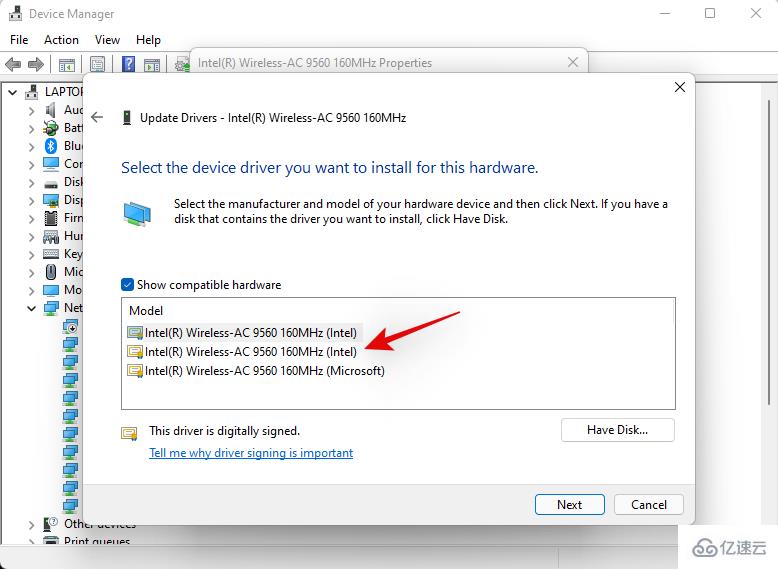
完成后单击“下一步”。
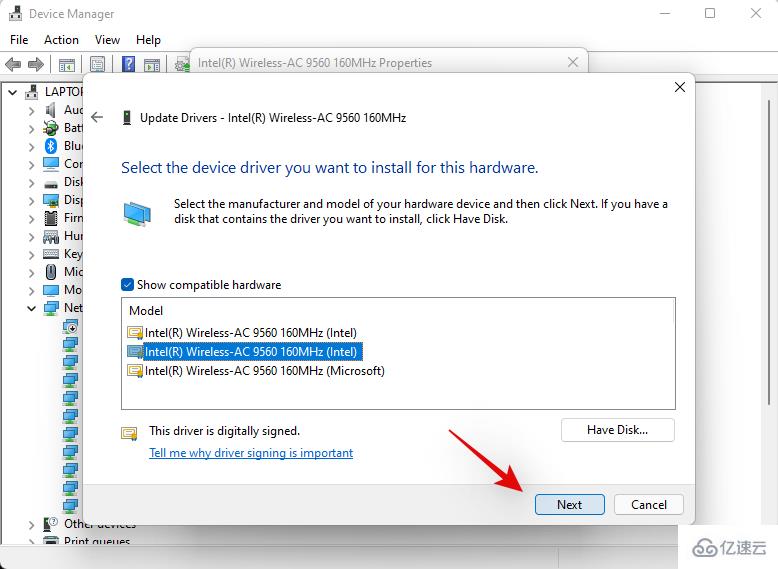
完成后单击“关闭”。
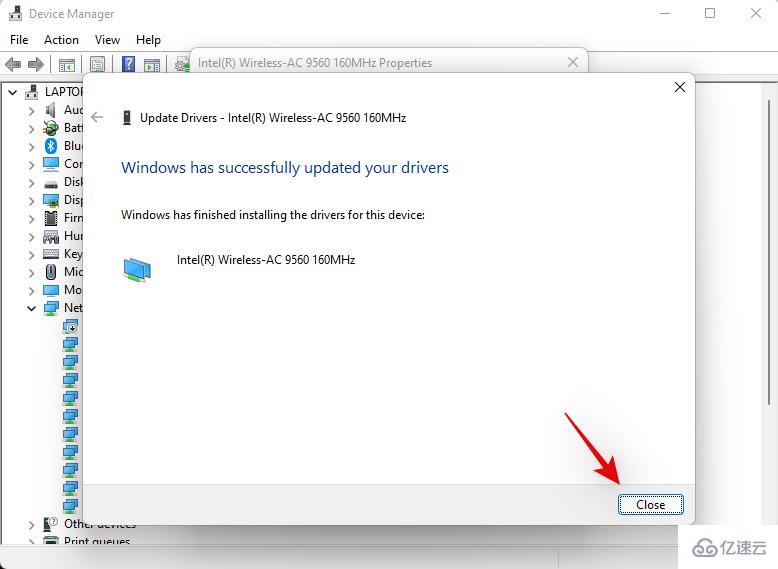
现在将提示您重新启动系统,单击“是”以重新启动您的 PC。
一旦您的 PC 重新启动,请尝试再次连接到网络。在大多数情况下,您的 Killer 无线网络适配器现在应该会按预期在您的系统上重新启动并运行。
此时,我们建议您尝试将 Windows 11 更新到最新的 Cumilitavie 更新,这些更新带来了 Microsoft 的官方修复程序,以修复大多数系统上的 Killer Wireless 驱动程序问题。根据您当前的设置使用以下教程。
当微软遇到多个用户在 Windows 11 上遇到 Killer Wireless 问题的报告时,他们开始通过累积更新分发修复程序。微软提到这可能是由于影响 UDP 数据包并导致互联网节流的错误引起的。
我们建议您检查并下载适用于您的 PC 的任何更新,并确保您运行的是 Windows 11 累积更新vKB5006674或更高版本。
如果您是 Windows Insider,那么我们建议您将 Windows 11 更新到开发人员版本vKB5008918 + USP-721.1116.211.0 或更高版本。这是 Microsoft 发布的最新修复程序,似乎修复了影响 UDP 连接的已知网络错误。
只需前往“设置”>“Windows 更新”>“检查更新”,即可将您的 Windows 11更新到最新的可用版本。
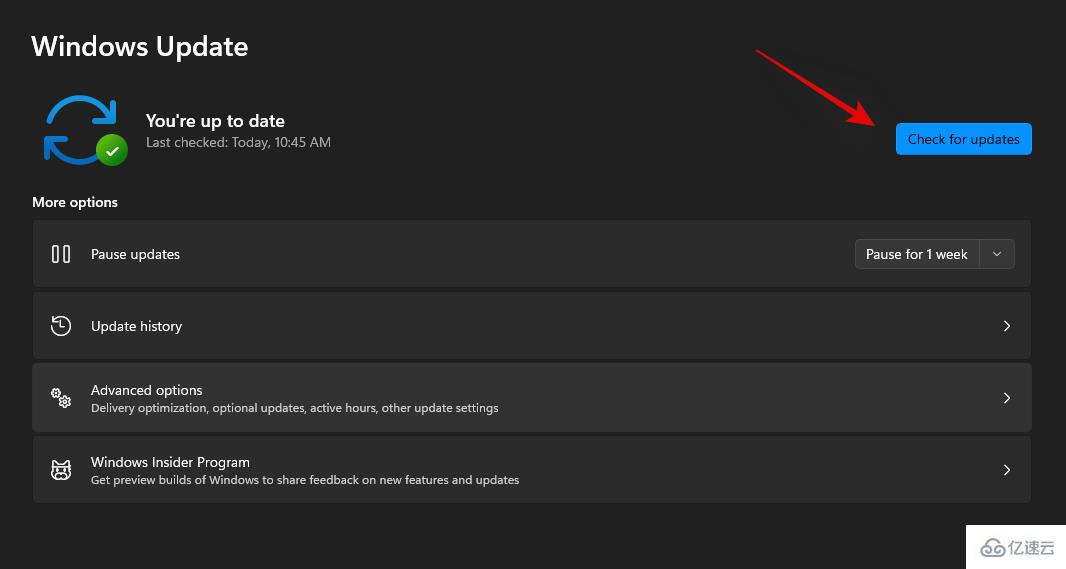
注意:如果您有一段时间没有更新您的系统,那么您可能需要先安装某些增量更新,然后再次更新才能在您的系统上运行最新版本的 Windows 11。
解决驱动程序问题最明显的解决方案是简单地更新驱动程序,因此请按照以下步骤操作,看看它是否为您解决了问题。
从此链接下载最新的 Qualcomm 驱动程序。
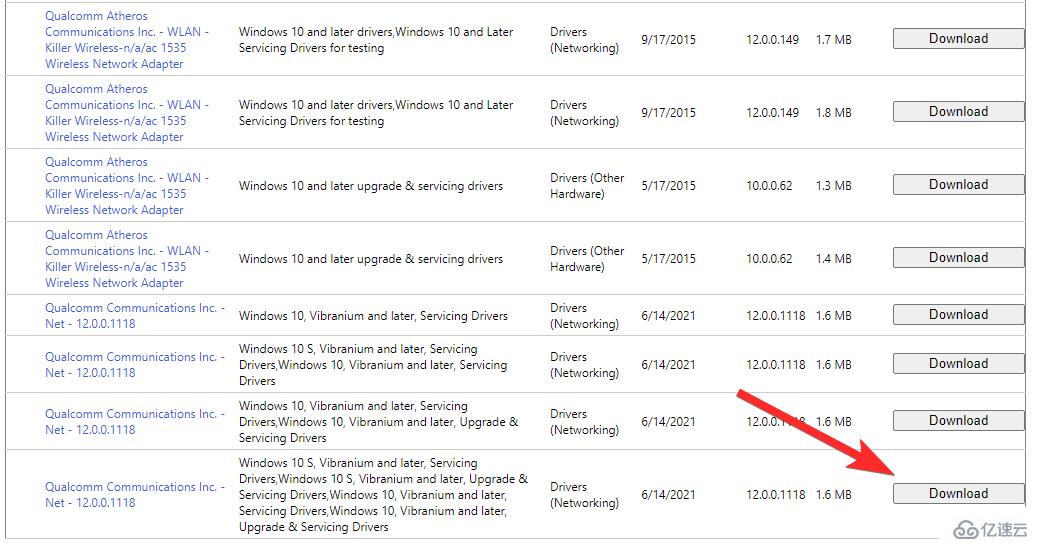
按Windows + R打开运行对话框。
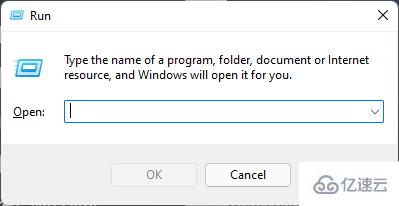
在运行框中键入以下命令,然后按 Enter 键或按 OK。
devmgmt.msc
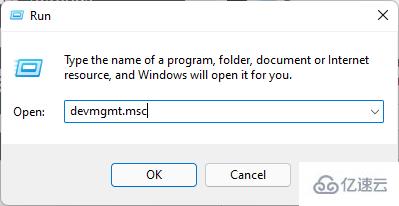
单击您的 Killer 无线适配器并敲击Alt + Enter键盘。
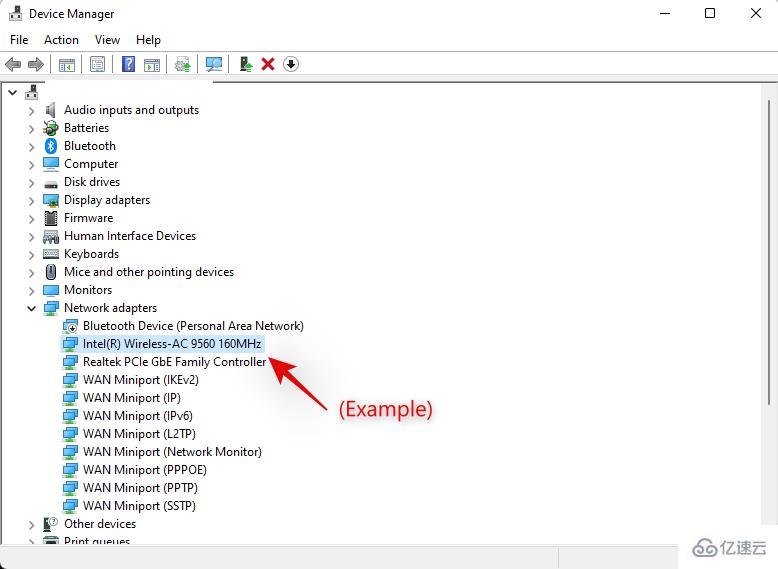
单击并切换到顶部的“驱动程序”选项卡,然后单击“更新驱动程序”。
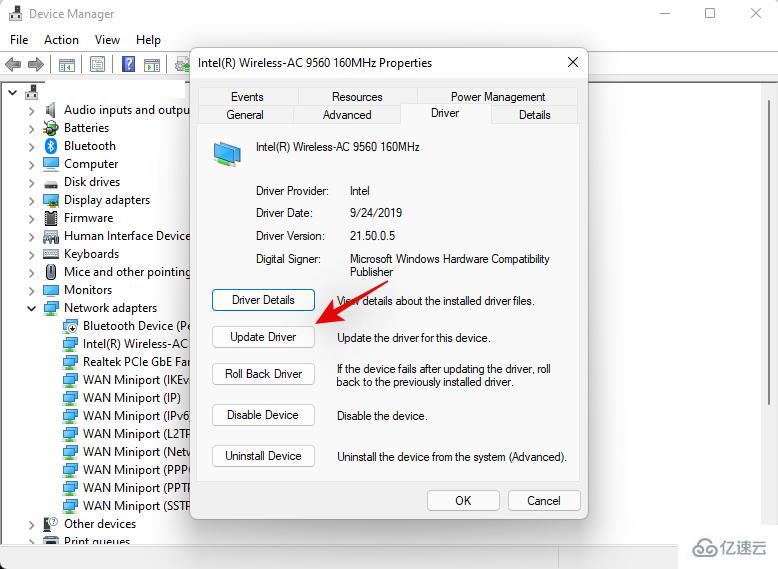
选择手动查找驱动程序选项。
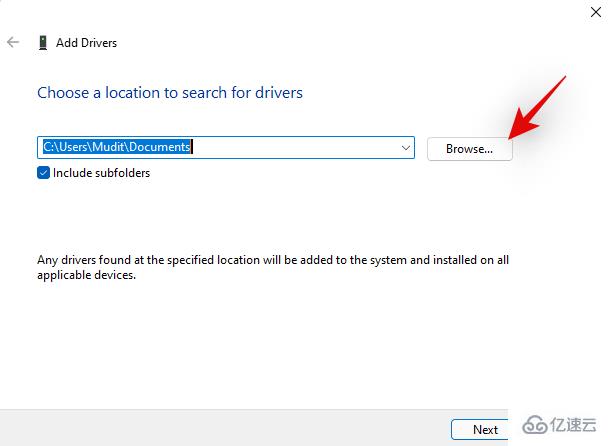
从列表中选择 Qualcomm 驱动程序并完成安装。
您还可以使用以下教程自动更新您的无线网络适配器驱动程序。对于使用预建系统和笔记本电脑的用户来说,这不是推荐的方式,因为此类设备需要对其驱动程序进行额外修改才能与您的设备兼容。但是,如果使用上述教程手动更新驱动程序无法解决此问题,那么我们建议您使用以下工具之一。
警告:我们强烈建议您使用第三方软件来获取驱动程序更新作为最后的手段。第三方软件通常有可疑的隐私政策,尽管下面链接的工具是开源的,但由于错误识别的组件,您仍然可能最终安装不兼容的驱动程序,这可能会严重破坏您的系统,在最坏的情况下,您的网卡会完全变砖。
英特尔驱动程序和支持助手下载链接
访问上面的链接,然后单击“立即下载”。将正在下载的文件保存到一个方便的位置。
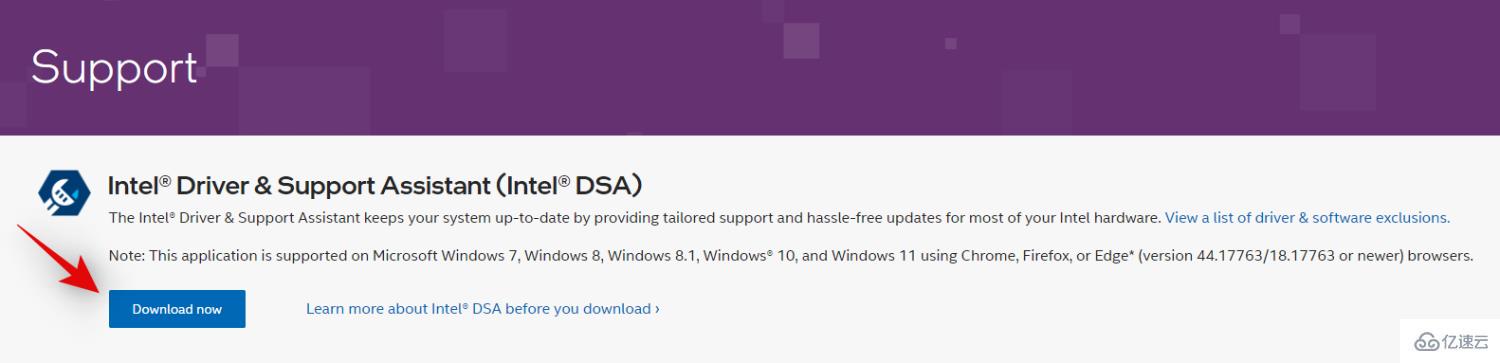
启动我们在上述步骤中下载的 .exe 文件,并在出现提示时单击“运行”。
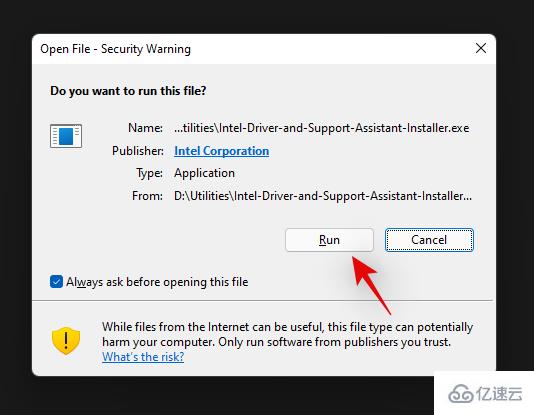
接受许可条款和条件,然后单击“安装”。
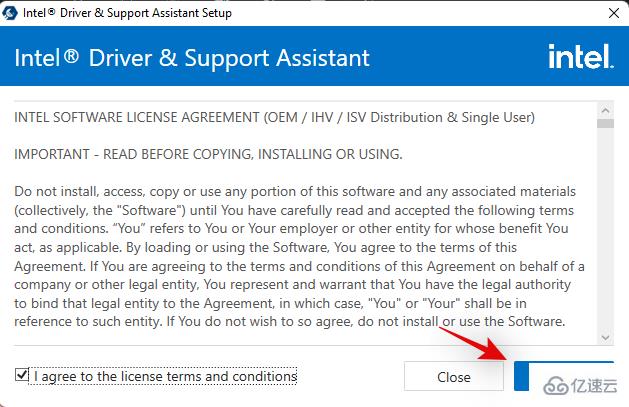
现在将要求您进入英特尔的产品改进计划。这允许英特尔从您的系统收集额外的匿名信息以改进其产品。这是一个完全可选的步骤,因此我们建议您单击“拒绝”。但是,您可以选择通过单击“接受”来进入该程序。
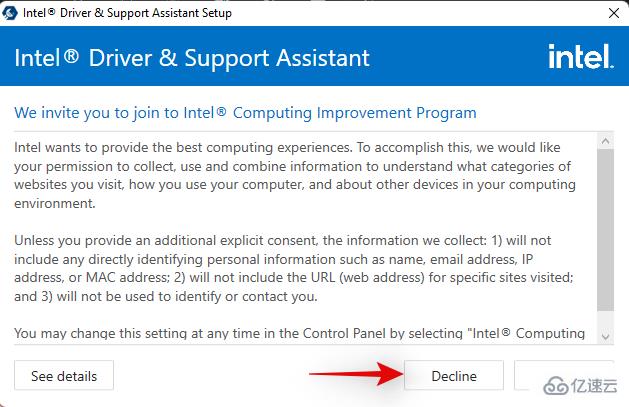
安装程序现在将在您的系统上下载并安装所有必要的文件。完成后,单击“重新启动”以重新启动系统。确保保存所有打开的文档和其他可能对您很重要的数据。
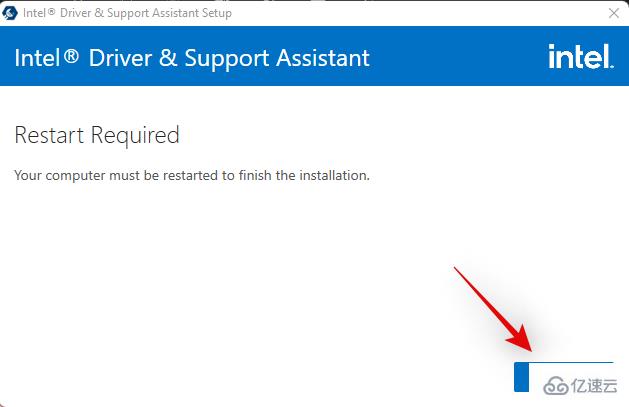
系统重新启动后,从“开始”菜单启动“英特尔驱动程序和支持助手”。
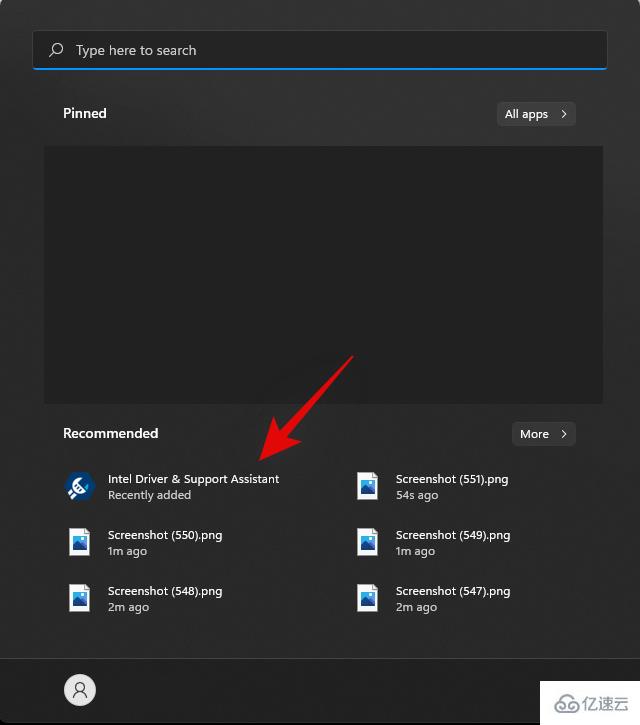
您现在将被自动重定向到一个网页,您可以在其中查看系统当前可用的兼容驱动程序更新。查找适用于您 PC 的无线和网络适配器更新,然后单击旁边的“下载”。
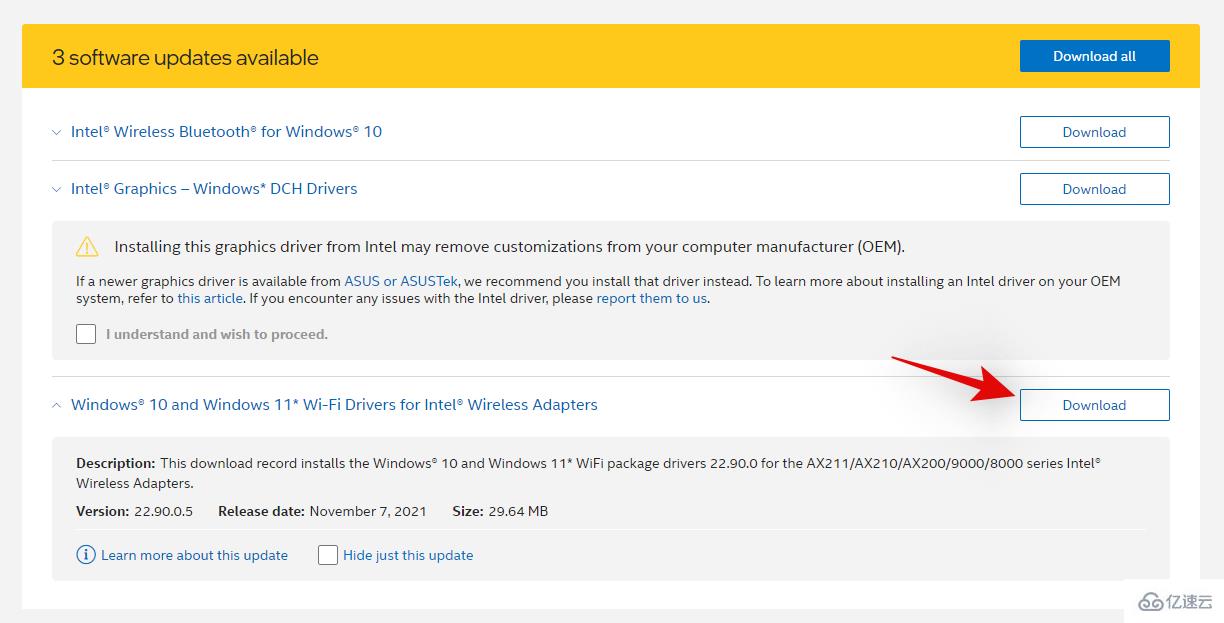
更新现在将开始下载,它现在应该会自动安装在您的系统上。安装后,系统将提示您重新启动系统。确认更改并尽早重新启动系统。
Windows 11 Killer 无线网络适配器的最新更新现在应该在重启后修复了您的 Wi-Fi 问题。
Windows 更新为您的驱动程序提供自动更新,但它不会始终为您提供所需的更新。用户经常使用第三方软件来自动更新其 PC/笔记本电脑上的驱动程序。请按照以下教程开始。
Snappy 驱动程序安装程序 | 下载链接
访问上面的链接,然后单击“下载最新版本”。
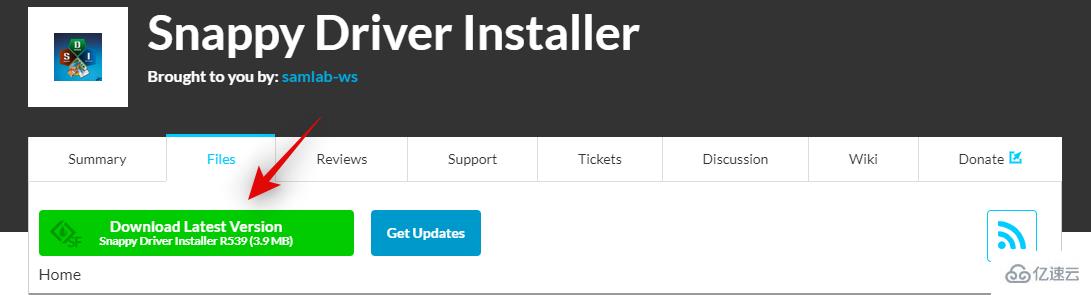
.zip 文件现在将下载到您的本地存储。将其下载到方便的位置并使用您喜欢的实用程序提取存档。解压缩后,双击并启动 x64 .exe 文件。
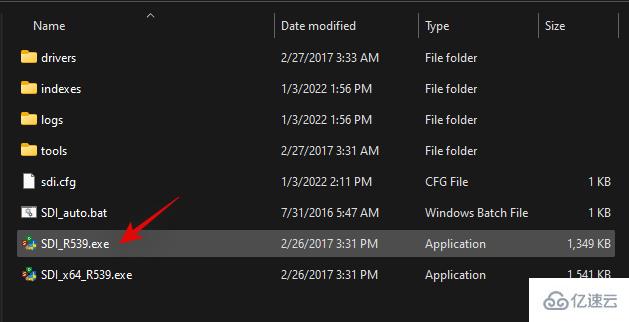
注意:如果您使用的是 32 位系统,那么您可以改用其他 .exe 文件。
单击相同的按钮接受许可协议。
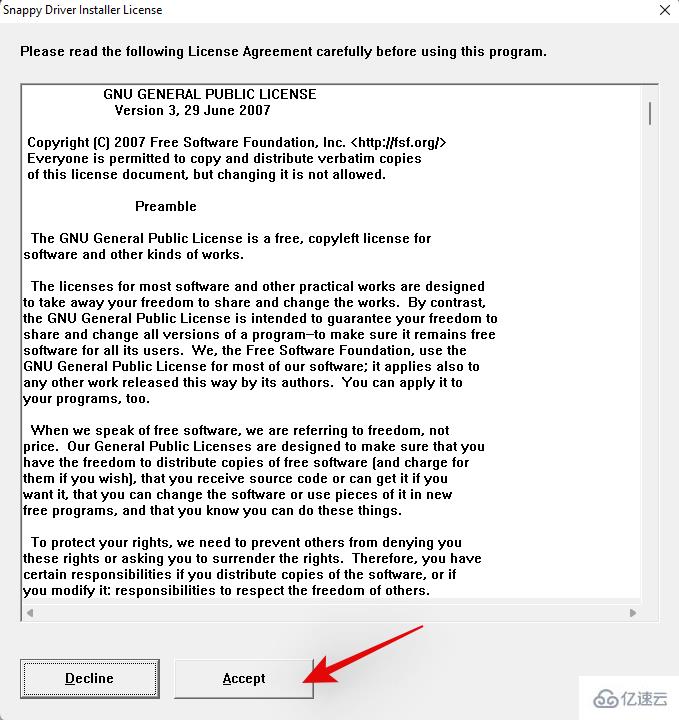
注意:如果出现提示,请允许程序访问您的网络。这将用于下载当前适用于您的系统的最新驱动程序。
现在单击顶部的“更新可用:SDI NNNNN 和 NN 驱动程序包”。
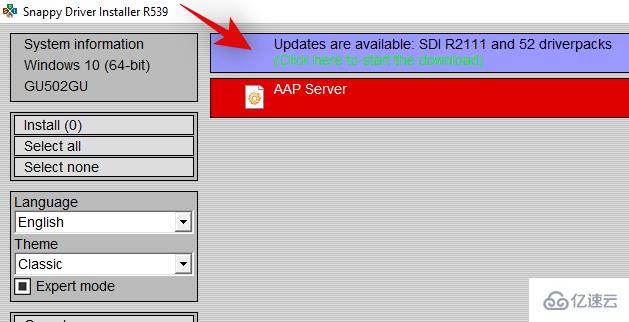
现在,您将看到所有当前已知的可用于您的系统的驱动程序更新的列表。单击“检查仅此 PC 需要”。
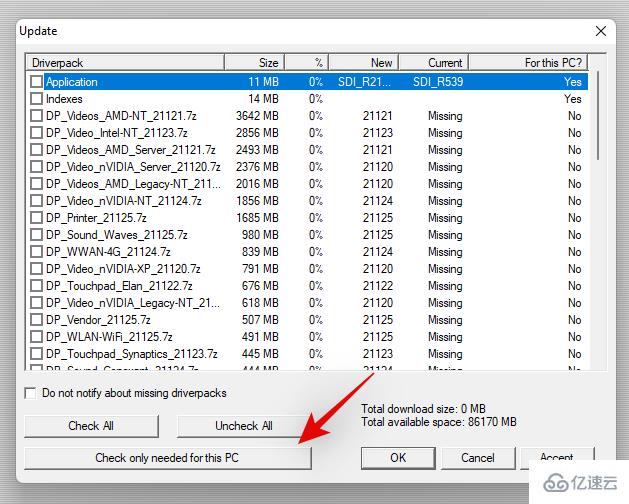
该工具现在将自动检测您的组件并为您的系统选择适当的驱动程序更新。选择后,查找列表中选中的任何与网络适配器相关的更新。如果找到任何选项,请取消选中所有其余选项,然后单击底部的“确定”。
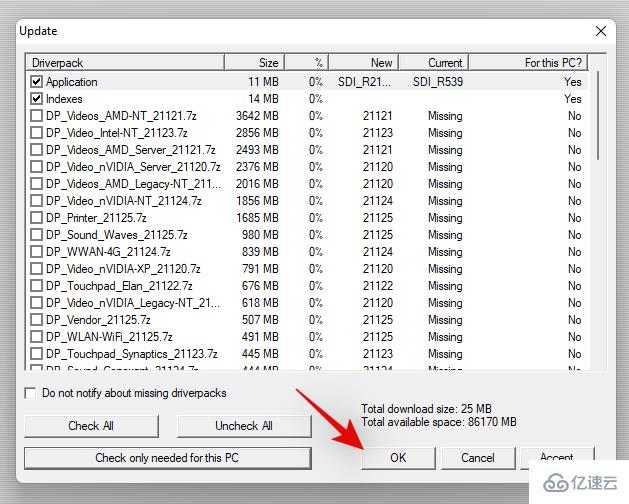
SDI 现在将自动下载并在您的 PC 上安装选定的驱动程序。完成后,关闭程序,然后重新启动 PC。
如果不兼容的驱动程序或缺少驱动程序是您的问题的原因,那么这应该有助于修复您的 Killer 无线网卡。您现在可以连接到网络并继续像往常一样在您的系统上使用互联网。
右键单击任务栏以打开上下文菜单。
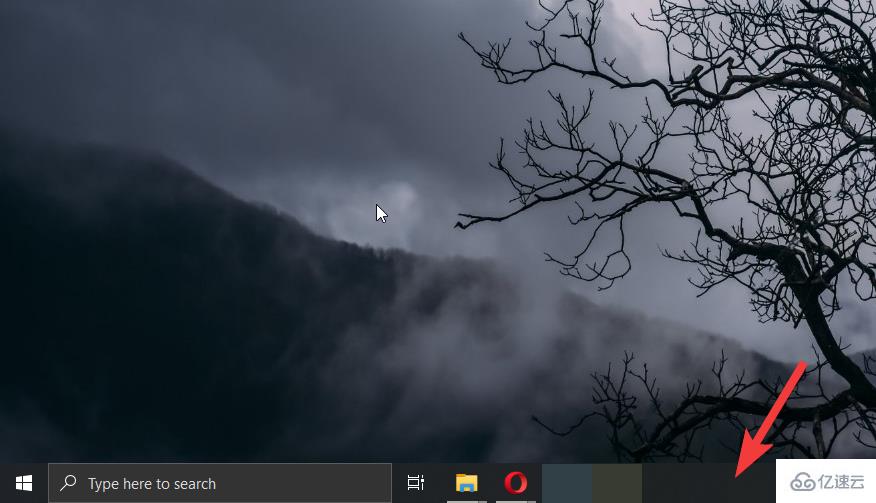
undefined
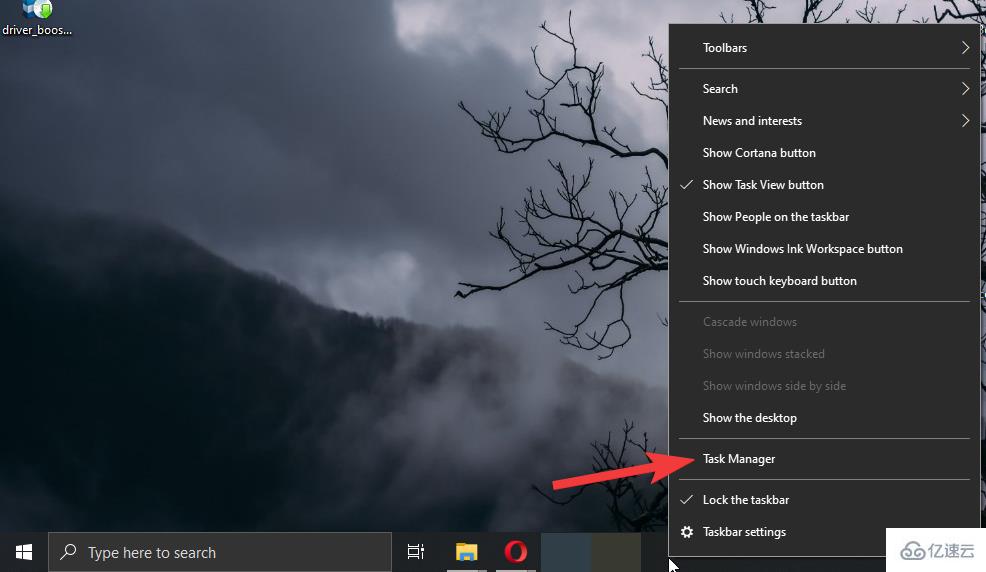
单击顶部栏中的启动。
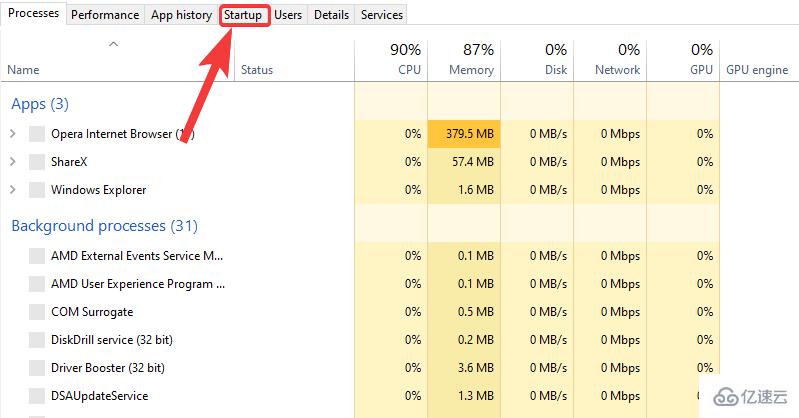
寻找 Killer Wireless 并右键单击它。
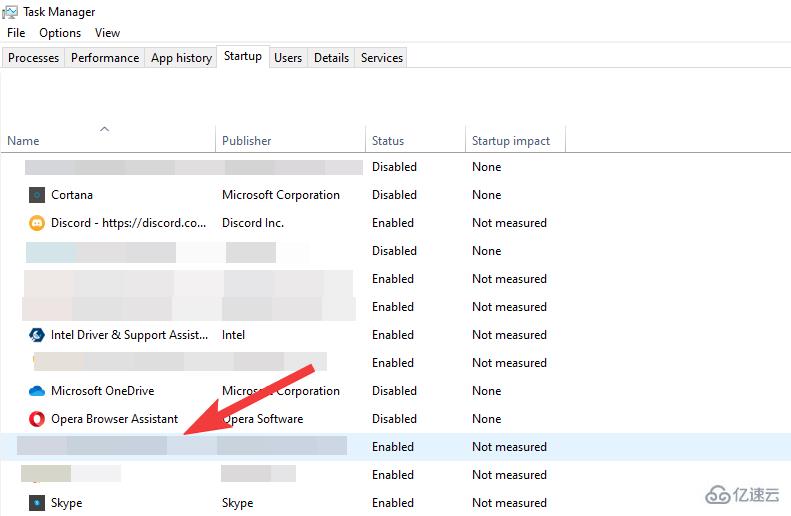
通过单击禁用来禁用它。
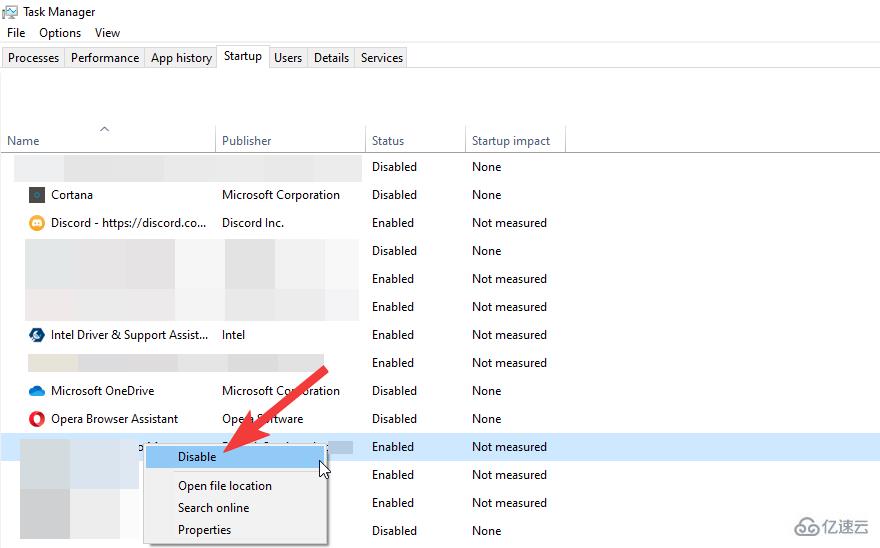
按照相同的过程禁用任何其他 Killer Wireless 驱动程序或软件。
如果此时您仍然面临网卡问题,那么这可能是您系统上与硬件相关的问题。我们建议您使用以下两个选项,以防您急于连接到系统上的网络。让我们开始吧。
如果上述步骤均不适合您,我们深表歉意,但请放心,我们仍有最后的手段来帮助您重新连接互联网。虽然它可能看起来不太方便,但如果您准备好上学,您可以从路由器中获得相同的速度。
是的,我们正在谈论以太网电缆。您可以通过以太网电缆轻松地将计算机与路由器连接起来,轻松获得良好的互联网速度。作为一个简单的有线连接,它不会对 Killer 无线驱动程序有任何依赖,并将为您提供最佳速度而不会受到任何限制。
即使您从设备管理器中卸载它们,Windows 也倾向于保留并保留隐藏在后台的组件的基本 .inf 文件。当您的系统没有安装或可用的驱动程序文件时,这些驱动程序文件用于提供基本功能。
但是,如果您有一段时间没有清除驱动程序存储,那么您的系统上可能有多个 Killer Wireless 网络适配器驱动程序,这些驱动程序可能在后台发生冲突。作为最后的手段,我们现在将强制从您的系统中删除它们,重置 CMOS 电池,然后安装当前适用于您的系统的最新 Killer 无线网络适配器驱动程序。请按照以下教程开始。
在继续下面的教程之前,您需要确保您的 PC 满足以下条件,因为一旦我们强制从您的系统中删除所有驱动程序,您将使用连接到无线网络的能力。
以太网连接:如果您周围有 LAN 电缆,这是推荐的选项。通过这种方式,您可以使用 Internet 为您的系统获取最新的可用网络驱动程序。
Killer 无线网络适配器的最新驱动程序文件:如果您没有以太网电缆,则您的系统需要离线驱动程序文件和安装包。我们建议您在继续本教程之前,先从 OEM 下载相同的内容。
DriverStoreExplorer:这是一个社区构建的工具,允许您从系统中强制删除 .inf 文件。我们将使用它来删除您所有的网络适配器驱动程序。
DriverStoreExplorer | 下载链接
访问上面的链接并下载页面上链接的 DriverStoreExplorer 的最新存档。

下载后,解压缩存档并以管理员身份启动“Rapr.exe”。
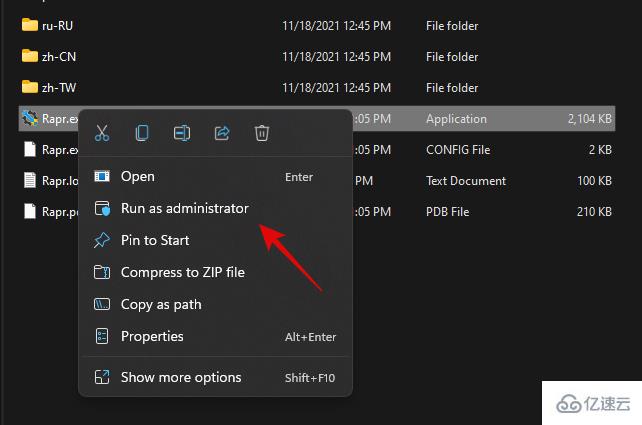
该工具将花费一些时间来扫描您的驱动程序存储,然后显示在您当前的 Windows 设置中安装的所有驱动程序。单击顶部的“司机类别”列,按类别对司机进行排序。
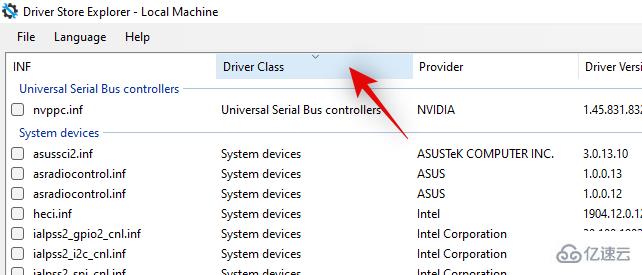
现在在此列表中查找“网络适配器”并选中您找到的每个驱动程序的框。
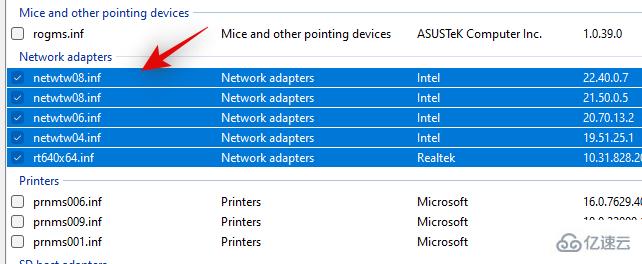
警告:确保您只选择要删除的驱动程序。DriverStoreExplorer 是一个非常全面的工具,可以在删除驱动程序时设法绕过大多数故障保护,因此如果您最终删除了错误的驱动程序,那么您的系统可能会面临严重的硬件故障问题。
选中右侧的“强制删除”框。
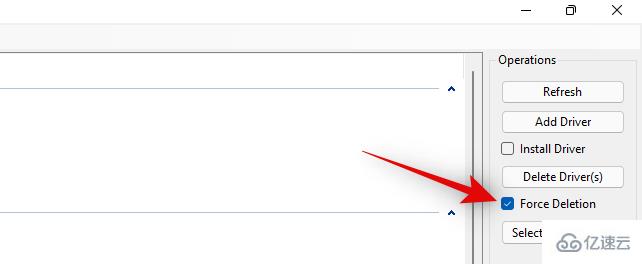
随后单击“删除驱动程序”。
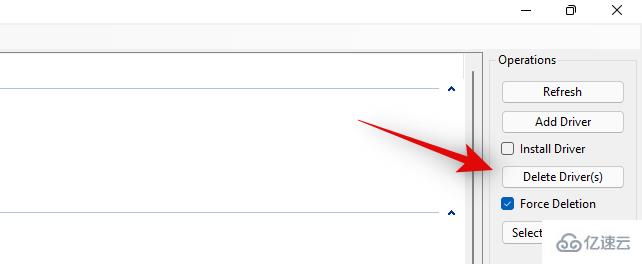
单击“确定”以确认您的选择。现在将从您的 PC 中删除选定的驱动程序。完成后,请尽快关闭应用程序并关闭系统。
我们现在建议您重置 CMOS 电池。这是推荐的步骤,需要您打开 PC 或笔记本电脑以重置 CMOS 电池。由于这是一个高级步骤,并且您对打开 PC 犹豫不决,因此您可以跳过它并继续使用以下教程重新安装驱动程序。
CMOS 重置有助于重置您的系统组件以及可能在您的电路板上出现故障的漏极电容器。CMOS 重置将帮助您的网络适配器重新开始,当与新的驱动程序更新结合使用时,应该有助于让一切恢复正常。使用我们提供的这份综合教程来重置您的 CMOS 电池。
现在只需安装最新的 Killer Wi-Fi 驱动程序即可。如果您有安装程序包,则只需双击该文件并按照 OEM 的屏幕说明在您的系统上安装最新的驱动程序。但是,如果您有 .inf 文件,则可以使用以下教程手动安装驱动程序。
按Windows + X您的系统并单击“设备管理器”。
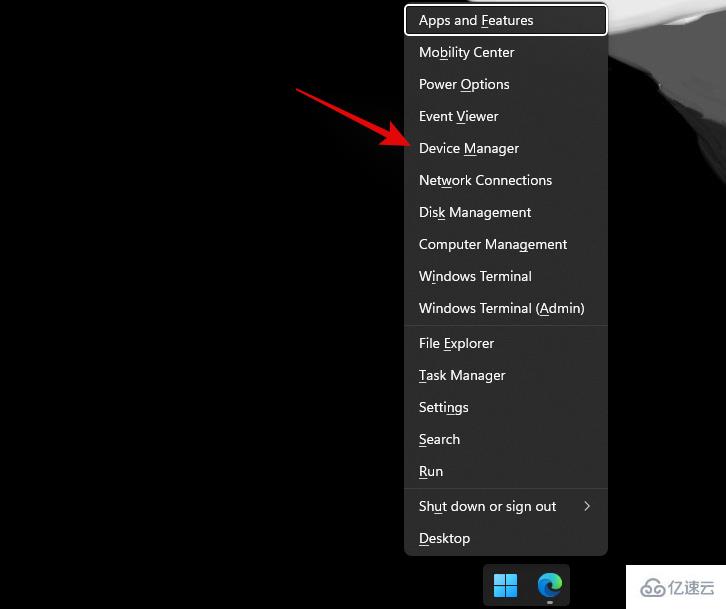
单击顶部的“添加驱动程序”。
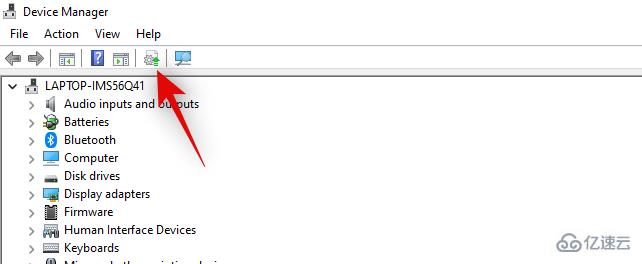
单击“浏览”并选择本地存储上包含 .inf 文件的文件夹。
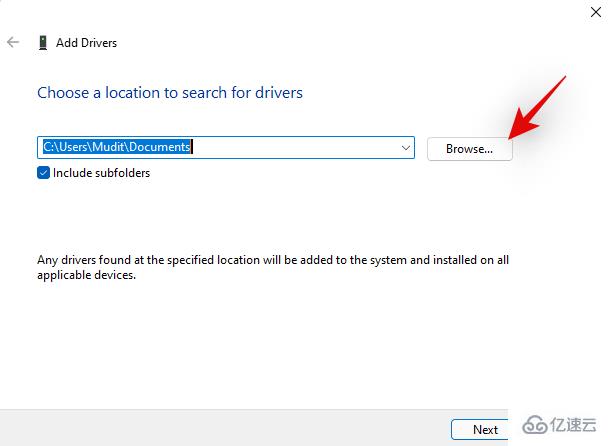
选择后,单击“下一步”。
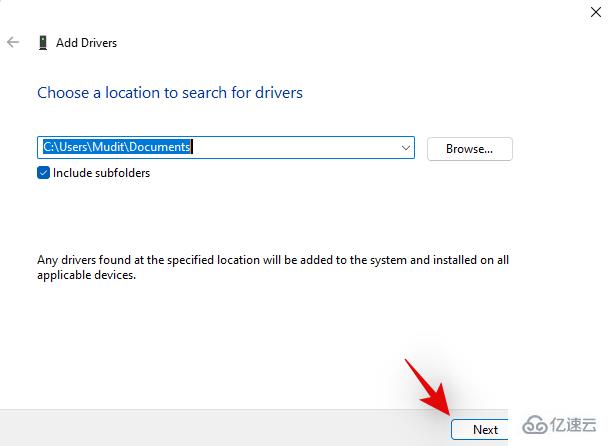
.inf 文件现在将安装在您的系统上。完成后,单击“关闭”。

我们现在建议您重新启动系统以使更改生效。重新启动后,尝试连接到无线网络。如果一切都按预期工作,那么我们建议您跳过下面的可选部分。但是,某些网络适配器需要您根据制造商选择不同的驱动程序。使用以下教程来帮助您完成此过程。
如果您想手动选择不同的驱动程序,我们建议您使用本文顶部的教程。同一网络适配器可以存在多个驱动程序,具体取决于其组件、规格和偏差。选择不同的驱动程序将帮助您解决驱动程序冲突,并帮助您在系统上备份并运行所有内容。
有这么多事情要做和解决,你肯定会有一些问题。以下是一些常见问题,以帮助您了解最新发展。
是的,您应该能够通过切换回 Windows 10 来修复它。但是您应该尝试上面提到的解决方案,看看它是否可以解决问题。如果您的问题得到解决,那么您将无需经历降级回 Windows 10 的痛苦,并且能够享受 Windows 11 的新鲜感和最新功能。
是的,更换网卡以修复 Killer Wireless 问题是安全的。但请注意,自行打开您的 PC 或笔记本电脑会使保修失效,错误处理组件可能会给您带来轻微到严重的冲击,还可能损坏您的 PC/笔记本电脑。始终建议由经过培训的专业人员更换任何此类组件。
是的,卸载 Killer 驱动程序可能会重置您的互联网速度。但这将是一个临时修复,因为 Windows 无论如何都会安装驱动程序以使服务正常运行。您可以按照上述教程中提到的步骤禁用驱动程序启动,而不是卸载。
关于“Windows11上的Killer Wireless 1535驱动程序问题怎么修复”这篇文章的内容就介绍到这里,感谢各位的阅读!相信大家对“Windows11上的Killer Wireless 1535驱动程序问题怎么修复”知识都有一定的了解,大家如果还想学习更多知识,欢迎关注编程网服务器栏目。
--结束END--
本文标题: Windows11上的Killer Wireless 1535驱动程序问题怎么修复
本文链接: https://lsjlt.com/news/201821.html(转载时请注明来源链接)
有问题或投稿请发送至: 邮箱/279061341@qq.com QQ/279061341
2024-10-22
2024-10-22
2024-10-22
2024-10-22
2024-10-22
2024-10-22
2024-10-22
2024-10-22
2024-10-22
2024-10-22
回答
回答
回答
回答
回答
回答
回答
回答
回答
回答
0