本篇内容介绍了“windows11上怎么修复此PC中缺少的磁盘空间使用栏”的有关知识,在实际案例的操作过程中,不少人都会遇到这样的困境,接下来就让小编带领大家学习一下如何处理这些情况吧!希望大家仔细阅读,能
本篇内容介绍了“windows11上怎么修复此PC中缺少的磁盘空间使用栏”的有关知识,在实际案例的操作过程中,不少人都会遇到这样的困境,接下来就让小编带领大家学习一下如何处理这些情况吧!希望大家仔细阅读,能够学有所成!
1. 点击键盘上的Windows键并输入文件资源管理器选项。
在搜索结果中,单击文件资源管理器选项。
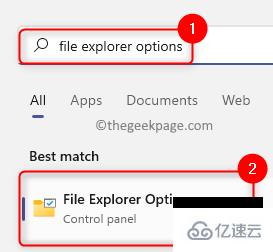
2. 在文件资源管理器选项窗口中,转到查看选项卡。
在文件夹视图部分,单击重置文件夹按钮。
单击该按钮后,此 PC 视图将重置为默认视图设置。
最后,点击确定。
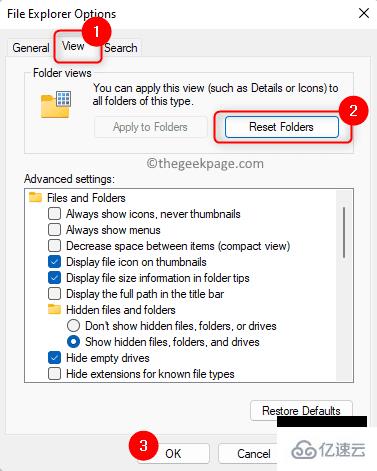
3.重新打开文件资源管理器并检查打开此 PC 时是否显示磁盘空间使用栏。
1. 打开文件资源管理器 (Windows + E)并转到这台电脑。
2. 单击顶部的查看选项卡。
在打开的下拉列表中,选择选项Tiles。
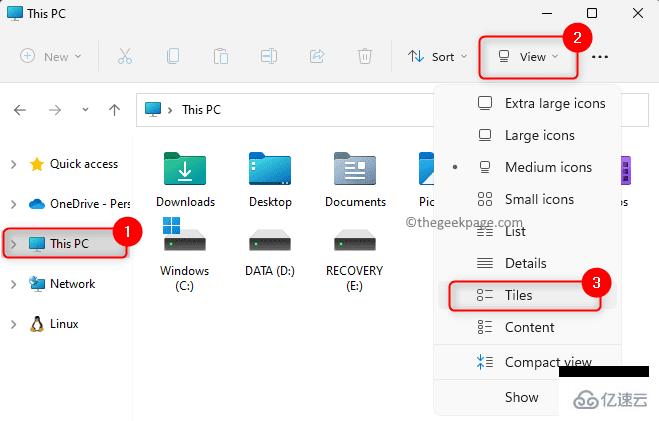
3. 这将立即更改此 PC 中设备和驱动器的视图类型。
现在,您将能够看到驱动器标签下方的磁盘空间使用条。
1. 要打开“运行”对话框,请按Windows + R组合键。
键入regedit并按Enter打开注册表编辑器。
当用户帐户控制提示授予访问权限时,单击是。
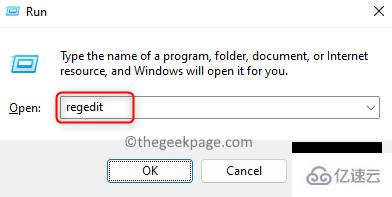
2. 在注册表中,导航到下面提到的路径。
HKEY_CLASSES_ROOT\驱动器3. 移到右侧并查找TileInfo注册表值。
双击TileInfo以更改其值。
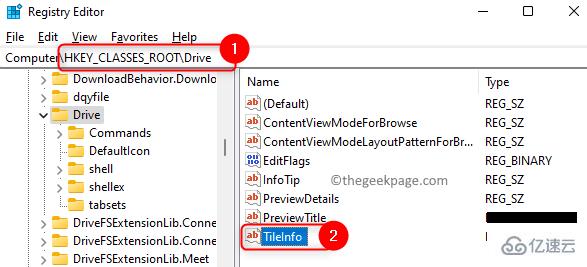
4. 在Edit String窗口中,将Value Data字段设置为以下值:
道具:*System.PercentFull;System.Computer.DecoratedFreeSpace;System.Volume.FileSystem单击确定以保存更改。
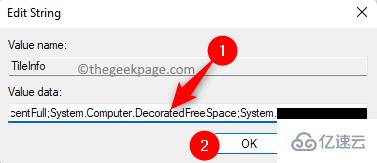
注意:如果条目TileInfo不存在,则右键单击右侧的空白区域并选择New -> String Value of type REG_SZ。将其命名为TileInfo并将其值数据设置为如上。
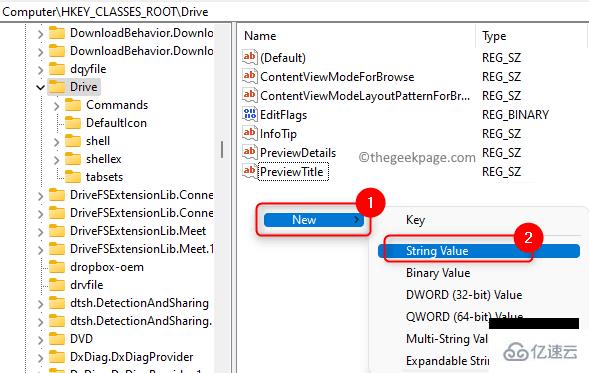
5. 退出注册表。
在文件资源管理器中打开这台电脑,磁盘空间使用栏现在必须可见。
“Windows11上怎么修复此PC中缺少的磁盘空间使用栏”的内容就介绍到这里了,感谢大家的阅读。如果想了解更多行业相关的知识可以关注编程网网站,小编将为大家输出更多高质量的实用文章!
--结束END--
本文标题: Windows11上怎么修复此PC中缺少的磁盘空间使用栏
本文链接: https://lsjlt.com/news/201569.html(转载时请注明来源链接)
有问题或投稿请发送至: 邮箱/279061341@qq.com QQ/279061341
2024-10-22
2024-10-22
2024-10-22
2024-10-22
2024-10-22
2024-10-22
2024-10-22
2024-10-22
2024-10-22
2024-10-22
回答
回答
回答
回答
回答
回答
回答
回答
回答
回答
0