目录1.前言2.mongoDB数据库的安装2.1 MonGoDB下载安装2.2 MongoDB连接测试2.3 cpolar下载安装3.Cpolar端口设置3.1 Cpolar云端设置3.2.Cpolar本地设置4.公网访
现代电子技术日新月异,并且快速应用到我们的生活中,与之相应的,软件技术也在快速更新,特别是超大规模的软件大面积应用,如Facebook、Titok等这样的超大型平台,对数据库的要求也提出更高要求,原有的Mysql数据库已经渐渐暴露出缺点,MongoDB这样的新生代数据库因此获得发展机会,最近很多科技大厂也在推动MongoDB的应用。
作为网络技术的爱好者,笔者也下载了MongoDB进行初步了解(仅限于了解,而不是深入研究),并且简单研究了MongoDB与其他软件配合使用的情况,折腾和研究也是不错的消遣。现在,笔者就为大家介绍,如何使用和配置Cpolar,实现远程连接和操作MongoDB数据库。
MongoDB数据库作为新生代数据库的代表,能够适应超大型平台对于数据库快速响应的要求,并且应用了不少新概念,如分布式存储,快速响应机制,支持完全索引、查询,自动处理碎片,支持云计算层次的扩展性,支持多种语言等等。这些特点只是MongoDB介绍上说的,具体使用情况还是要看个人。话不多说,让我们开始折腾吧。
MongoDB的下载很简单,只要到其官网下载即可
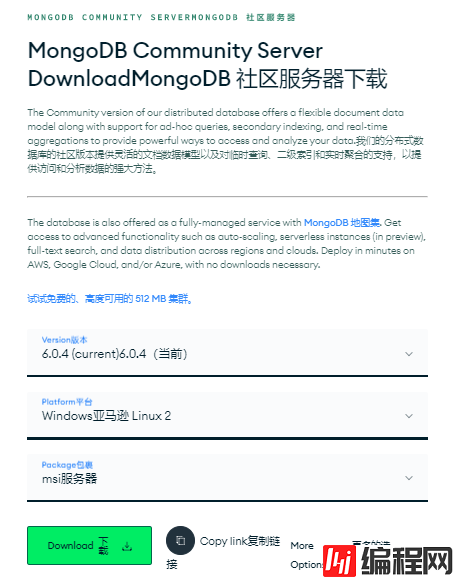
下载完成后,一路“下一步”就可以了
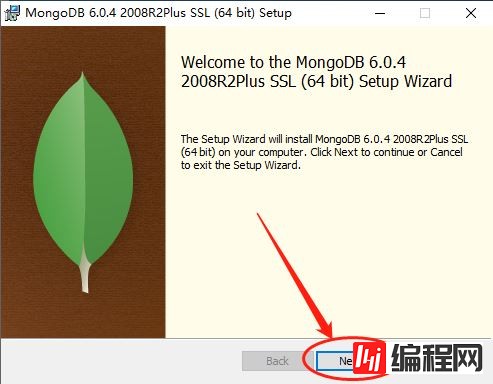
需要注意的是,在安装过程中,MongoDB会询问是否设置用户名和密码,我们直接点击complate进行设置即可
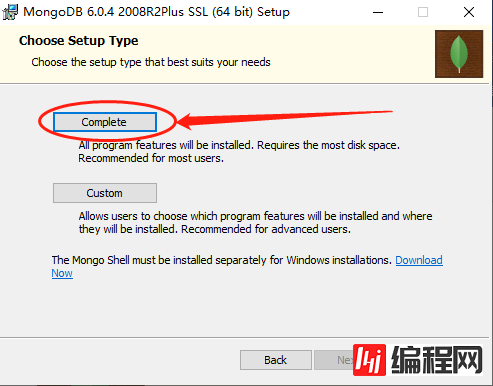
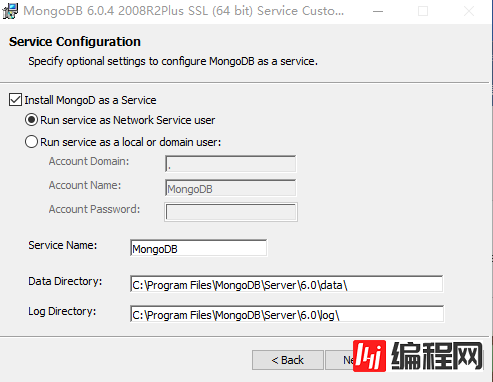
安装程序运行结束后,会出现这个界面,我们点击“start”即可进入MongoDB的主界面
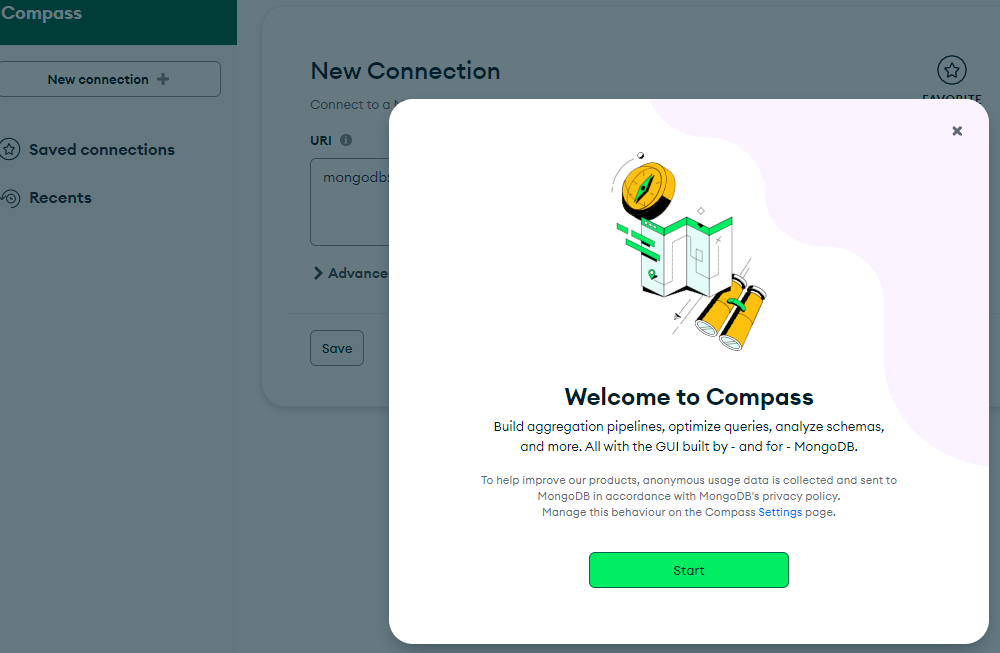
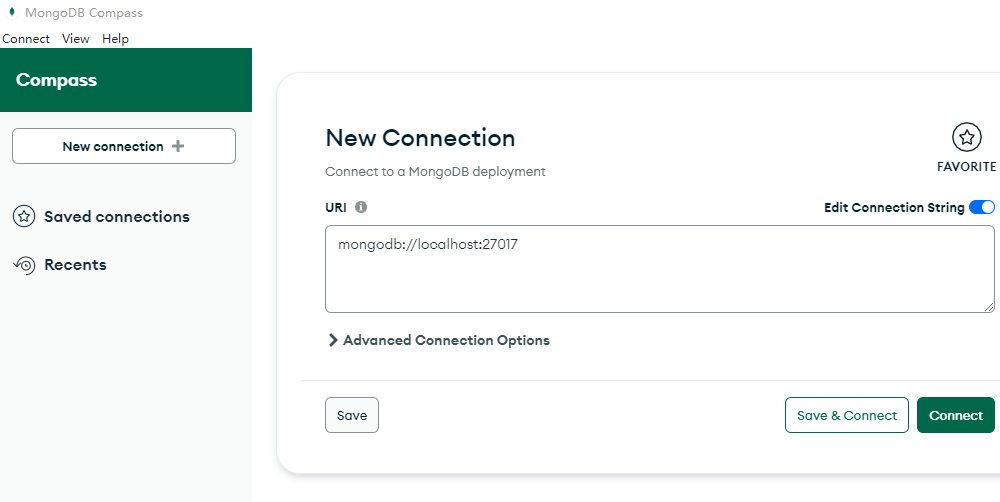
接下来,就是对连接软件进行设置。这里使用的是navicat软件,直接到其官网上下载即可(DBeaver必须要企业版才支持MongoDB,有兴趣的同学可以尝试下,当然可能有其他数据库连接软件,但也基本遵循这个步骤)。具体的安装过程就不再冗述了,毕竟安装过程没啥可说的,直接快进到软件主界面,点击左上角的连接按钮,并在下拉菜单中找到MongoDB的选项。
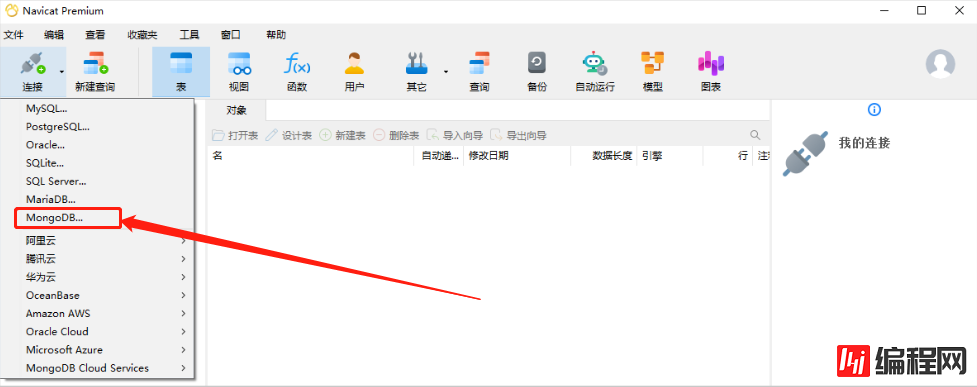
点击该选项后,就会进入MongoDB的连接设置页面。由于这一步只是测试在本地连接MongoDB数据库,因此可以随意设置。
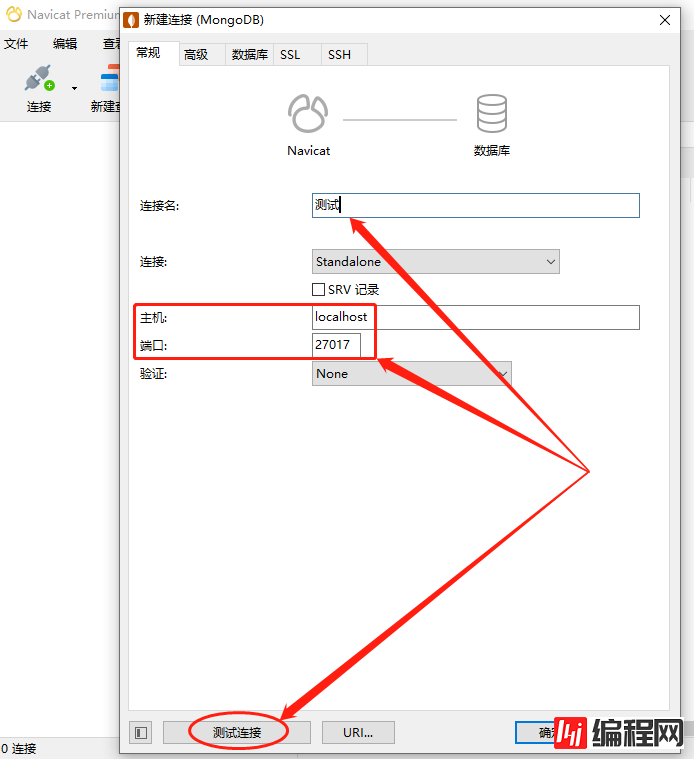
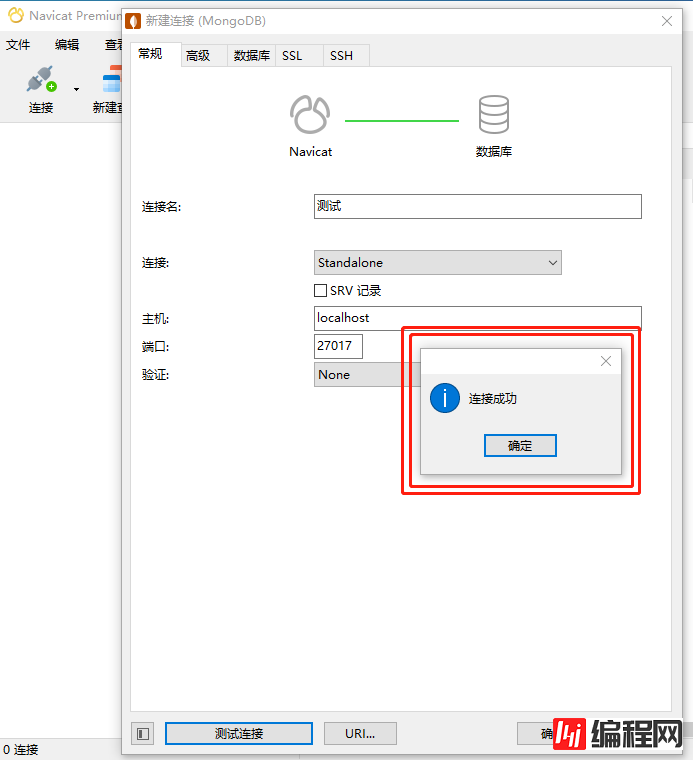
只要显示连接成功,我们就可以进行下一步,使用cpolar为本地的MongoDB端口(默认为27017),生成一个tcp连接,让我们在公共互联网上也能连接到局域网(家里或者办公室)设备上的MongoDB数据库。
Cpolar的下载和安装其实也没啥可说的,只要搜索Cpolar的官网,并在主页面下载对应版本进行安装即可。Cpolar支持很多操作系统,能使用TCP、Http、ftp、tls等协议进行内网穿透,操作也很简单便捷,所以以其作为远程连接的首选。
cpolar官网:https://www.cpolar.com/
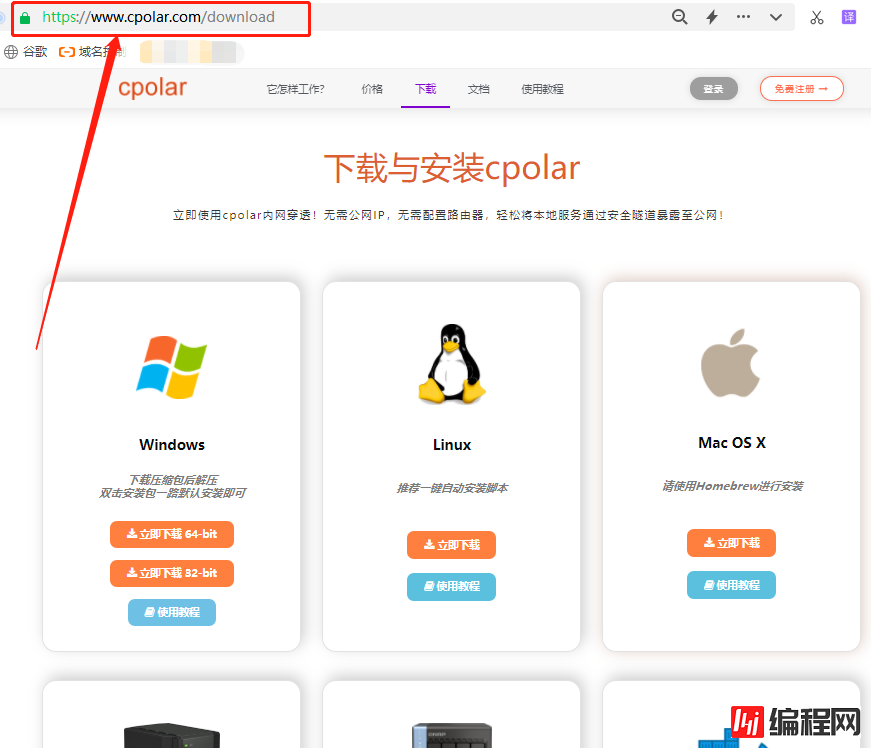
回到正题,在cpolar下载安装完成后,就可以进行内网穿透的设置。笔者的cpolar已经升级到了vip版(毕竟笔者是懒人,不想每24小时就设置一次远程连接),能够支持固定TCP、http等隧道,因此直接设置固定TCP隧道,用以连接MongoDB。
首先登录cpolar的官网,点击官网主界面左侧的预留按钮,进入cpolar云端的预留隧道设置。这里设置预留的隧道是空白隧道,可以简单理解为内网穿透隧道的入口。
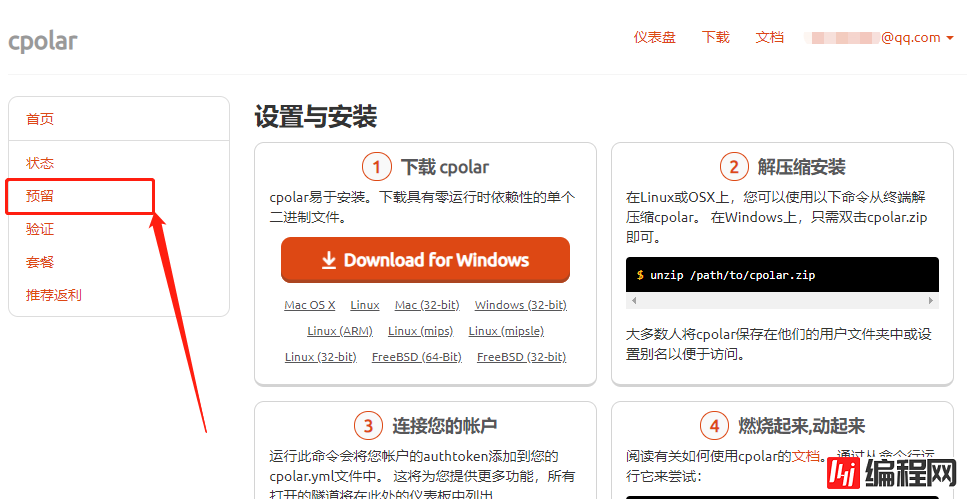
在预留页面,我们找到保留的TCP地址项,对连接MongoDB数据库的隧道进行设置,设置的内容也非常简单。
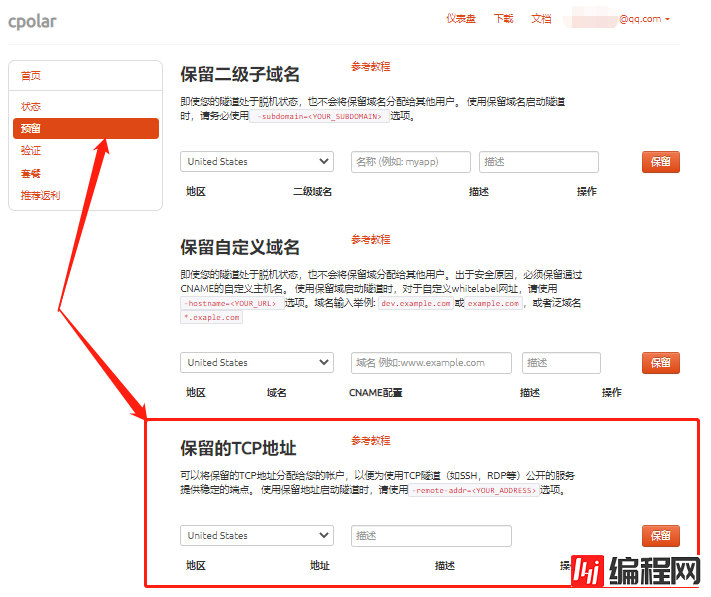
首先是地区,cpolar提供了很多地区服务器选择,这项就近设置即可;接着是描述,可以看做这条隧道的识别信息和备注,只要输入自己能记住的内容即可。
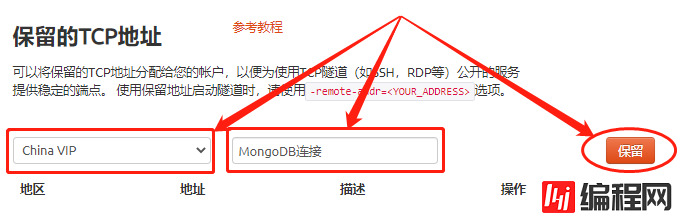
完成这两项设置后,就可以点击右侧的保留按钮,生成一个公共互联网地址。如果不打算保留这个地址,可以点击右侧的X将其删除。
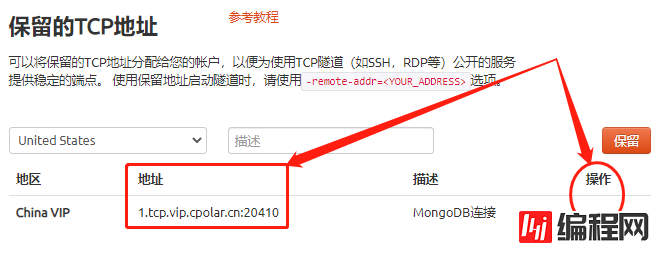
完成cpolar云端的设置后,就可以登录cpolar本地客户端,点击cpolar客户端主界面左侧隧道管理项下的创建隧道按钮,进入cpolar本地的隧道设置页面,将云端生成的地址与本地MongoDB端口连接起来。这里我们主要对以下几项进行设置。
完成设置后,点击下方的“创建”按钮,就能将云端空白数据隧道与本地mariadb连接起来,生成一条可以远程连接本地MongoDB的数据隧道。
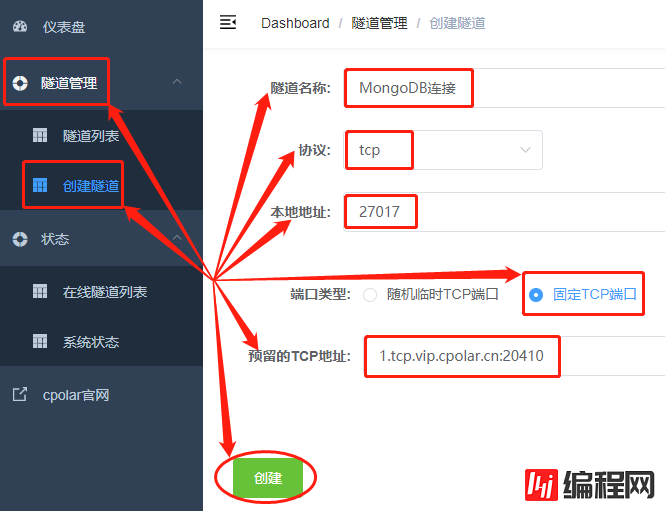
数据隧道创建成功后,cpolar客户端会自动跳转至隧道管理项下的隧道列表页面。在这个页面,我们可以对创建的隧道进行控制(如查看隧道是否运行、开启隧道、关闭隧道、对隧道信息进行重编辑等)
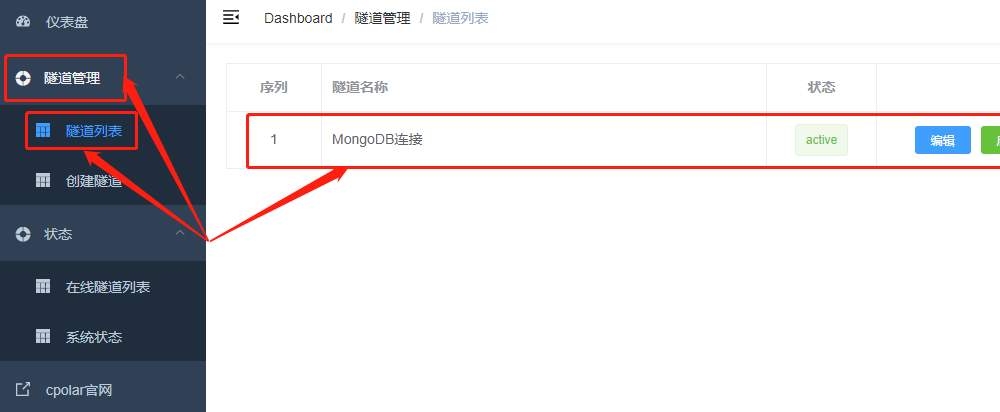
而这条数据隧道的公共互联网地址,则可以在状态项下的在线隧道列表中看到。
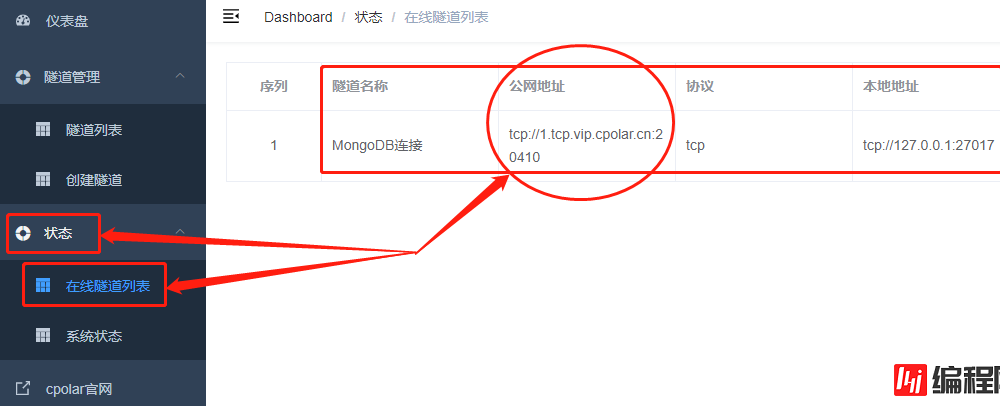
完成cpolar数据隧道的设置后,就可以在其他网络环境的设备上,打开navicat,点击主界面左上方的连接按钮,将cpolar生成的公网地址粘贴进去。需要注意的是,在主机栏位填入的地址信息不带 tcp://和最后的:+几位数字,几位数字则填入下一行的端口栏位内。
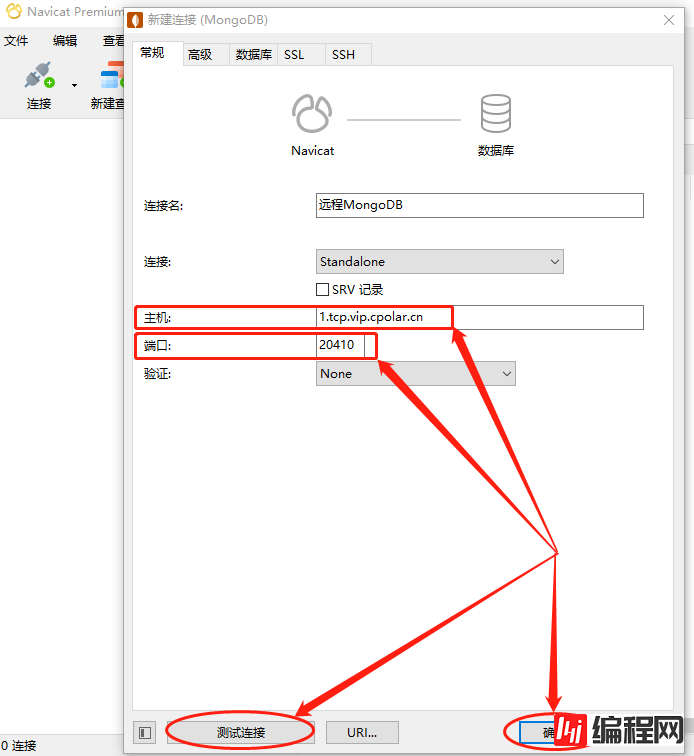
填写完毕后,先点击左下方的测试连接,远程连接成功后,再点击右下方的确认,在navicat中保留。
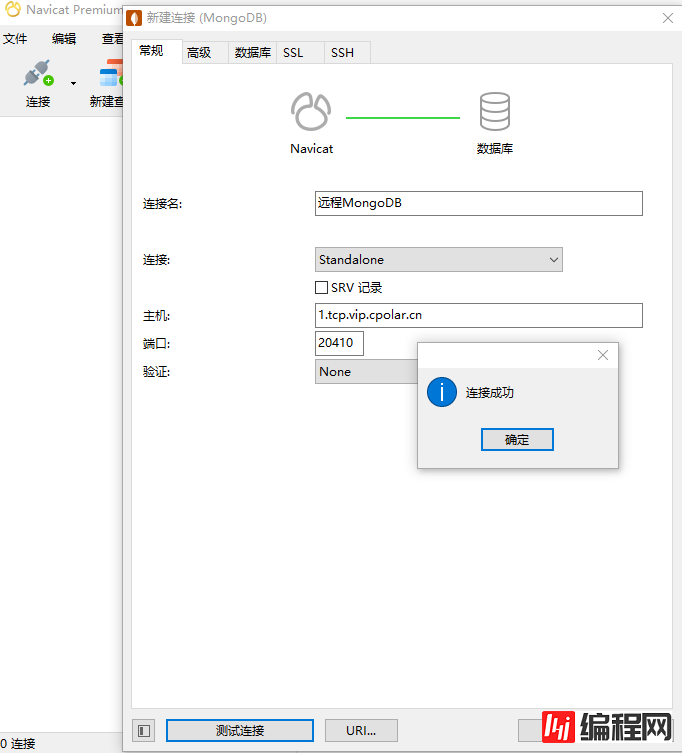
到这里,我们就成功的完成了远程连接MongoDB数据库的设置,而这个设置在某些情况下,绝不仅仅是折腾着好玩而已(笔者想起被抓回公司搞数据库的日志,一把辛酸泪……)。当然连接软件并不是非要用Navicat,也可以使用同样思路应用其他连接软件访问公司(或家里)的MongoDB数据库,按各位看官喜好即可。
到此这篇关于windows系统下安装MongoDB并内网穿透远程连接的文章就介绍到这了,更多相关Windows安装MongoDB并远程连接内容请搜索我们以前的文章或继续浏览下面的相关文章希望大家以后多多支持我们!
--结束END--
本文标题: Windows系统下安装MongoDB并内网穿透远程连接
本文链接: https://lsjlt.com/news/201111.html(转载时请注明来源链接)
有问题或投稿请发送至: 邮箱/279061341@qq.com QQ/279061341
2024-10-23
2024-10-22
2024-10-22
2024-10-22
2024-10-22
2024-10-22
2024-10-22
2024-10-22
2024-10-22
2024-10-22
回答
回答
回答
回答
回答
回答
回答
回答
回答
回答
0