ScreenCloud 是一个很棒的小程序,你甚至不知道你需要它。桌面 linux 的默认屏幕截图流程很好(PrtScr 按钮),我们甚至有一些 强大的截图工具 ,如 Shutter 。但是,ScreenCloud 有一
ScreenCloud 是一个很棒的小程序,你甚至不知道你需要它。桌面 linux 的默认屏幕截图流程很好(PrtScr 按钮),我们甚至有一些 强大的截图工具 ,如 Shutter 。但是,ScreenCloud 有一个非常简单但非常方便的功能,让我爱上了它。在我们深入它之前,让我们先看一个背景故事。
我截取了很多截图,远超常人。收据、注册详细信息、开发工作、文章中程序的截图等等。我接下来要做的就是打开浏览器,浏览我最喜欢的云存储并将重要的内容转储到那里,以便我可以在手机上以及 PC 上的多个操作系统上访问它们。这也让我可以轻松与我的团队分享我正在使用的程序的截图。
我对这个标准的截图流程没有抱怨,打开浏览器并登录我的云,然后手动上传屏幕截图,直到我遇到 ScreenCloud。
ScreenCloud
ScreenCloud是一款简单易用的跨平台截图工具,支持Linux、Mac及windows。同时它也提供在线图片分享服务,用户可以利用ScreenCloud截图后并在线分享屏幕截图。
除了支持 ScreenCloud 本身的图片分享服务外,它还支持 FTP 及 SFTP ,最新版还支持 Dropbox , Imgur , ubuntu one 等第三方存储服务。
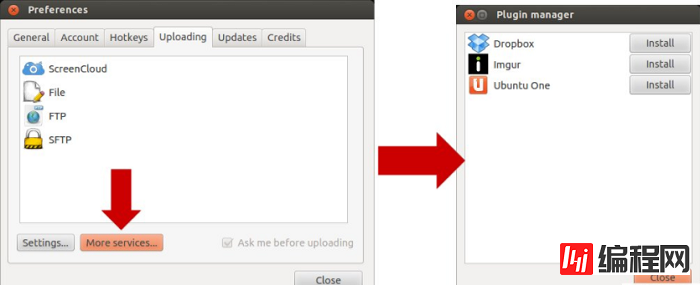
ScreenCloud 很顺滑,在细节上投入了大量的精力。它为你提供了非常容易记住的热键来捕获全屏、活动窗口或鼠标选择区域。
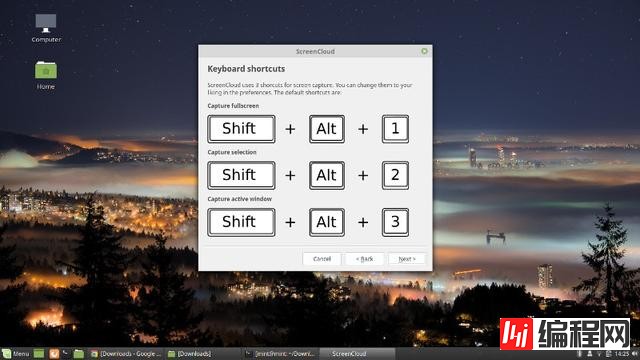
ScreenCloud 的默认键盘快捷键
截取屏幕截图后,你可以设置 ScreenCloud 如何处理图像或直接将其上传到你选择的云服务。它甚至支持 SFTP。截图上传后(通常在几秒钟内),图像链接就会被自动复制到剪贴板,这让你可以轻松共享。
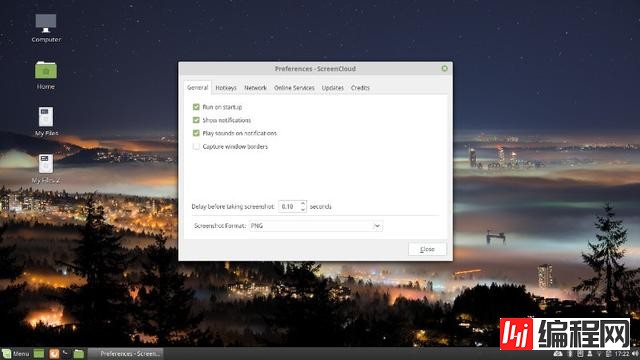
你还可以使用 ScreenCloud 进行一些基本编辑。为此,你需要将 “Save to” 设置为 “Ask me”。此设置在应用图标菜单中有并且通常是默认设置。当使用它时,当你截取屏幕截图时,你会看到编辑文件的选项。在这里,你可以在屏幕截图中添加箭头、文本和数字。
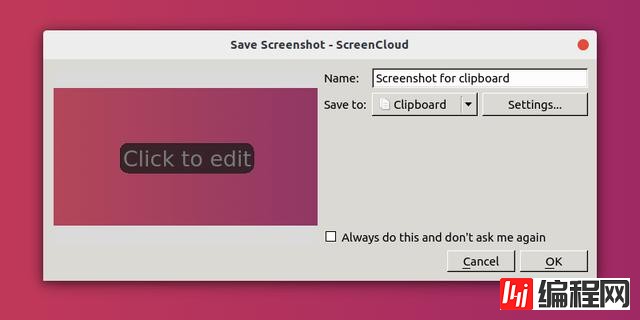
用 ScreenCloud 编辑截屏
在Linux 上安装 ScreenCloud
项目主页:Http://screencloud.net/ScreenClound已进入Ubuntu官方软件源
ScreenCloud 可在 Snap 商店 中找到。因此,你可以通过访问 Snap 商店 或运行以下命令,轻松地将其安装在 Ubuntu 和其他 启用 Snap 的发行版上。
sudo snap install screencloud
对于无法通过 Snap 安装程序的 Linux 发行版,你可以 在这里 下载 AppImage。进入下载文件夹,右键单击并在那里打开终端。然后运行以下命令。
sudo chmod +x ScreenCloud-v1.4.0-x86_64.AppImage
然后,你可以通过双击下载的文件来启动程序。
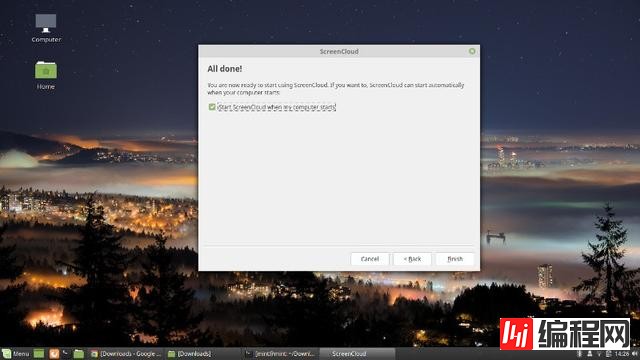
ScreenCloud 适合所有人吗?可能不会。它比默认屏幕截图更好吗?可能是。如果你正在截某些屏幕,有可能它是重要的或是你想分享的。ScreenCloud 可以更轻松,更快速地备份或共享屏幕截图。所以,如果你想要这些功能,你应该试试 ScreenCloud。
总结
以上就是这篇文章的全部内容了,希望本文的内容对大家的学习或者工作具有一定的参考学习价值,谢谢大家对我们的支持。如果你想了解更多相关内容请查看下面相关链接
--结束END--
本文标题: Linux一个增强的截图及分享工具:ScreenCloud
本文链接: https://lsjlt.com/news/19869.html(转载时请注明来源链接)
有问题或投稿请发送至: 邮箱/279061341@qq.com QQ/279061341
2024-03-01
2024-03-01
2024-03-01
2024-03-01
2024-03-01
2024-02-29
2024-02-29
2024-02-29
2024-02-29
2024-02-29
回答
回答
回答
回答
回答
回答
回答
回答
回答
回答
0