这篇文章主要介绍了print spooler服务总是自动关闭如何解决的相关知识,内容详细易懂,操作简单快捷,具有一定借鉴价值,相信大家阅读完这篇print spooler服务总是自动关闭如何解决文章都会有所
这篇文章主要介绍了print spooler服务总是自动关闭如何解决的相关知识,内容详细易懂,操作简单快捷,具有一定借鉴价值,相信大家阅读完这篇print spooler服务总是自动关闭如何解决文章都会有所收获,下面我们一起来看看吧。
print spooler服务总是自动关闭是设置错误造成的,其解决办法:1、点击“开始”按钮,在弹出菜单中选择“运行”的菜单项;2、在运行窗口中输入命令“services.msc”后点击“确定”按钮;3、找到Print Spooler的服务项,在窗口中点击“停止”按钮;4、打开文件资源管理器窗口,找到PRINTERS文件夹,并把文件夹中所有的文件删除即可。
Print spooler服务总是自动关闭是设置错误造成的,解决方法为:
1、在windows10系统中右键点击屏幕左下角的开始按钮,在弹出菜单中选择“运行”的菜单项。

2、然后在打开的Windows10的运行窗口中输入命令services.msc后点击确定按钮。
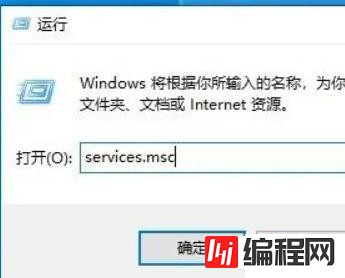
3、然后在打开的服务窗口中找到Print Spooler的服务项。

4、双击该服务项后打开服务的属性窗口,在窗口中点击“停止”按钮。

5、接下来我们打开Windows10文件资源管理器窗口,定位到C:\WINDOWS\system32\spool\PRINTERS文件夹,把文件夹中所有的文件删除。

6、再次打开Print Spooler服务的属性窗口,点击“启动”按钮。

7、接下来我 们再点击“启动类型”的下拉按钮,在弹出菜单中选择“自动”的菜单项就可以了。

关于“print spooler服务总是自动关闭如何解决”这篇文章的内容就介绍到这里,感谢各位的阅读!相信大家对“print spooler服务总是自动关闭如何解决”知识都有一定的了解,大家如果还想学习更多知识,欢迎关注编程网服务器栏目。
--结束END--
本文标题: print spooler服务总是自动关闭如何解决
本文链接: https://lsjlt.com/news/197360.html(转载时请注明来源链接)
有问题或投稿请发送至: 邮箱/279061341@qq.com QQ/279061341
2024-10-22
2024-10-22
2024-10-22
2024-10-22
2024-10-22
2024-10-22
2024-10-22
2024-10-22
2024-10-22
2024-10-22
回答
回答
回答
回答
回答
回答
回答
回答
回答
回答
0