目录1.安装登陆2.建库3.建表4.编辑表5.给表中添加数据,Mysql基础语法 6.界面认识7.导入和导出sqlData ExportData Import/Restore8.设置显示mysql和infORM
确认mysql已经开启

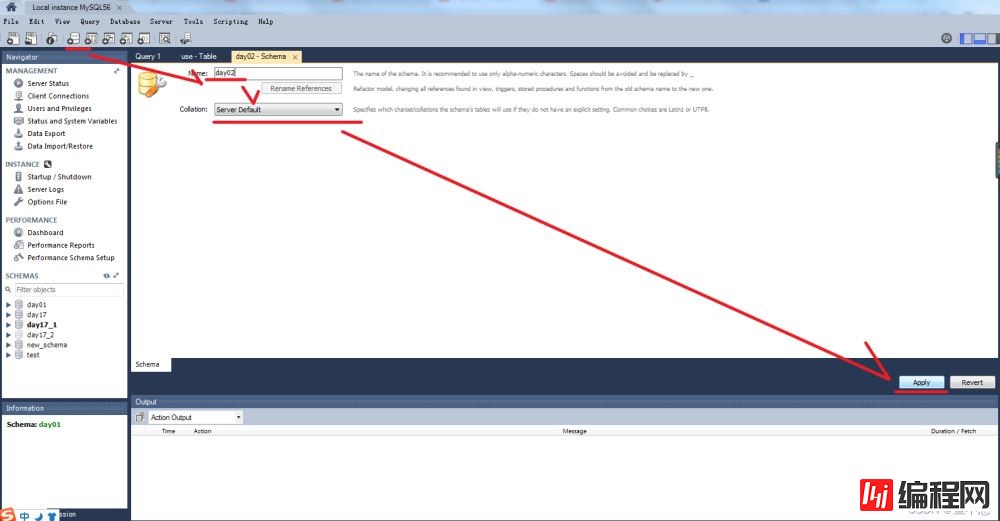
Create 数据库表右击选择Create Table,
填写Table Name,Comments之后点击向上的箭头,填写Column信息。
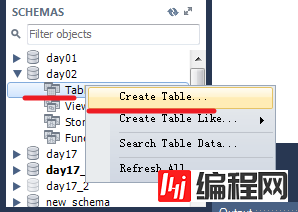
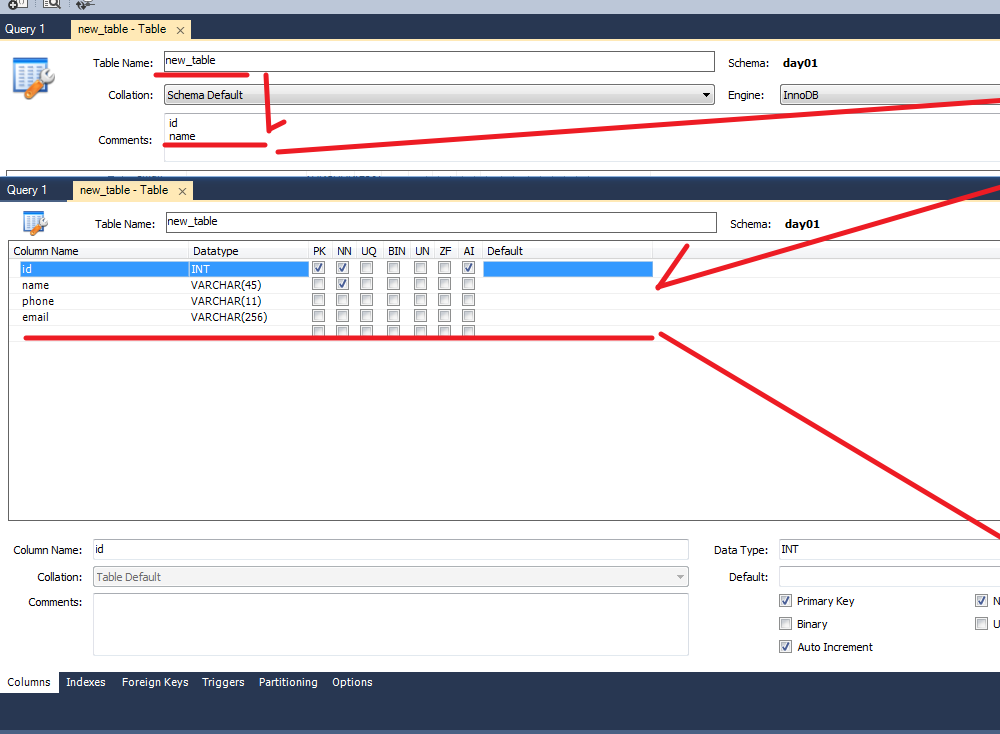
表建好之后,鼠标轻放在table上,会出现三个icon,
我们能够去 查看表的相关信息;分析表和创建表的索引;以及去编辑表,修改表结构。
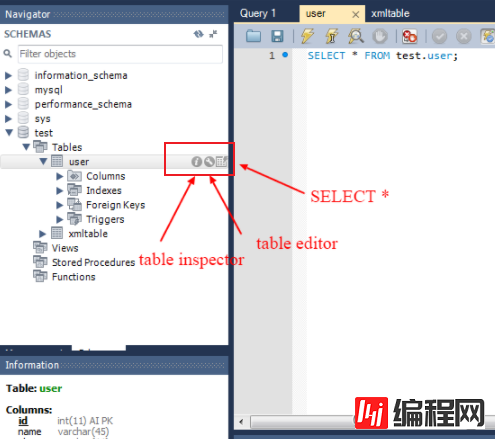
CRUD
页面分为左右两部分,左侧为导航栏,这里可以看到你建立的数据库的基本情况,以及对数据表进行导入、导出等操作。
右侧为操作区,上部分可以书写MySQL语句,中部用于显示查询及修改数据表,下部用于显示MySQL语句的执行情况。
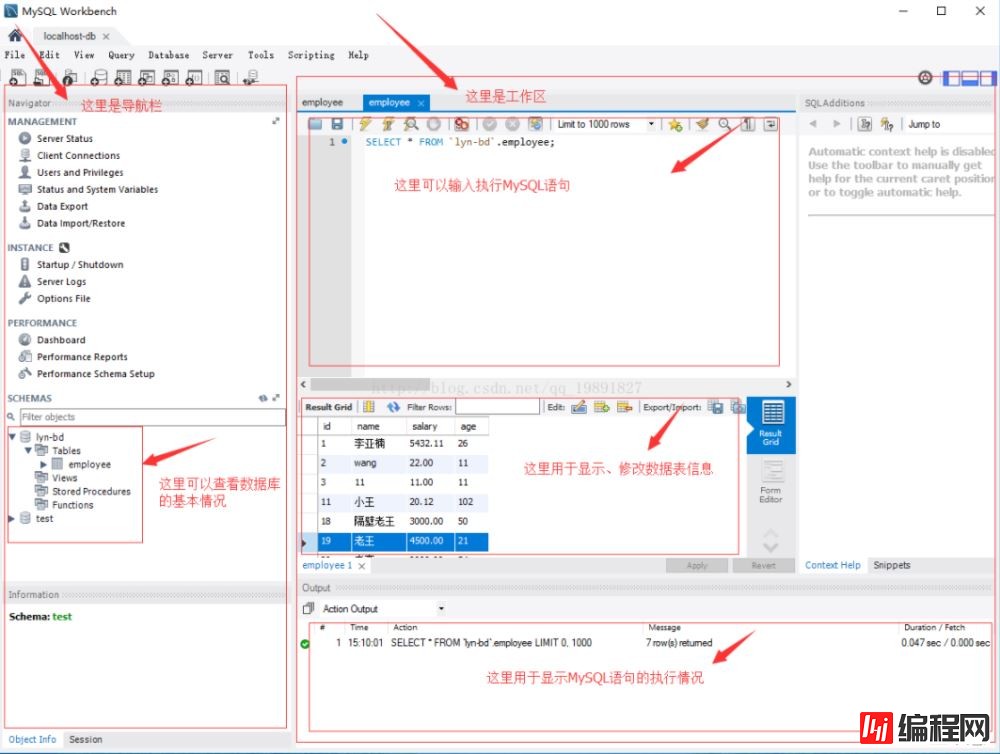
1.导出
2.选择数据库
3.选择表
4.选择导出路径
5.导出
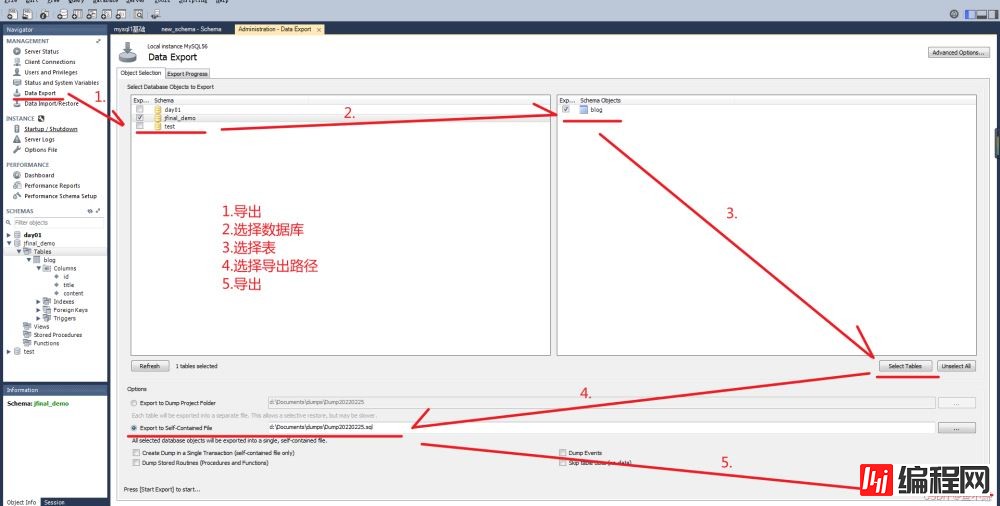
1.导入
2.选择要导入的sql
3.选择导入的位置
4.导入
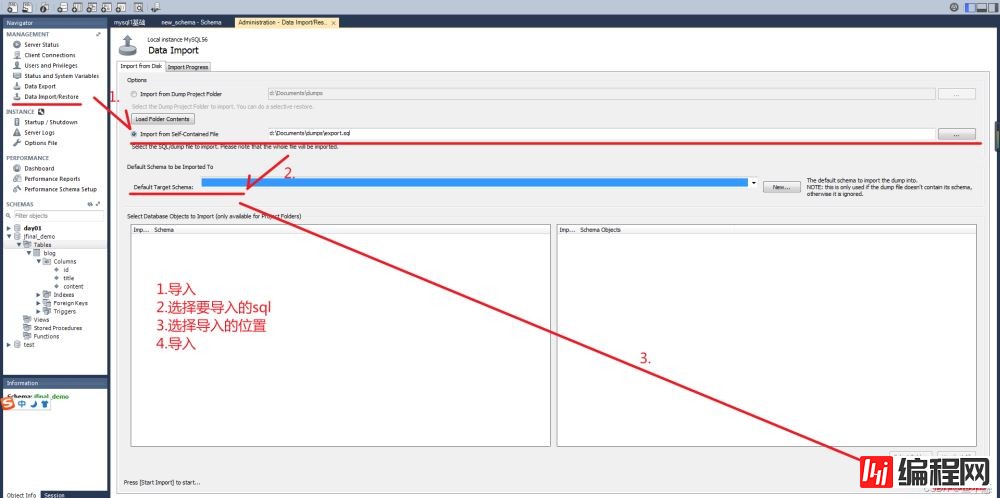
开发中会用到information_schema数据库和mysql数据库,默认SCHEMAS栏是没有显示的,需要设置让其显示。
Edit->Preferences->SQL Editor,Sidebar中勾选Show Metadata and Internal Schemas。
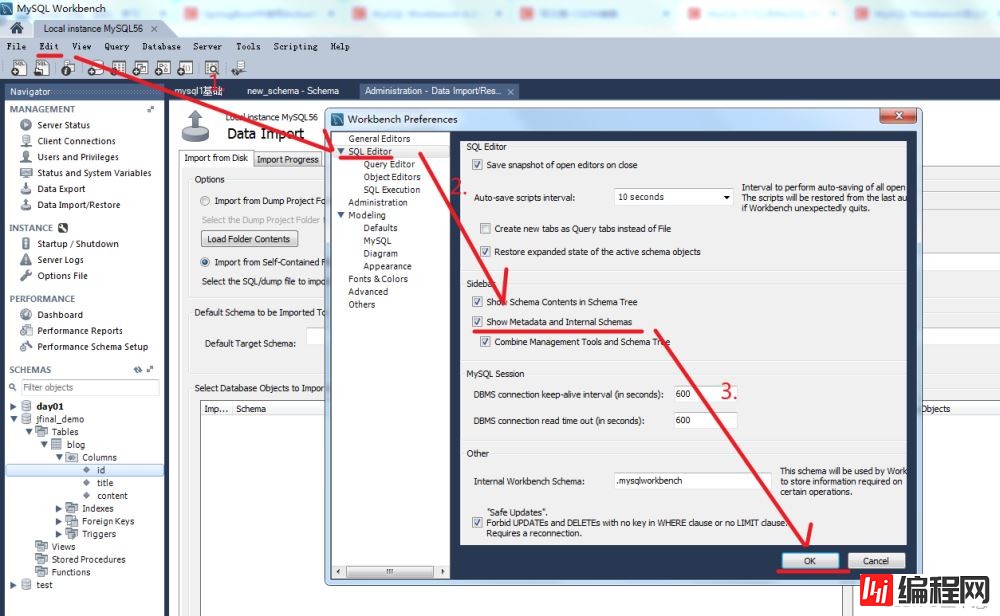
9.增加表无法换库因为你没有切换。
10.更改商品价格失败,需要切换表吗?还是什么?(可以增,不能改?删?这个工具有点懵,小红点我就留着了
到此这篇关于MySQL设计工具Workbench使用教程的文章就介绍到这了,更多相关MySQL Workbench使用教程内容请搜索我们以前的文章或继续浏览下面的相关文章希望大家以后多多支持我们!
--结束END--
本文标题: 数据库设计工具MySQL Workbench使用教程(超级详细!)
本文链接: https://lsjlt.com/news/196510.html(转载时请注明来源链接)
有问题或投稿请发送至: 邮箱/279061341@qq.com QQ/279061341
2024-10-23
2024-10-22
2024-10-22
2024-10-22
2024-10-22
2024-10-22
2024-10-22
2024-10-22
2024-10-22
2024-10-22
回答
回答
回答
回答
回答
回答
回答
回答
回答
回答
0