目录一、手动操作DataGridView1、初步尝试2、批量加入3、带数据的行的加入rows.Add二、数据来源DataSource1、来自列表List2、来自自定义DataTabl
C#中的表格控件只有一个,那就是datagridview,不像Qt中可以用QTableview,QTableWidget。新手拿到datagridview的第一个问题就是数据从哪里来?难道从设计器中一个个手动输入,到时候要变怎办?所以,我们这里说说DataGridView的手动操作。
这里我们是没有数据源的纯view控件的操作,后面第二部分我们再讲有数据源的操作。
下面的代码声明并初始化完成列DataGridViewColumn、行DataGridViewRow 、单元格DataGridViewCell 对象,但这里需要注意的是,DataGridView必须先有列后有行,最后才是单元格cell,初始化完成后你就可以直接将他们加入DataGridView的实例中了,如下代码dataGridView1就是在设计器的工具箱中直接拖放到窗体中的DataGridView控件。
DataGridViewColumn col = new DataGridViewColumn();
DataGridViewRow row = new DataGridViewRow();
DataGridViewCell cell = new DataGridViewTextBoxCell();
cell.Value = "item";
col.CellTemplate = cell; //设置单元格格式模板
col.HeaderText = "column01";
dataGridView1.Columns.Add(col);
效果:
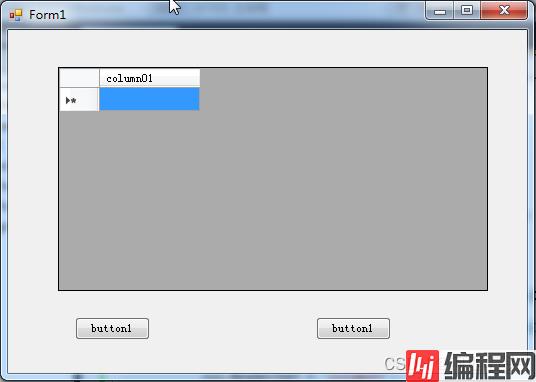
虽然,只有一行一列一个单元格,但如果我们搞懂了原理,那后面批量加入我们需要的行列和单元格就容易了。
这里了重点强调一下,加入的顺序应该是:
1、初始化列
2、初始化行
3、初始化单元格
4、将列column加入DataGridView
5、将行row加入列DataGridView
6、将单元格cell加入行row
注意,一个列必须设定它自己这一列的单元格格式母板,否则就会报错。如:
cell= new DataGridViewTextBoxCell();
col.CellTemplate = cell;
批量加入无非就是加入了一些循环,过程和单个单元格的加入几乎没有差别,需要注意的是每次加入的行或者列或者单元格都必须是一个新对象,也就是要new一个新的对象,否则就不能成功加入。
DataGridViewColumn col;
DataGridViewRow row;
DataGridViewCell cell= new DataGridViewTextBoxCell();
for (int i = 0; i < 6; i++)
{
col = new DataGridViewColumn();
col.HeaderText = "col" + i.ToString();
col.CellTemplate = cell;
dataGridView1.Columns.Add(col);
}
for (int i = 0; i <20; i++)
{
row = new DataGridViewRow();
for (int j = 0; j < 6; j++)
{
cell = new DataGridViewTextBoxCell();
cell.Value = "item" + i.ToString() + j.ToString();
row.Cells.Add(cell);
}
dataGridView1.Rows.Add(row);
}
运行的效果如下:
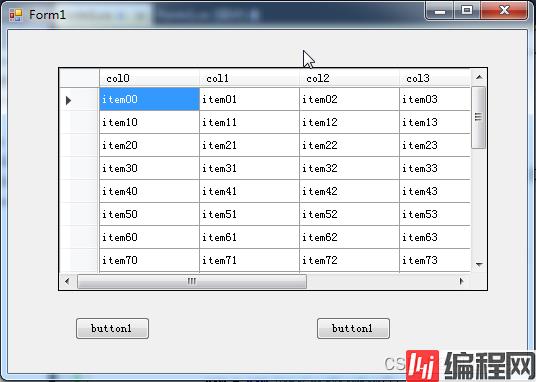
这里,我们将加入行和加入单元格同时进行的,你也可以加入行和加入列完成后,单独对单元格进行赋值,代码如下:
for (int i = 0; i < 20; i++)
{
row = new DataGridViewRow();
//for (int j = 0; j < 6; j++)
//{
// cell = new DataGridViewTextBoxCell();
// cell.Value = "item" + i.ToString() + j.ToString();
// row.Cells.Add(cell);
//}
dataGridView1.Rows.Add(row);
}
for (int i = 0; i < 6; i++)
for (int j = 0; j < 20; j++)
dataGridView1.Rows[j].Cells[i].Value = "item" + j.ToString() + i.ToString();
行的加入我们利用add方法来完成,它有三个重载,所以我们可以用多种方式加入,前面我们就已经使用过了它的最常见的重载,直接在add的参数中加入row
如:
dataGridView1.Rows.Add(row);这里我们使用数组加入也很方便:
//添加行
string[] row0 = { "Jack", "1880", "2022-12-5","12.5","true" };
string[] row1 = { "Smith", "2208", "2022-02-15", "538", "true" };
dataGridView1.Rows.Add(row0);
dataGridView1.Rows.Add(row1);
dataGridView1.Rows.Add(new string[] { "Tome", "1208", "2012-2-15", "1.2", "true" });
//list转数组后加入
List<string> values = new List<string>();
values.Add("Jone");
values.Add("1222");
values.Add("2022-05-12");
values.Add("23.2");
values.Add("false");
dataGridView1.Rows.Add(values.ToArray());
运行效果
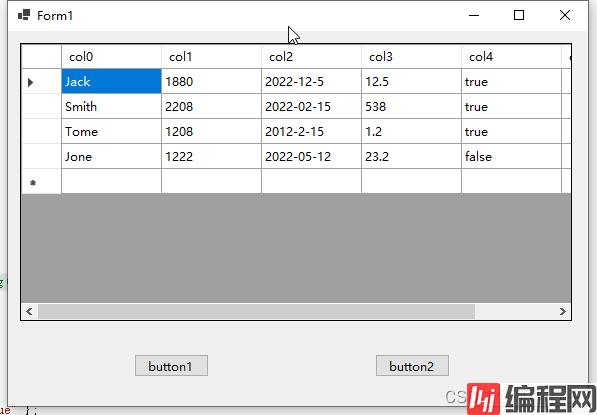
还有一个重载是add(int ),这个专门从来加入空行,比如加入1000个空行,那就直接在参数中输入1000:
dataGridView1.Rows.Add(1000);数据来源可以是自己从数据库中获取,也可以自己构建一个DataTable,也可以读入字符流或者字符列表等。这里分别演示。DataSource它的特点是:任何实现IListSource接口的类都可以作为它的右值。
我们将列表中装入一个对象,当然,这个对象有多少特征,我们就可以显示在表格中显示多少列
List<Student> students = new List<Student>()
{
new Student() {Name="John", Gender=true, Birthday=new DateTime(2012, 12, 4),Age= 20, Hight=15},
new Student() {Name="Jack", Gender=true, Birthday=new DateTime(2022, 10, 12), Age=10, Hight=125}
};
dataGridView1.DataSource = students.Select(x => new { x.Name, x.Gender, x.Birthday, x.Age, x.Hight }).ToList();
运行效果:
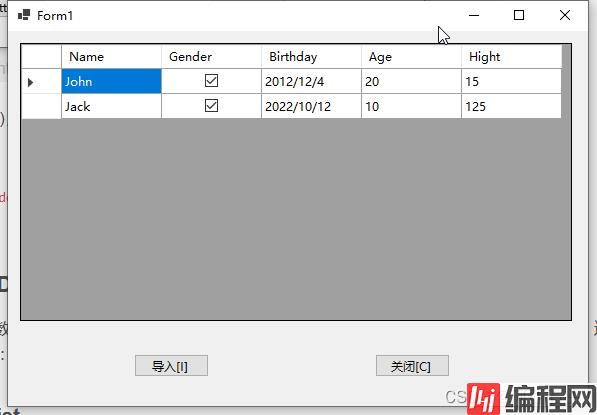
既然是我们手动自定义的一个表,那么我们就必须给它定义行列和单元格内容。这的Datatable只是提供数据,与视图View无关,那么它的责任就是组织好数据给视图来显示,这在mvc中就属于model层。
下面的代码我们初始化了一个DataTable对象后就可以利用columns.add增加列了,增加完列我们用DataTable的newRow()方法直接增加行,没有它法。
DataTable dt = new DataTable();
dt.Columns.Add("col1", typeof(System.String));
dt.Columns.Add("col2", typeof(System.String));
dt.Columns.Add("col3", typeof(System.String));
dt.Columns.Add("col4", typeof(System.String));
dt.Columns.Add("col5", typeof(System.String));
dt.Columns.Add("col6", typeof(System.String));
for(int i = 0; i < 10; i++)
{
dt.Rows.Add(dt.NewRow());
for(int j = 0; j < 6; j++)
dt.Rows[i][j]="item" + j.ToString() + i.ToString();
}
dataGridView1.DataSource =dt;
我们上面所有的行,我们使用的格式都是String的,便于统一用循环添加,我们我们想要添加其他的格式的数据可以这样添加:
DataTable dt = new DataTable();
dt.Columns.Add("col1", typeof(System.Int32));
dt.Columns.Add("col2", typeof(System.String));
dt.Columns.Add("col3", typeof(System.DateTime));
dt.Columns.Add("col4", typeof(System.Boolean));
dt.Columns.Add("col5", typeof(System.Int16));
dt.Columns.Add("col6", typeof(System.Decimal));
关于赋值,使用二维数组的方式直接给单元格赋值即可:
dt.Rows[i][j]="item" + j.ToString() + i.ToString();最后,我们给DataGridView实例指定数据源DataSource 属性即可,这里我们指定为我们刚刚手动建立的DataTable。
运行效果:
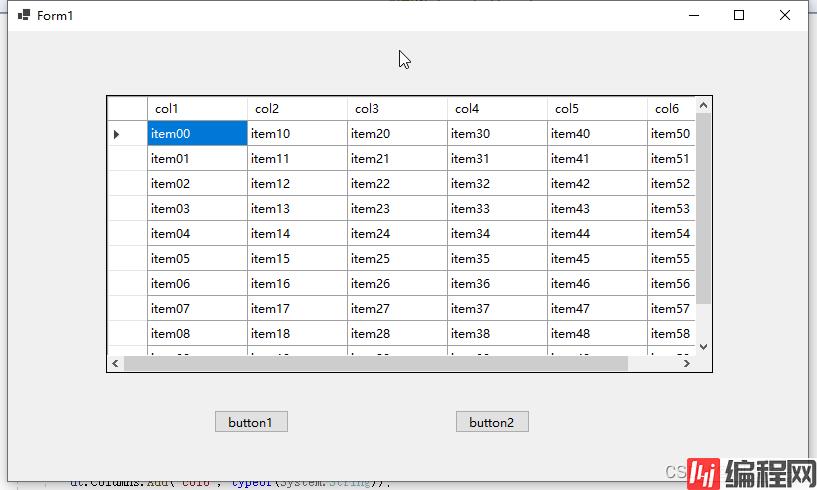
看起来,和前面我们直接对DataGridView手动操作得到的表格没有什么两样,但实际我们此时已经使用了MVC的概念了,一个负责的是视图一个负责的是数据。
我们首先定义两个List分别存放表格的字段类型和值
//定义一个表格的字段类型
List<string> typeDef = new List<string>();
typeDef.Add("System.Int32");
typeDef.Add("System.String");
typeDef.Add("System.DateTime");
typeDef.Add("System.Decimal");
typeDef.Add("System.Boolean");
//表格字段内容
List<string> values = new List<string>();
values.Add("1222");
values.Add("Jone");
values.Add("2022-05-12");
values.Add("23.2");
values.Add("false");
dataGridView1.DataSource = initialDataTable(typeDef,values);
接下来,我们定义一个函数,专门来建立一个表格
DataTable initialDataTable(List<String> strlist, List<String> vluelist)
{
DataTable dt = new DataTable();
DataColumn col = new DataColumn();
for (int i = 0; i < strlist.Count; i++)
{
col = new DataColumn();
col.DataType = System.Type.GetType(strlist[i]);
dt.Columns.Add(col);
}
for (int i = 0; i < 10; i++)
{
dt.Rows.Add(dt.NewRow());
for (int j = 0; j < strlist.Count; j++)
dt.Rows[i][j] = vluelist[j];
}
return dt;
}
}
运行效果:
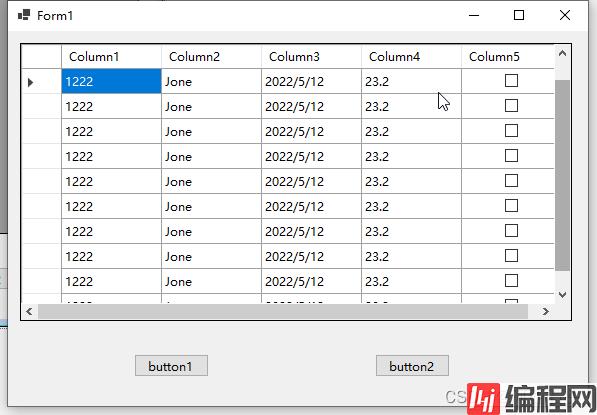
类的特征属性直接显示在表格里可以通过BindingList来实现
BindingList<Student> list2 = new BindingList<Student>();
list2.Add(new Student("John", true, new DateTime(2012, 12, 4), 20, 15));
list2.Add(new Student("Jack", true, new DateTime(2022, 10, 12), 10, 125));
list2.Add(new Student("Tomy", true, new DateTime(1992, 3, 5), 30, 5));
dataGridView1.DataSource= list2;
运行效果:
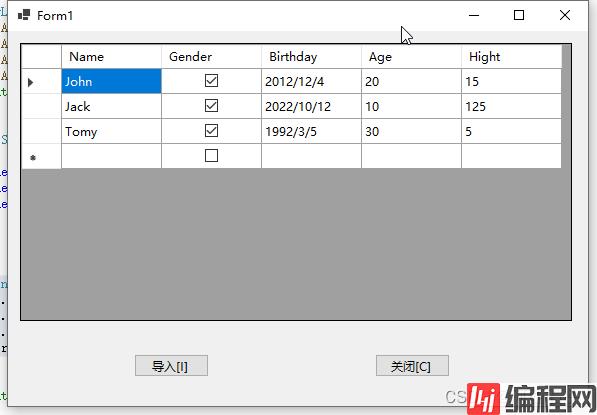
有了上面的基础后,我们就可以建立一个导入文本文件的表格,并且可以自动识别文本文件中的字段类型。我们首先来看看效果:
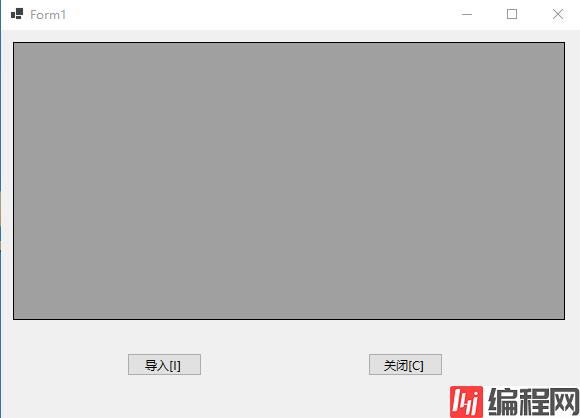
导入文本表格要做好文本字段之间的分割Split,这里不详说了,首先要从读入的文本流中取出表格的各列的名称和类型,然后再取出内容,然后分别形成数组,贴出关键代码:
StreamReader sr = new StreamReader(filepath, Encoding.UTF8);
typetext = sr.ReadLine();
headtext = sr.ReadLine();
string[] typer = typetext.Split(',');
ArrayList content = new ArrayList();
//开始读文本中的每条记录的内容
while ((str=sr.ReadLine()) != null)
{
content.Add(str);
Console.WriteLine(str);
}
//定义一个表格的字段类型
List<string> typeDef = new List<string>();
for (int i = 0; i < typer.Length; i++)
{
typeDef.Add("System." + typer[i].ToString());
}
//表格字段内容
ArrayList head = new ArrayList();
string[] header = headtext.Split(',');
for (int i = 0; i < header.Length; i++)
{
head.Add( header[i].ToString());
}
将上述代码得到的三个列表传入下面的DataTable处理函数中即可得到DataGridView的DataSource需要的DataTable
DataTable initialDataTable(List<String> typelist, ArrayList headerlist,ArrayList contentarry)
{
DataTable dt = new DataTable();
DataColumn col = new DataColumn();
for (int i = 0; i < headerlist.Count; i++)
{
col = new DataColumn();
col.ColumnName = headerlist[i].ToString();
col.DataType = System.Type.GetType(typelist[i]);
dt.Columns.Add(col);
}
// 加入内容
for (int i = 0; i < contentarry.Count; i++)
{
dt.Rows.Add(contentarry[i].ToString().Split(','));
}
return dt;
}
可以参考的文本:
String,Boolean,Int32,DateTime,Int32,Int32
Name,Gender,ID,Birthday,Score1,Score2
John, true,1908, 2012-12-4, 20, 16
Jack, false2015, 2022-10-12, 10, 125
Tomy, true, 2047,1992-3-5, 30, 15,
Mophy, true, 1147,2014-6-3, 40, 24
Tollor, false,2347,2102-2-15, 50, 55
如果有数据库,那是最好不过的啦,直接将查询所得的表赋值给DataGridView的DataSource即可。这里我们使用sqlite,事先要安装上sqlite,到Nuget中最快方式获得。
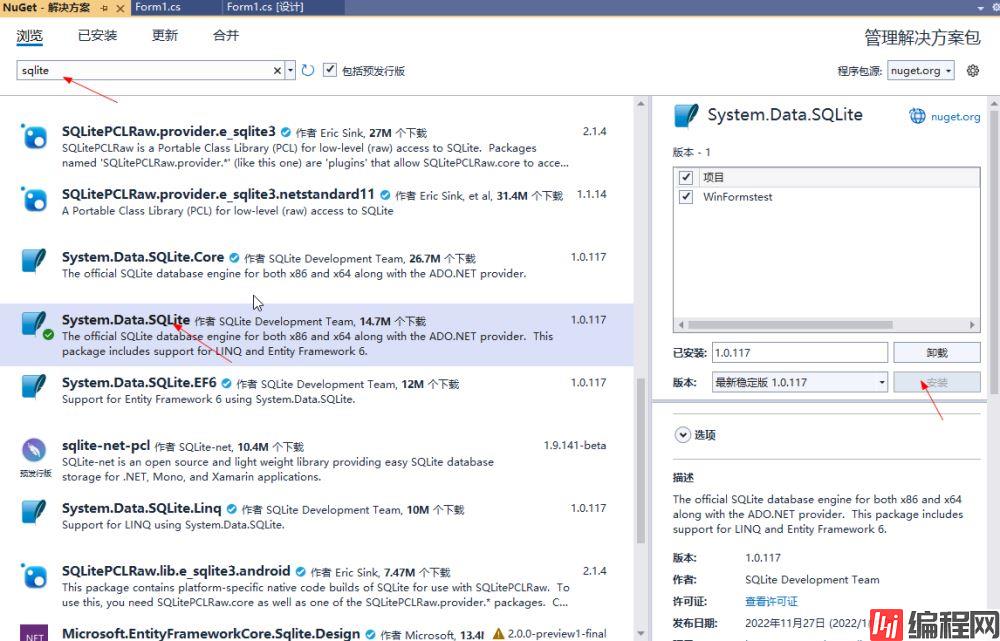
有了sqlite的环境,我们可以开始组织数据库读取了。这里我们调用的句子非常少,其实这是直接通过SQLiteDataAdapter 填充了一个新建的DataTable而已。
//指定数据库地址(我这里就放在debug目录下)
string constr = "Data Source=tbdb.db;";
//设置SQL查询语句
string sql = "select * from TestTab";
SQLiteDataAdapter mAdapter = new SQLiteDataAdapter(sql, constr);
DataTable dt = new DataTable();
mAdapter.Fill(dt);
dataGridView1.DataSource = dt;
数据库中的表:
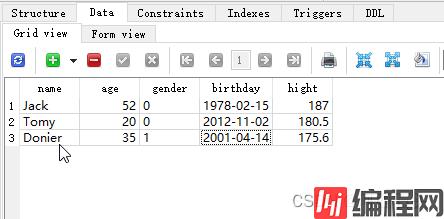
运行效果:
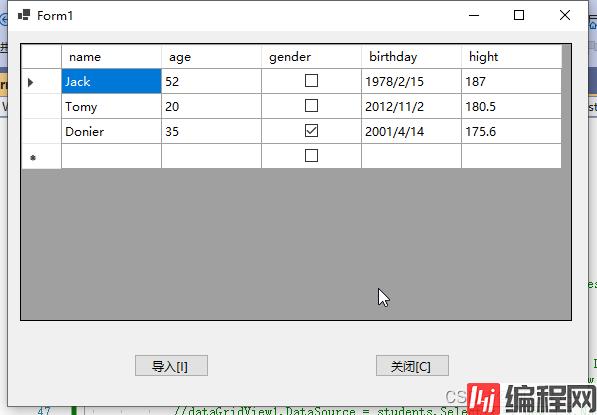
上面用到的student类,这里列出来省得大家重新编写:
class Student
{
string _name = "";
bool _gender =false;
DateTime _birthday;
int _age;
decimal _hight;
public string School;
public Student() {
School = "";
}
public Student(string name, bool gender, DateTime birthday, int age, decimal hight)
{
Name = name;
Gender = gender;
Birthday = birthday;
Age = age;
Hight = hight;
School = "";
}
public string Name{get { return _name; }set { _name = value; }}
public bool Gender{get { return _gender; } set { _gender = value; }}
public DateTime Birthday{ get { return _birthday; } set { _birthday = value; } }
public int Age { get { return _age; } set { _age = value; } }
public decimal Hight { get { return _hight; } set { _hight = value; } }
public List<int> Scores { get; set; }
}
其实关于DataGridView的操作还有很多,控件中最复杂的就属它了,所以如果说你要重新编写一个自定义控件,它也是最复杂的,这里我们只是讲了表格的数据填充,后面一篇我们会讲到样式设置和编辑,有时间我们还可以讲讲自定义DataGridView的编写。
到此这篇关于C#手动操作DataGridView使用各种数据源填充表格实例的文章就介绍到这了,更多相关C# DataGridView数据源填充内容请搜索编程网以前的文章或继续浏览下面的相关文章希望大家以后多多支持编程网!
--结束END--
本文标题: C#手动操作DataGridView使用各种数据源填充表格实例
本文链接: https://lsjlt.com/news/194318.html(转载时请注明来源链接)
有问题或投稿请发送至: 邮箱/279061341@qq.com QQ/279061341
2024-03-01
2024-03-01
2024-02-29
2024-02-29
2024-02-29
2024-02-29
2024-02-29
2024-02-29
2024-02-29
2024-02-29
回答
回答
回答
回答
回答
回答
回答
回答
回答
回答
0