Python 官方文档:入门教程 => 点击学习
1.下载python for windows 废话不说,直接上网址:https://www.Python.org/ftp/python/3.5.1/python-3.5.1.exe 2.安装Python for windows 运行安装文
废话不说,直接上网址:https://www.Python.org/ftp/python/3.5.1/python-3.5.1.exe
2.安装Python for windows
运行安装文件之后,你会看到这个页面:
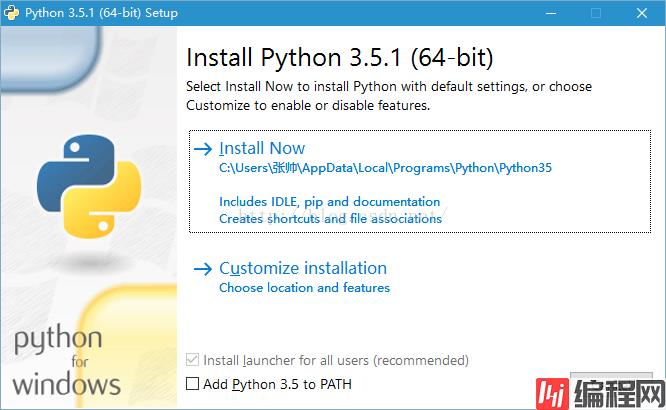
不得不说Python 在 Windows平台下的安装比傻瓜式还傻瓜式,直接点击Install Now,Python就直接被装到你的C盘了。我当时心想:咱作为IT人员,怎么能局限于傻瓜式的安装呢?不,咱要有自己的选择。然后,毅然决然的点击了“Install Now”这个按钮。。。然后,Python就真的被装在C盘了(我可怜的C盘空间啊)。。。
================================我是华丽的分割线====================================
后来又尝试研究了下下面那个按钮,结果发现进去后的界面是这样的
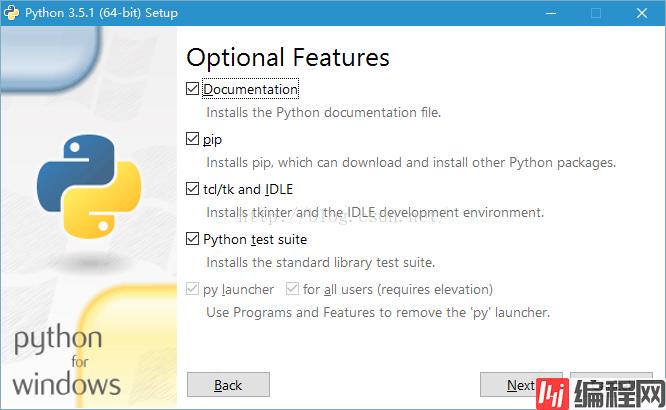
第一个是文档,虽说是英文,但有总比没有好,勾上吧。
第二个是pip,这个必须要有,因为scrapy最简便的安装方式就是通过pip,没有这个,安装Scrapy会吐掉
第三个是tcl/tk与IDLE,这个的话现在不清楚是作甚的,先勾上吧(默认)
第四个是Python测试包,这个要勾上,万一以后出BUG了报出个跟C语言似的“段错误,核心已转储”或者“访问违规”啥的那可就头疼死了
下面两个,不清楚是做什么的,也没法改,估计是类似于快捷方式的一个选项
好,接下来,下一步(Next)
然后出现了这个界面:
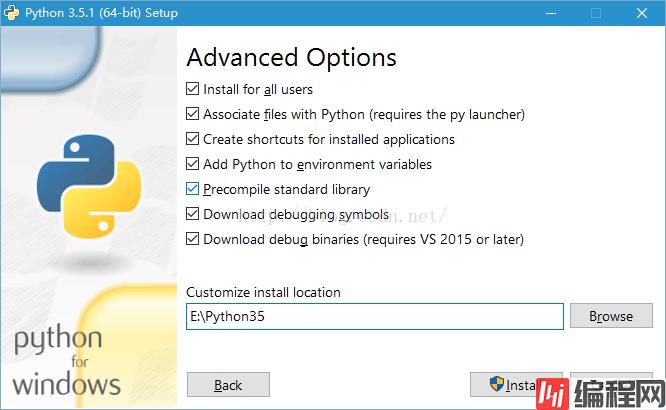
嗯。。。Advanced Options,感觉好高大上的样子。
第一个,Install for all users是你这个Python你是让自己用,还是让你电脑上所有的用户用(如果不知道Windows用户账户是什么的可以直接略过,不打勾就行)
第二个,Associate files with Python是把Python相关文件与Python关联,建议勾选
第三个,Create shortcuts for installed applications是创建桌面快捷方式,点击过后桌面上会出现“Python”的快捷方式
第四个,第四个Add Python to environment variables是添加环境变量,勾选过后安装好你在cmd里直接输"py"就可以了打开python的控制台程序,建议勾选
第五个,第五个Precompile standard library是预编译公共库,这个功能不太清楚,但是几乎所有的预编译的目的都是提升后续运行速度吧,缺点就是会造成额外的磁盘开销,而且会减慢安装速度,如果不打算对核心库做定制的话,推荐勾选。
第六个,Download debugging symbols表示是否下载调试符号,符号是为了定位调试出错的代码行数,如果你的Python是用作开发环境的话,推荐勾选,如果是用作运行环境的话,可以不勾选。
第七个,Download debug binaries表示是否下载用于VS的调试符号,如果不使用VS作为开发工具,则无需勾选
我感觉都有用= =,索性全都选上吧,接下来下一步(Next)
就是安装进度界面了,这个界面要做的就是,等。。。。。。
如果你在上一步勾选了“Download XXX”的话,下面步骤可能会持续很长时间(根据你的网络状况决定),耐心等待就可以。
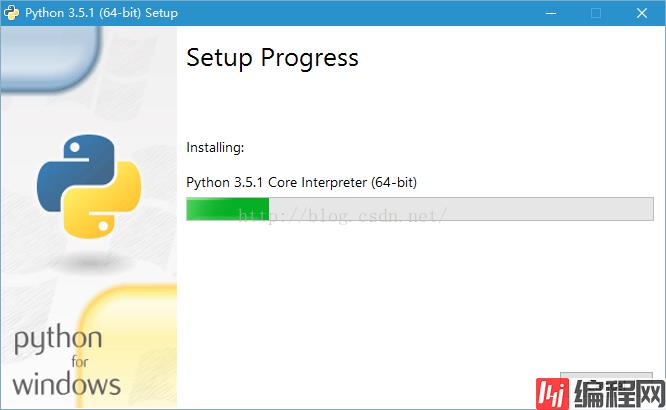
当你看到下面这个界面的时候,恭喜你,安装成功。
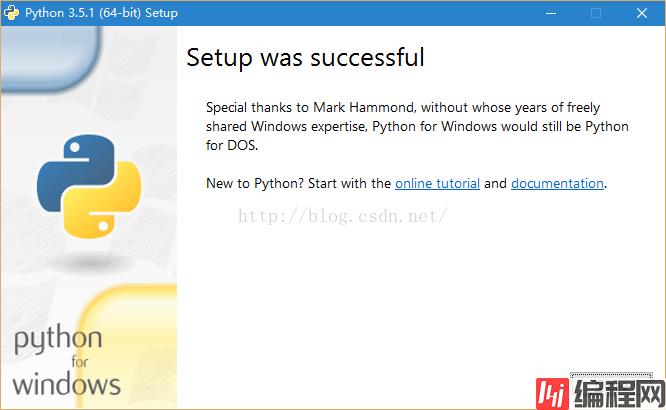
安装好了,赶紧试试!
双击桌面上的Python快捷方式(如果之前安装时没有勾选创建快捷方式选择框,则需要从开始菜单中打开),出现了以下界面:
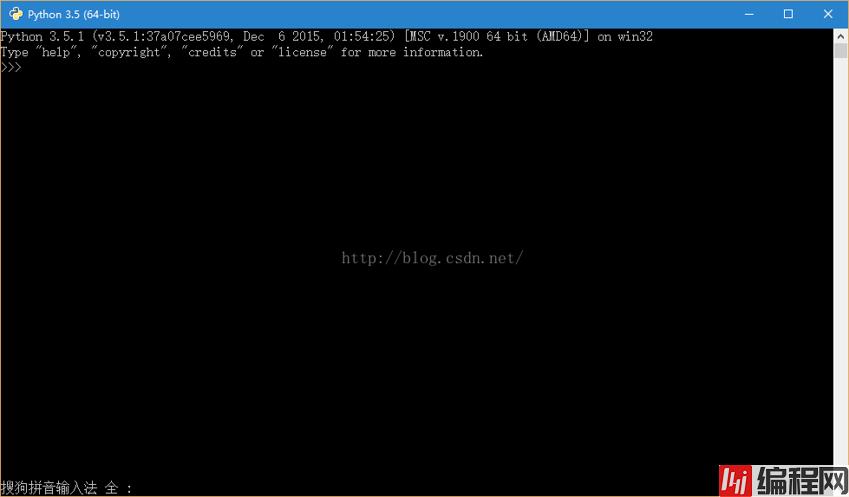
下面就开始进入Python的世界,伸个懒腰,摆好姿势,手放在键盘上,然后依次按下 print("Hello Python!")
然后
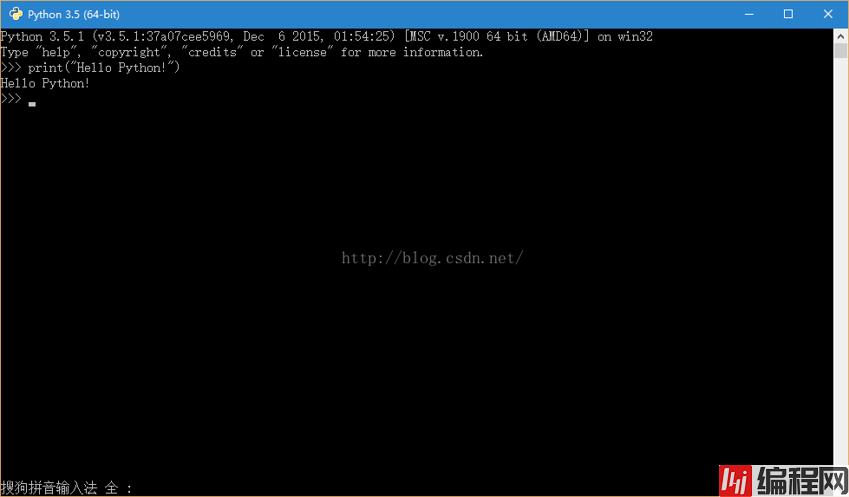
它就回了你一句:Hello Python!
至此,Python安装完毕,再伸个懒腰,准备进入Python的世界吧!
--结束END--
本文标题: Windows下 Python3.5 运
本文链接: https://lsjlt.com/news/186412.html(转载时请注明来源链接)
有问题或投稿请发送至: 邮箱/279061341@qq.com QQ/279061341
2024-03-01
2024-03-01
2024-03-01
2024-02-29
2024-02-29
2024-02-29
2024-02-29
2024-02-29
2024-02-29
2024-02-29
回答
回答
回答
回答
回答
回答
回答
回答
回答
回答
0