Python 官方文档:入门教程 => 点击学习
实现机制是将 Widget 逻辑上分割成表格,在 指定的位置放置想要的 Widget 就可以了第一个 Grid 例子使用 grid 来布局组件代码:import tkinter as tk root
实现机制是将 Widget 逻辑上分割成表格,在 指定的位置放置想要的 Widget 就可以了
第一个 Grid 例子
使用 grid 来布局组件
代码:
import tkinter as tk
root = tk.Tk()
# 创建两个 Label
lb1 = tk.Label(root, text='hello')
lb2 = tk.Label(root, text='grid')
lb1.pack()
lb2.pack()
root.mainloop()结果:
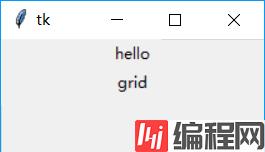
grid 有两个最为重要的参数,用来指定将组件放置到什么位置,一个是 row,另一个是column。如果不指定 row,会将组件放置到第一个可用的行上,如果不指定 column,则使用第一列
使用 row 和 column 来指定位置
使用 grid 来布局组件
代码:
import tkinter as tk
root = tk.Tk()
# 创建两个 Label
lb1 = tk.Label(root, text='hello')
lb2 = tk.Label(root, text='grid')
lb1.grid()
# 指定 lb2为第一行(使用索引0开始),第二列(使用索引0开始)
lb2.grid(row=0, column=1)
root.mainloop()结果:
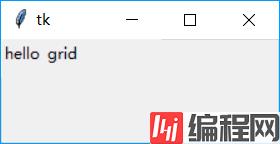
grid 有两个最为重要的参数,用来指定将组件放置到什么位置,一个是 row,另一个是column。如果不指定 row,会将组件放置到第一个可用的行上,如果不指定 column,则使用第一列。注意这里使用 grid 时不需要创建,直接使用行列就可以
将两个或多个组件同一个位置
多个组件同时 grid 到同一个表格位置
代码:
import tkinter as tk
root = tk.Tk()
# 创建两个 Label
lb1 = tk.Label(root, text='hello1')
lb2 = tk.Label(root, text='hello2')
# 将 lb1和 lb2均 grid 到(0,0)位置
lb1.grid(row=0, column=0)
lb2.grid(row=0, column=0)
def forgetLabel():
# grid_slaves 返回 grid 中(0,0)位置的所有组件
print(root.grid_slaves(0, 0)[0])
# grid_salves 返回的第一个值为 lb2,最后 grid 的那一个
tk.Button(root, text='forget last', command=forgetLabel).grid(row=1)
root.mainloop()结果:
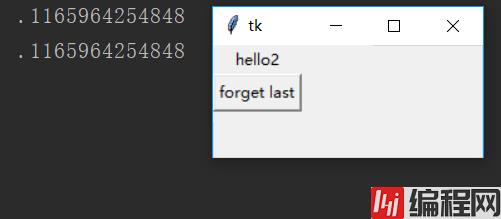
改变列(行)的属性值
设置 column 的属性(columnconfigure)
代码:
import tkinter as tk
root = tk.Tk()
# 创建两个 Label
lb1 = tk.Label(root, text='1', bg='red')
lb2 = tk.Label(root, text='2', bg='blue')
# 将 lb1和 lb2分别放置到第1行的1,2列位置上
lb1.grid(row=0, column=0)
lb2.grid(row=0, column=1)
# 指定列的最小宽度为100
root.columnconfigure(0, minsize=100)
root.mainloop()结果:
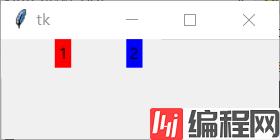
1与2的距离变的远一些了。但如果这个位置没有组件存在的话这个值是不起作用的.设置列或行(rowconfigure)的属性时使用父容器的方法,不是自己调用
组件使用多列(多行)
使用多行(多列)
代码:
import tkinter as tk
root = tk.Tk()
# 创建5个 Label,分别以背景色区别
lb1 = tk.Label(root,text='a', bg='red')
lb2 = tk.Label(root,text='b', bg='blue')
lb3 = tk.Label(root,text='c', bg='red')
lb4 = tk.Label(root,text='d', bg='blue')
lb5 = tk.Label(root,text='e', bg='red')
# 以下为布局参数设置
lb1.grid(row=0, column=0, columnspan=2)
lb2.grid(row=1, column=0)
lb3.grid(row=1, column=1)
lb4.grid(row=2)
lb5.grid(row=0, column=2)
root.mainloop()结果:
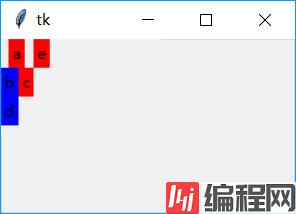
A 与 B、D 的区别,它左边已改变,由于使用了两个表格;C 与 E 的区别:C 的右边与 E 的左边对齐,也就是说 E 被放置到第2列的下一个位置了,原因由于 A 已使用了第2列
设置表格中组件的对齐属性
使用 sticky 设置对齐方式
代码:
import tkinter as tk
root = tk.Tk()
# 创建两个 Label
tk.Label(root, text='hello sticky').grid()
tk.Label(root, text='Tkinter').grid()
# 创建两个 Label,并指定 sticky 属性
tk.Label(root, text='hello sticky').grid(sticky='w')
tk.Label(root, text='Tkinter').grid(sticky='w')
root.mainloop()结果:
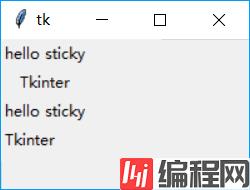
默认属性下,组件的对齐方式为居中,设置 sticky 属性可以控制对齐方式,可用的值(N,S,E,W)及其组合值
--结束END--
本文标题: tkinter -- Grid
本文链接: https://lsjlt.com/news/179114.html(转载时请注明来源链接)
有问题或投稿请发送至: 邮箱/279061341@qq.com QQ/279061341
2024-03-01
2024-03-01
2024-03-01
2024-02-29
2024-02-29
2024-02-29
2024-02-29
2024-02-29
2024-02-29
2024-02-29
回答
回答
回答
回答
回答
回答
回答
回答
回答
回答
0