Python 官方文档:入门教程 => 点击学习
目录Fpdf模块操作PDF制作数据报告补充大家好,我是朱小五。大家如果看过我的书《快学python:自动化办公轻松实战》,会发现Python操作PDF文档内容,主要围绕PDF文档的内
大家好,我是朱小五。大家如果看过我的书《快学python:自动化办公轻松实战》,会发现Python操作PDF文档内容,主要围绕PDF文档的内容提取、合并与拆分、加密与解密、添加水印以及不同文档格式相互转换来展开。
但大家会发现,其中并没有有太多直接操作PDF并向其写入的内容。这是因为我们更推荐大家Python自动操作Word,然后加一步格式转换,而非直接想PDF写入内容。
不过,肯定还是有一部分人是有类似需求的,所以今天给大家分享一个案例:如何用Python操作PDF制作数据报告?
Python操作PDF的库有很多,比如PyPDF2、pdfplumber、PyMuPDF等等。不过我们今天要用的是FPDF模块,它是用于在 Python 中生成 PDF 的最通用、最自由、最直观的库之一。为啥说它自由呢,看它的首字母F就知道了。Python中所用到的FPDF是基于PHP版本的FPDF。
FPDF 官方网址:Http://www.fpdf.org/
pip install FPDF
FPDF模块使用逻辑非常简单,直接用几个小例子学习一下。
1、创建PDF,并添加单行文字
我们可以创建一个单元格cell(),然后将文本放入其中,这种方法更适合对齐或居中变量或动态文本。
from fpdf import FPDF
pdf = FPDF()
pdf.add_page()
pdf.set_font('Arial', 'B', 16)
pdf.cell(40, 10,'Hello, World!')
pdf.output('test_01.pdf', 'F')
输出结果:

2、其他操作
pdf.set_font('SIMYOU',size=10) # 设置字体,字体,加粗,字号
pdf.set_text_color(120,120,120) # 设置颜色,采用RGB方式
pdf.text(x, y, txt) # 插入文本的另一种方式
pdf.add_page() # 增加一页
pdf.ln() # 插入新行
pdf.multi_cell(0,5,"插入多行") # 插入多行
pdf.image('01.jpg', 100, 50, 40) # 插入图片,100,50表示图片左上角的XY坐标,40表示图片的大小
3、实现字体的中文支持
FPDF库自带的字体非常少,想使用中文就需要导入支持中文的字体,可以使用add_font()方法。
pdf.add_font('幼圆字体','',r'C:\windows\Fonts\SIMYOU.TTF',True)
pdf.set_font('幼圆字体', '', 14) # 设置字体为标准幼圆,size为14
注意,上面代码中的字体文件路径要根据自己的电脑实际存放位置更改。
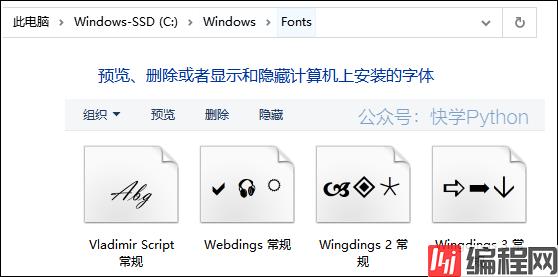
此外,使用中文会有报错warnings.warn,直接无视就好。如果想解决,也可以参考下文补充内容
下面,直接展开案例:如何用Python操作PDF制作数据报告[2]?
由于我们这个小案例涉及绘制图形+写入图表,所以使用了seaborn、pandas模块。懒得自己打字,所以又使用了Faker模块,干脆模拟生成一些“假”的文字段落,方便直接插入到PDF文档中。
在交互式环境中输入如下命令(部分代码):
pdf.cell(w=30, h=ch, txt="Date: ", ln=0)
pdf.cell(w=30, h=ch, txt="01/10/2022", ln=1)
pdf.cell(w=30, h=ch, txt="Author: ", ln=0)
pdf.cell(w=30, h=ch, txt="公众号:快学Python", ln=1)
pdf.ln(ch)
pdf.cell(0, 5,'听我说谢谢你') # 单行文字
pdf.ln(ch)
# 随机生成文字段落
pdf.multi_cell(w=0, h=10, txt=fake.sentence(nb_words=50))
pdf.ln(ch)
pdf.image('./example_chart.png', x = 10, y = None, w = 100, h = 0, type = 'PNG', link = '')
pdf.ln(ch)
pdf.multi_cell(w=0, h=5, txt=fake.sentence(nb_words=50))
pdf.ln(ch)
# 表格 Header
pdf.cell(40, ch, 'Feature 1', 1, 0, 'C')
pdf.cell(40, ch, 'Feature 2', 1, 1, 'C')
# 表格内容
for i in range(0, len(df)):
pdf.cell(40, ch, df['feature 1'].iloc[i], 1, 0, 'C')
pdf.cell(40, ch, df['feature 2'].iloc[i].astype(str), 1, 1, 'C')
打开导出的PDF文档,如下图所示。

这样我们就实现用Python操作PDF制作了一张“伪”数据报告,而我们在实际使用中则可以根据需求向其中插入文本、数字、图表等等内容。

fpdf解决中文报错的方法
将字体从C:\Windows\Fonts目录下拷贝到了fpdf文件夹。如果打印的字是'你好世界'时不会报错。但是换为其他字时就报cmap value too big/small
import fpdf
pdf =fpdf.FPDF()
pdf.add_font('STSONG','',r'D:\test\venv\Lib\site-packages\fpdf\STSONG.TTF',True)
#此句话添加字体标准宋体
pdf.add_page()
pdf.set_font('STSONG', '', 35)#设置字体为标准宋体,size为35
pdf.cell(100, 100,'跟我说谢谢你')
pdf.output('helloword_01.pdf')
报错:
D:\test\venv\Scripts\python.exe D:/test/pdf操作/fpdftest.py
D:\test\venv\lib\site-packages\fpdf\ttfonts.py:670: UserWarning: cmap value too big/small: -35825
warnings.warn("cmap value too big/small: %s" % cm)
D:\test\venv\lib\site-packages\fpdf\ttfonts.py:670: UserWarning: cmap value too big/small: -35869
warnings.warn("cmap value too big/small: %s" % cm)
D:\test\venv\lib\site-packages\fpdf\ttfonts.py:670: UserWarning: cmap value too big/small: -36318
warnings.warn("cmap value too big/small: %s" % cm)
Traceback (most recent call last):
File "D:\test\pdf操作\fpdftest.py", line 12, in <module>
pdf.output('helloword_01.pdf')
File "D:\test\venv\lib\site-packages\fpdf\fpdf.py", line 1079, in output
f=open(name,'wb')
PermissionError: [Errno 13] Permission denied: 'helloword_01.pdf'
Process finished with exit code 1
点击报错中的ttfonts.py,将else及其后边几句注释掉后,竟然不报错了,并且能正常生成中文。
cmap.append(0) # Mapping for last character
cmapstr = b('')
for cm in cmap:
if cm >= 0:
cmapstr += pack(">H", cm)
# else:
# try:
# cmapstr += pack(">h", cm)
# except:
# warnings.warn("cmap value too big/small: %s" % cm)
# cmapstr += pack(">H", -cm)到此这篇关于Python操作PDF实现制作数据报告的文章就介绍到这了,更多相关Python PDF数据报告内容请搜索编程网以前的文章或继续浏览下面的相关文章希望大家以后多多支持编程网!
--结束END--
本文标题: Python操作PDF实现制作数据报告
本文链接: https://lsjlt.com/news/175033.html(转载时请注明来源链接)
有问题或投稿请发送至: 邮箱/279061341@qq.com QQ/279061341
2024-03-01
2024-03-01
2024-03-01
2024-02-29
2024-02-29
2024-02-29
2024-02-29
2024-02-29
2024-02-29
2024-02-29
回答
回答
回答
回答
回答
回答
回答
回答
回答
回答
0