目录Vue页面的打印和下载pdf(加水印)vue项目页面的打印vue项目页面下载PDF封装异步PDF下载函数并添加loading效果总结vue页面的打印和下载PDF(加水印) vue
打印的不用说,调用 window.print() 的方法即可;
注意点:如果用到背景图的话,需要CSS中添加设置;
// 标签看哪些地方用到背景图就加哪些,不然调打印机会把背景图隐藏掉
div {
// WEBkit 为Google Chrome Safari 等浏览器内核
-webkit-print-color-adjust: exact;
print-color-adjust: exact;
color-adjust: exact;
}
封装代码如下:
新建utils/pdf.js文件;
import html2canvas from "html2canvas"
import jsPDF from "jspdf"export const downloadPDF = (el, title) => {
html2canvas(el, {
allowTaint: true,
useCORS: true,
dpi: 120, // 图片清晰度问题
background: '#FFFFFF', //如果指定的div没有设置背景色会默认成黑色
}).then(canvas => {
// 未生成pdf的html页面高度
let leftHeight = canvas.height
//A4大小,210mm x 297mm,四边各保留10mm的边距,显示区域190x277
let a4Width = 595.28
let a4Height = 841.89
//一页pdf显示html页面生成的canvas高度;
let a4HeightRef = Math.floor((canvas.width / a4Width) * a4Height)
//pdf页面偏移
let position = 0 // canvas.toDataURL() 返回一个包含图片展示的 数据URL。可以使用 type 参数其类型,默认为 PNG 格式。图片的分辨率为96dpi。
// 返回值是一个数据url,是base64组成的图片的源数据、可以直接赋值给图片的src属性。
let pageData = canvas.toDataURL('image/jpeg', 1.0) let pdf = new jsPDF('p', 'pt', 'a4') //A4纸,纵向
// let index = 1
let createCanvas = document.createElement('canvas')
let height pdf.setDisplayMode('fullwidth', 'continuous', 'FullScreen') let pdfName = title || "个人简历"
function createImpl(canvas) {
console.log(leftHeight, a4HeightRef)
if (leftHeight > 0) {
// index++
let checkCount = 0
if (leftHeight > a4HeightRef) {
let i = position + a4HeightRef
for (i = position + a4HeightRef; i >= position; i--) {
let isWrite = true
for (let j = 0; j < canvas.width; j++) {
let c = canvas.getContext('2d').getImageData(j, i, 1, 1).data
if (c[0] != 0xff || c[1] != 0xff || c[2] != 0xff) {
isWrite = false
break
}
}
if (isWrite) {
checkCount++
if (checkCount >= 10) {
break
}
} else {
checkCount = 0
}
}
height = Math.round(i - position) || Math.min(leftHeight, a4HeightRef)
if (height <= 0) {
height = a4HeightRef
}
} else {
height = leftHeight
} createCanvas.width = canvas.width
createCanvas.height = height // console.log(index, 'height:', height, 'pos', position)
console.log('height:', height, 'pos', position) // getContext()方法可返回一个对象,该对象提供了用于在画布上绘图的方法和属性。
let ctx = createCanvas.getContext('2d') ctx.drawImage(
canvas,
0,
position,
canvas.width,
height,
0,
0,
canvas.width,
height,
) // let pageHeight = Math.round((a4Width / canvas.width) * height)
// pdf.setPageSize(null, pageHeight)
if (position != 0) {
pdf.addPage()
}
pdf.addImage(
createCanvas.toDataURL('image/jpeg', 1.0),
'JPEG',
10,
20,
a4Width -30,
(a4Width / createCanvas.width) * height -30,
)
leftHeight -= height
position += height
if (leftHeight > 0) {
setTimeout(createImpl, 100, canvas)
} else {
pdf.save(pdfName + '.pdf')
}
}
} //当内容未超过pdf一页显示的范围,无需分页
if (leftHeight < a4HeightRef) {
pdf.addImage(
pageData,
'JPEG',
10,
20,
a4Width - 30,
(a4Width / canvas.width) * leftHeight -30,
)
pdf.save(pdfName + '.pdf')
} else {
try {
pdf.deletePage(0)
setTimeout(createImpl, 100, canvas)
} catch (err) {
console.log(err)
}
}
})
}
// 页面水印 小密
// export const previewWater = (str, str2) => {
// console.log(str)
// let ctx = document.createElement("canvas")
// ctx.width = 800
// ctx.height = 1200
// ctx.style.display = "block"
// let cans = ctx.getContext("2d")
// cans.rotate((-45 * Math.PI) / 180)
// cans.font = "16px Microsoft YaHei"
// cans.fillStyle = "rgba(0, 0, 0, 0.3)"
// cans.textAlign = "left"
// cans.textBaseline = "Middle"
// cans.fillText(str, 0, 100)
// cans.fillText(str2, 0, 120) // 第二行字体
// cans.save()
// return ctx.toDataURL()
// }// 页面水印 大中
export const previewWater = (strName, strLink) => {
// 创建一个画布
const can = document.createElement('canvas')
// 设置画布的长宽
can.width = 500
can.height = 750 const cans = can.getContext('2d')
// 旋转角度 canvas旋转不是以图片旋转,而是以画布左上角为原点旋转
cans.rotate((-45 * Math.PI) / 180)
cans.translate(0, 0) const txtLen = strName.length
// 水印如果都短设置为50px字体,长水印则30px字体
const fontSize = txtLen > 12 ? '30px Simsun' : '40px Simsun'
cans.font = fontSize
// 设置填充绘画的颜色、渐变或者模式
cans.fillStyle = 'rgba(0, 0, 0, 0.3)'
// 设置文本内容的当前对齐方式
cans.textAlign = 'center'
// 设置在绘制文本时使用的当前文本基线
cans.textBaseline = 'Middle'
// 在画布上绘制填色的文本(输出的文本,开始绘制文本的X坐标位置,开始绘制文本的Y坐标位置)
cans.fillText(strName, -txtLen * 12, 400)
cans.fillText(strLink, -txtLen * 12, 440)
// save()方法就是保存你在 cans 中设置的各种样式以及属性
// save()方法相当于将设置的内容隔离出来,不会对外面的任何内容造成影响
cans.save()
return can.toDataURL()
}注意要提前下载 jspdf 和 html2canvas 这两个包,项目中要用到;
项目里面是用另一种方式是把js包下载到本地,动态新建script标签引入,注意这样的方式可以在window的环境下调用方法,要用 window.html2canvas 或者 window.jspdf等等;
handleCreateScript() {
// 动态生成script引入js文件
let html2Canvas = document.createElement('script')
html2Canvas.src = `${process.env.VUE_LOCAL_PATH}js/html2canvas.min.js`
document.body.appendChild(html2Canvas)
let jspdf = document.createElement('script')
jspdf.src = `${process.env.VUE_LOCAL_PATH}js/jspdf.umd.min.js`
document.body.appendChild(jspdf)
}
// vue 的 created 钩子函数中调用
created(){
this.handleCreateScript();
}// 封装的jspdf文件中调方法,就不用import 方式
// 可以使用window.html2canvas 或者 window.jspdf
注意说一下水印,因为需求要求水印必须放到页面的上面,而不是页面的下方,只能另辟蹊径了,我用的方法是直接canvas的创建生成方式,用个div定位到页面上面,动态获取内容的高度,然后给这个div加高度、加背景图的方式添加页面水印;
效果如下:
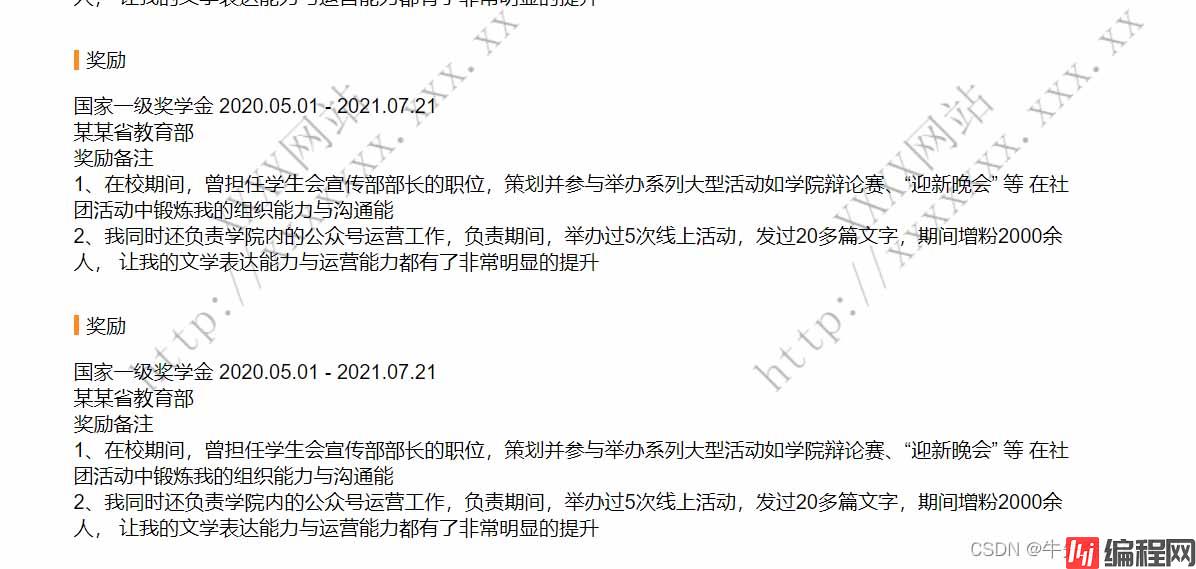
具体代码如下:
<template>
<div class="preview-wrapper">
<div class="preview-btn">
<div class="content">
<div class="download-btn">
<div><span @click="handlePrint">打印</span></div>
<div><span @click="handleExport">下载</span></div>
</div>
</div>
</div>
<div class="user-info" ref="pdfWrapper">
<!-- 内容自己定义 -->
...
....
.....
......
.......
<!-- 水印要放到页面上面 用个div 定位到页面上方-->
<div
class="water-wrapper"
:style="{ backgroundImage: `url(${orgBackground})` }"
></div>
</div>
</div>
</template><script>
//工具方法,导出操作
import { downloadPDF, previewWater } from '@/utils/pdf.js'export default {
name: 'userinfo',
components: {
},
props: {},
data() {
return {
orgBackground: '',
}
},
computed: {},
created() {},
mounted() {
this.orgBackground = previewWater('XXXX网站', 'Http://xxxxxxx.xxx.xx')
// 打印的当前元素的内容区域的高度
let userInfoWrapper = document.querySelector('.user-info')
console.log(userInfoWrapper, userInfoWrapper.offsetHeight)
// 获取水印的遮罩层,因为水印要放到内容区域的上方,而背景图默认是放下方
let waterWrapper = document.querySelector('.water-wrapper')
waterWrapper.style.cssText = `height: ${userInfoWrapper.offsetHeight}px`
},
methods: {
handlePrint() {
window.print()
},
handleExport() {
downloadPDF(this.$refs.pdfWrapper, this.pfdName)
}
}
}
</script><style scoped lang="scss">
div {
// webkit 为Google Chrome Safari 等浏览器内核
-webkit-print-color-adjust: 'exact';
print-color-adjust: 'exact';
color-adjust: 'exact';
}
.preview-wrapper {
// position: relative;
z-index: 999;
}
.user-info {
width: 1000px;
background: #fff;
position: relative;
top: 0;
left: 0;
right: 0;
bottom: 0;
margin: 0 auto;
padding: 0 50px 100px;
z-index: 1;
}// 水印的样式
.water-wrapper {
position: absolute;
top: 0;
left: 0;
width: 1000px;
// height: 2237px; // 水印这里的高度不能写死,需要获取上面内容的高度
z-index: 999;
}
</style>注意:之前写页面考虑不周到,发现对接接口后,添加水印的高度可能会有问题,尝试发现是父元素高度问题,因为我子元素都是组件的形式,请求数据前高度和请求后高度可能存在偏差和不一样,考虑到vue渲染的问题,导致水印获取父元素的高度不对,大家在对接接口后尝试会发现这个问题,现在改下mounted里面的调用,需要在获取数据后去获取父元素的高度
具体看如下代码:
<template>
<div class="preview-wrapper">
<div class="preview-btn">
<div class="content">
<div class="download-btn">
<div><span @click="handlePrint">打印</span></div>
<div><span @click="handleExport">下载</span></div>
</div>
</div>
</div>
<div class="user-info" ref="pdfWrapper">
<!-- 内容自己定义 -->
...
....
.....
......
.......
<!-- 水印要放到页面上面 用个div 定位到页面上方-->
<div
class="water-wrapper"
:style="{ backgroundImage: `url(${orgBackground})` }"
></div>
</div>
</div>
</template><script>
//工具方法,导出操作
import { downloadPDF, previewWater } from '@/utils/pdf.js'
import { dataInfo } from '@/api/userinfo.js'export default {
name: 'userinfo',
components: {},
props: {},
data() {
return {
orgBackground: '',
// 接口数据
dataInfo: {}
}
},
computed: {},
watch: {
// 注意这里的dataInfo 是调接口查询后的数据 变化时去添加水印
dataInfo(){
// 等待 DOM 渲染后处理
this.$nextTick(() => {
this.orgBackground = previewWater('XXXX网站', 'http://xxxxxxx.xxx.xx')
// 打印的当前元素的内容区域的高度
let userInfoWrapper = document.querySelector('.user-info')
console.log(userInfoWrapper, userInfoWrapper.offsetHeight)
// 获取水印的遮罩层,因为水印要放到内容区域的上方,而背景图默认是放下方
let waterWrapper = document.querySelector('.water-wrapper')
waterWrapper.style.cssText = `height: ${userInfoWrapper.offsetHeight}px;`
})
}
},
created() {},
mounted() {},
methods: {
handlePrint() {
window.print()
},
handleExport() {
downloadPDF(this.$refs.pdfWrapper, this.pfdName)
},
// 调接口数据
handleDatainfo(){
dataInfo().then((res) => {
this.dataInfo = res.data
}).catch((error) => {
console.log(error)
})
}
}
}
</script><style scoped lang="scss">
div {
// webkit 为Google Chrome Safari 等浏览器内核
-webkit-print-color-adjust: 'exact';
print-color-adjust: 'exact';
color-adjust: 'exact';
}
.preview-wrapper {
// position: relative;
z-index: 999;
}
.user-info {
width: 1000px;
background: #fff;
position: relative;
top: 0;
left: 0;
right: 0;
bottom: 0;
margin: 0 auto;
padding: 0 50px 100px;
z-index: 1;
}// 水印的样式
.water-wrapper {
position: absolute;
top: 0;
left: 0;
width: 1000px;
// height: 2237px; // 水印这里的高度不能写死,需要获取上面内容的高度
z-index: 999;
}
</style>友情提示:对于处理这部分类型的功能,要考虑的地方要注意,比如获取页面后的高度处理,图片的高度问题等等,希望程序猿们遇到问题解决问题!
因产品需求的需要,当用户下载PDF时发现可能需要等待一段时间,所以加个loading效果;
export const downloadPDFTwo = (el, title) => {
return new Promise(async (resolve, reject) => {
try {
html2canvas(el, {
allowTaint: true,
useCORS: true,
dpi: 120, // 图片清晰度问题
background: '#FFFFFF', //如果指定的div没有设置背景色会默认成黑色
}).then(canvas => {
//未生成pdf的html页面高度
let leftHeight = canvas.height
console.log(leftHeight) //A4大小,210mm x 297mm,四边各保留10mm的边距,显示区域190x277
let a4Width = 595.28
let a4Height = 841.89 //一页pdf显示html页面生成的canvas高度;
let a4HeightRef = Math.floor((canvas.width / a4Width) * a4Height) //pdf页面偏移
let position = 0 // canvas.toDataURL() 返回一个包含图片展示的 数据URL。可以使用 type 参数其类型,默认为 PNG 格式。图片的分辨率为96dpi。
// 返回值是一个数据url,是base64组成的图片的源数据、可以直接赋值给图片的src属性。
let pageData = canvas.toDataURL('image/jpeg', 1.0) let pdf = new jsPDF('p', 'pt', 'a4') //A4纸,纵向
// let index = 1
let createCanvas = document.createElement('canvas')
let height pdf.setDisplayMode('fullwidth', 'continuous', 'FullScreen') let pdfName = title || "个人简历"
function createImpl(canvas) {
console.log(leftHeight, a4HeightRef)
if (leftHeight > 0) {
// index++
let checkCount = 0
if (leftHeight > a4HeightRef) {
let i = position + a4HeightRef
for (i = position + a4HeightRef; i >= position; i--) {
let isWrite = true
for (let j = 0; j < canvas.width; j++) {
let c = canvas.getContext('2d').getImageData(j, i, 1, 1).data
if (c[0] != 0xff || c[1] != 0xff || c[2] != 0xff) {
isWrite = false
break
}
}
if (isWrite) {
checkCount++
if (checkCount >= 10) {
break
}
} else {
checkCount = 0
}
}
height = Math.round(i - position) || Math.min(leftHeight, a4HeightRef)
if (height <= 0) {
height = a4HeightRef
}
} else {
height = leftHeight
} createCanvas.width = canvas.width
createCanvas.height = height // console.log(index, 'height:', height, 'pos', position)
console.log('height:', height, 'pos', position) // getContext()方法可返回一个对象,该对象提供了用于在画布上绘图的方法和属性。
let ctx = createCanvas.getContext('2d') ctx.drawImage(
canvas,
0,
position,
canvas.width,
height,
0,
0,
canvas.width,
height,
) // let pageHeight = Math.round((a4Width / canvas.width) * height)
// pdf.setPageSize(null, pageHeight)
if (position != 0) {
pdf.addPage()
}
pdf.addImage(
createCanvas.toDataURL('image/jpeg', 1.0),
'JPEG',
10,
20,
a4Width - 30,
(a4Width / createCanvas.width) * height - 30,
)
leftHeight -= height
position += height
if (leftHeight > 0) {
setTimeout(createImpl, 100, canvas)
} else {
pdf.save(pdfName + '.pdf')
pdf.successFlag = true
resolve(pdf)
}
}
} //当内容未超过pdf一页显示的范围,无需分页
if (leftHeight < a4HeightRef) {
pdf.addImage(
pageData,
'JPEG',
10,
20,
a4Width - 30,
(a4Width / canvas.width) * leftHeight - 30,
)
pdf.save(pdfName + '.pdf')
pdf.successFlag = true
resolve(pdf)
} else {
try {
pdf.deletePage(0)
setTimeout(createImpl, 100, canvas)
} catch (err) {
console.log(err)
reject(err)
}
}
})
} catch (error) {
reject(error)
}
})
}
页面里面使用时添加loading效果即可
async handleExport() {
try {
this.fullscreenLoading = true
let pdf = await downloadPDFTwo(this.$refs.pdfWrapper, this.pfdName)
// 对 封装的函数添加成功的属性 这里去判断是否成功
console.log(pdf, pdf.successFlag)
if (pdf.successFlag) {
this.fullscreenLoading = false
} else {
this.fullscreenLoading = false
console.log('下载打印失败,请重新尝试');
}
} catch (error) {
console.log(error);
}
},
页面代码如下:
<template>
<div class="preview-wrapper">
<div class="preview-btn">
<div class="content">
<div class="download-btn">
<div><span @click="handlePrint">打印</span></div>
<div><span @click="handleExport" v-loading.fullscreen.lock="fullscreenLoading">下载</span></div>
</div>
</div>
</div>
<div class="user-info" ref="pdfWrapper">
<!-- 内容自己定义 -->
...
....
.....
......
.......
<!-- 水印要放到页面上面 用个div 定位到页面上方-->
<div
class="water-wrapper"
:style="{ backgroundImage: `url(${orgBackground})` }"
></div>
</div>
</div>
</template><script>
//工具方法,导出操作
import { downloadPDF, previewWater } from '@/utils/pdf.js'
import { dataInfo } from '@/api/userinfo.js'export default {
name: 'userinfo',
components: {},
props: {},
data() {
return {
orgBackground: '',
// 接口数据
dataInfo: {},
fullscreenLoading: false,
}
},
computed: {},
watch: {
// 注意这里的dataInfo 是调接口查询后的数据 变化时去添加水印
dataInfo(){
// 等待 DOM 渲染后处理
this.$nextTick(() => {
this.orgBackground = previewWater('XXXX网站', 'http://xxxxxxx.xxx.xx')
// 打印的当前元素的内容区域的高度
let userInfoWrapper = document.querySelector('.user-info')
console.log(userInfoWrapper, userInfoWrapper.offsetHeight)
// 获取水印的遮罩层,因为水印要放到内容区域的上方,而背景图默认是放下方
let waterWrapper = document.querySelector('.water-wrapper')
waterWrapper.style.cssText = `height: ${userInfoWrapper.offsetHeight}px;`
})
}
},
created() {},
mounted() {},
methods: {
handlePrint() {
window.print()
},
async handleExport() {
try {
this.fullscreenLoading = true
let pdf = await downloadPDFTwo(this.$refs.pdfWrapper, this.pfdName)
// 对 封装的函数添加成功的属性 这里去判断是否成功
console.log(pdf, pdf.successFlag)
if (pdf.successFlag) {
this.fullscreenLoading = false
} else {
this.fullscreenLoading = false
console.log('下载打印失败,请重新尝试');
}
} catch (error) {
console.log(error);
}
},
// 调接口数据
handleDatainfo(){
dataInfo().then((res) => {
this.dataInfo = res.data
}).catch((error) => {
console.log(error)
})
}
}
}
</script><style scoped lang="scss">
div {
// webkit 为Google Chrome Safari 等浏览器内核
-webkit-print-color-adjust: 'exact';
print-color-adjust: 'exact';
color-adjust: 'exact';
}
.preview-wrapper {
// position: relative;
z-index: 999;
}
.user-info {
width: 1000px;
background: #fff;
position: relative;
top: 0;
left: 0;
right: 0;
bottom: 0;
margin: 0 auto;
padding: 0 50px 100px;
z-index: 1;
}// 水印的样式
.water-wrapper {
position: absolute;
top: 0;
left: 0;
width: 1000px;
// height: 2237px; // 水印这里的高度不能写死,需要获取上面内容的高度
z-index: 999;
}
</style>以上为个人经验,希望能给大家一个参考,也希望大家多多支持编程网。
--结束END--
本文标题: vue项目页面的打印和下载PDF加loading效果的实现(加水印)
本文链接: https://lsjlt.com/news/174381.html(转载时请注明来源链接)
有问题或投稿请发送至: 邮箱/279061341@qq.com QQ/279061341
2024-01-12
2023-05-20
2023-05-20
2023-05-20
2023-05-20
2023-05-20
2023-05-20
2023-05-20
2023-05-20
2023-05-20
回答
回答
回答
回答
回答
回答
回答
回答
回答
回答
0