目录环境准备简易版本安装设置密码配置 Mysql 主从复制创建 bridge 网络并指定 IP 区间创建数据和配置存放目录准备配置文件启动数据库远程访问配置(主从)主库创建复制用户从
需要一个 mysql8 版本的 Mysql,因为我个人没有用过 mysql5,不知道二者是否会有一些特性上的偏差。
默认你与我的环境是一样的。
先仅仅安装一个 MySQL,一上来就主从的话很多细节都会杂糅在一起。
Docker run -d -p 3306:3306 --privileged=true -v /mysql/log:/var/log/mysql -v /mysql/data:/var/lib/mysql -v /mysql/conf:/etc/mysql/conf.d -e MYSQL_ROOT_PASSWord=123456 --name mysql mysql
这里的参数介绍一下:
-p:指定内外端口映射,虚拟机为外,docker 容器为内,写在前面的为外部端口,写在后面的为内部端口。因为 MySQL 本身端口为 3306,为了不使你们混淆,我外部端口不设置为 3306。
-v:指定内外存储卷映射,Docker 实践经验(三)讲的就是这个。
-e:往容器内部传参,最后会由 MySQL 来接收。关于这个 -e 其实我也还没研究它的一个走势。
这样一个简易的 MySQL 就能动了。
没有设置密码的话,不确定第二次要登录的时候是否还能进得去了。
不确定的意思就是可能进得去,可能进不去。
所以我们自行设置一个密码比较保险。
mysql> use mysql
mysql> update user set authentication_string='123456' where user='root' and host='localhost';
mysql> flush privileges;
不用注释吧。
现在这个 MySQL 能动了吧,可以考虑删掉了,咱开始做主从复制。
如果想留着用的:
修改 my.cnf,通过数据卷同步给MySQL:
cd /mysql/conf
vim my.cnf
插入以下内容:
[client]
default_character_set=utf8
[mysqld]
collation_server = utf8_general_ci
character_set_server = utf8
重启MySQL:
docker restart mysql
docker exec -it mysql bash
docker network create --driver bridge mysql-master-slavemysql连接数默认不够
set global max_connections=500;
set global mysqlx_max_connections=500;
# 创建主库数据存放目录
mkdir -p /home/docker/mysql/master/data
# 创建主库配置存放目录
mkdir -p /home/docker/mysql/master/conf
# 创建从库1数据存放目录
mkdir -p /home/docker/mysql/slave1/data
# 创建从库1配置存放目录
mkdir -p /home/docker/mysql/slave1/conf
主数据库
[mysqld]
pid-file = /var/run/mysqld/mysqld.pid
Socket = /var/run/mysqld/mysqld.sock
datadir = /var/lib/mysql
secure-file-priv= NULL
# Disabling symbolic-links is recommended to prevent assorted security risks
symbolic-links=0
# 服务器唯一ID,默认是1
server-id=10
# 启用二进制日志
log-bin=mysql-bin
# 最大连接数
max_connections=10000
# 设置默认时区
default-time_zone='+8:00'
# 0:区分大小写
# 1:不区分大小写
lower_case_table_names=1
!includedir /etc/mysql/conf.d/
从数据库
[mysqld]
pid-file = /var/run/mysqld/mysqld.pid
socket = /var/run/mysqld/mysqld.sock
datadir = /var/lib/mysql
secure-file-priv= NULL
# Disabling symbolic-links is recommended to prevent assorted security risks
symbolic-links=0
# 服务器唯一ID,默认是1
server-id=11
# 启用二进制日志
log-bin=mysql-bin
# 最大连接数
max_connections=10000
# 设置默认时区
default-time_zone='+8:00'
# 0:区分大小写
# 1:不区分大小写
lower_case_table_names=1
!includedir /etc/mysql/conf.d/
启动主数据库
如果上面完全按照我的步骤来,这里的命令也不用改参数。
docker run -d -p 3316:3306 --name mysql_master --restart=always --network mysql-master-slave -v /home/docker/mysql/master/data:/var/lib/mysql -v /home/docker/mysql/master/conf/my.cnf:/etc/mysql/my.cnf -e MYSQL_ROOT_PASSWORD=123456 mysql启动从数据库
docker run -d -p 3326:3306 --name mysql_slave1 --restart=always --network mysql-master-slave -v /home/docker/mysql/slave1/data:/var/lib/mysql -v /home/docker/mysql/slave1/conf/my.cnf:/etc/mysql/my.cnf -e MYSQL_ROOT_PASSWORD=123456 mysql# 在容器 mysql_master 中开启一个交互模式的终端
docker exec -it mysql_master /bin/bash
# 在容器 mysql_slave1 中开启一个交互模式的终端
docker exec -it mysql_slave1 /bin/bash
# mysql 登录
mysql -u root -p
# 给予远程用户所有表所有权限
GRANT ALL ON *.* TO 'root'@'%';
# 更改加密规则
ALTER USER 'root'@'localhost' IDENTIFIED BY '123456' PASSWORD EXPIRE NEVER;
# 远程访问
ALTER USER 'root'@'%' IDENTIFIED WITH mysql_native_password BY '123456';
# 刷新权限
flush privileges;
CREATE USER 'woniu'@'%' IDENTIFIED WITH mysql_native_password BY 'woniu123456';
GRANT REPLICATION SLAVE ON *.* TO 'woniu'@'%';
flush privileges;
查看 master 机器的状态
SHOW MASTER STATUS;
如果前面完全按我的步骤来,这里需要填写你们自己宿主机上的 ip、还有上图中显示的那两个数据。
change master to master_host='192.168.190.133', master_user='woniu', master_password='woniu123456', master_port=3316, master_log_file='mysql-bin.000003', master_log_pos=2838, master_connect_retry=30;
参数释义:
开启主从复制
# 开始同步
start slave;
# 同步状态
show slave status ;
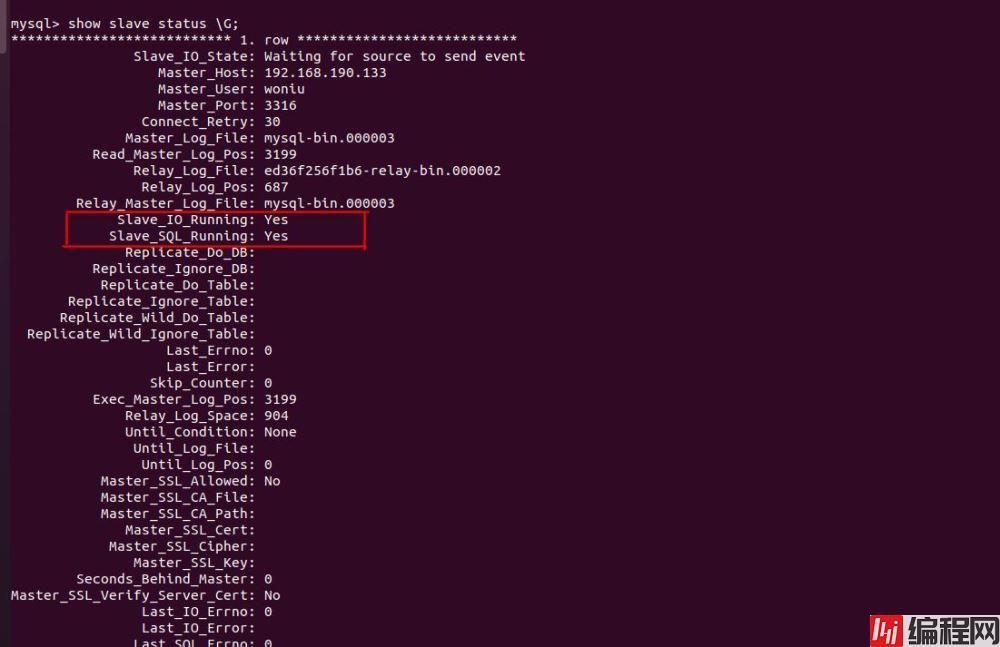
如果成功,圈出来的地方要都是 yes、
如果失败,会显示日志:
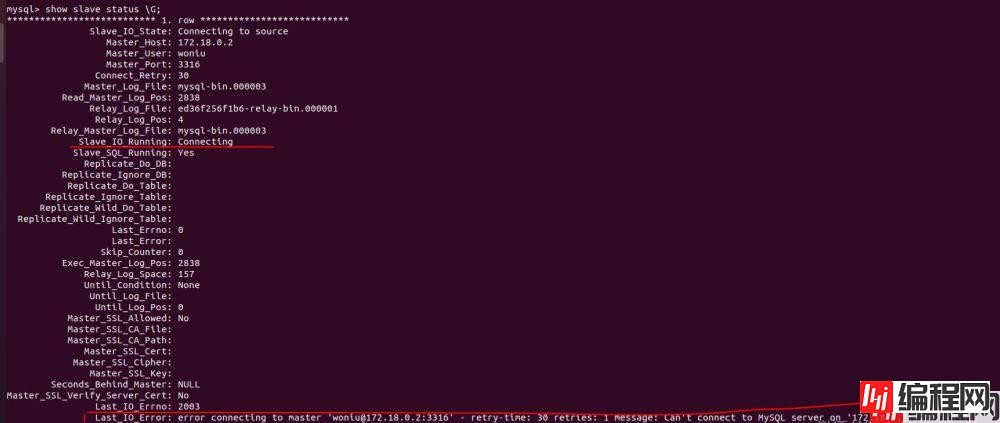
可自行百度,不过百度出来的不一定就适用于咱,毕竟咱是在 docker 上部署的,现有资料较少。
要靠经验。
到此这篇关于Docker上部署mysql8主从复制的实现的文章就介绍到这了,更多相关Docker部署mysql8主从复制内容请搜索编程网以前的文章或继续浏览下面的相关文章希望大家以后多多支持编程网!
--结束END--
本文标题: Docker上部署mysql8主从复制的实现
本文链接: https://lsjlt.com/news/171478.html(转载时请注明来源链接)
有问题或投稿请发送至: 邮箱/279061341@qq.com QQ/279061341
2024-10-23
2024-10-22
2024-10-22
2024-10-22
2024-10-22
2024-10-22
2024-10-22
2024-10-22
2024-10-22
2024-10-22
回答
回答
回答
回答
回答
回答
回答
回答
回答
回答
0