Python 官方文档:入门教程 => 点击学习
目录一、下载安装包二、jdk安装过程三、配置环境变量(win10为例)四、检验是否配置成功一、下载安装包 1. JDK1.8百度云下载路径: 百
1. JDK1.8百度云下载路径:
百度网盘下载
链接: https://pan.baidu.com/s/1H54MWN6suutVouYGe5e4og?pwd=tetv
提取码: tetv
网盘放的是jdk1.8版本中的1.8.0_152的版本
官网下载
编程网下载
2.如果大家想下载别的版本,可以去官网:www.oracle.com下载,进入官网页面,然后点击Downloads。
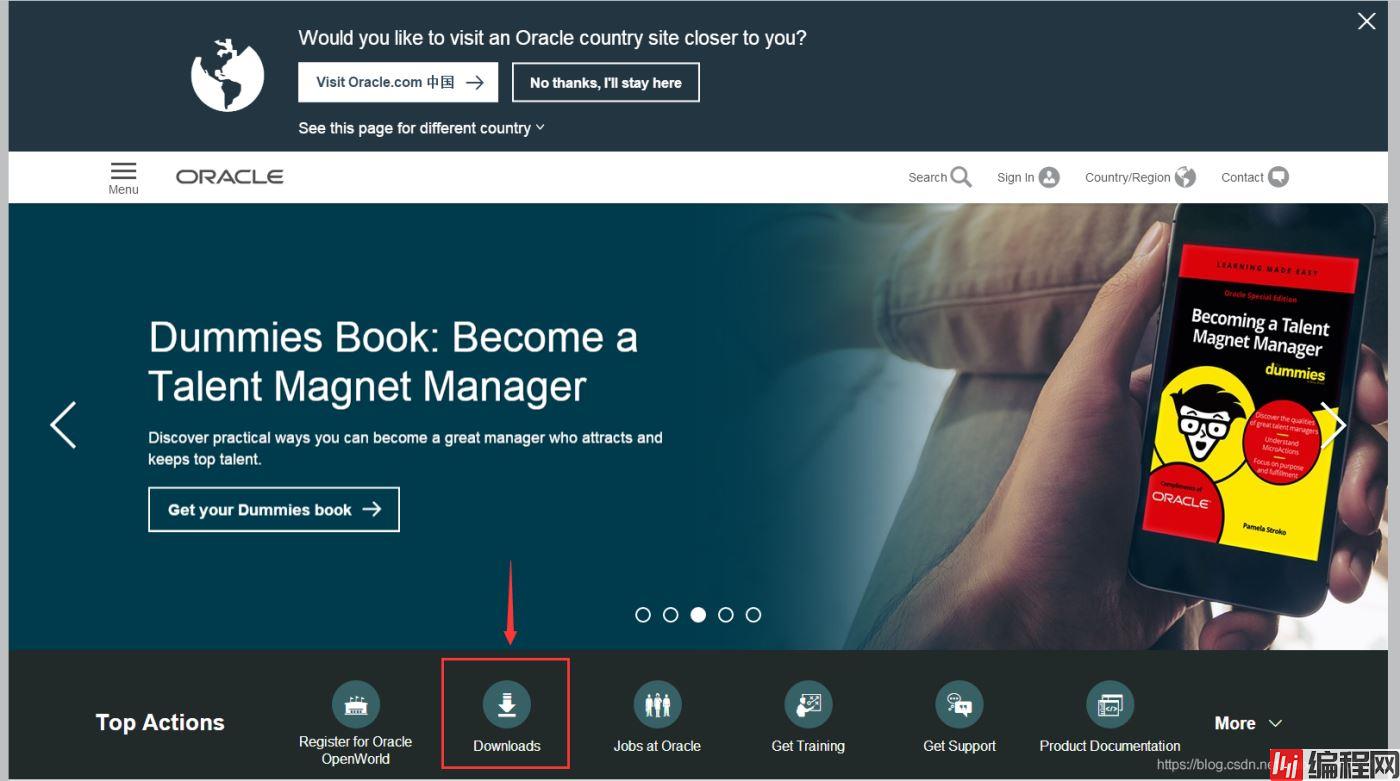
3.下拉页面,找到下载区域,点击Java。
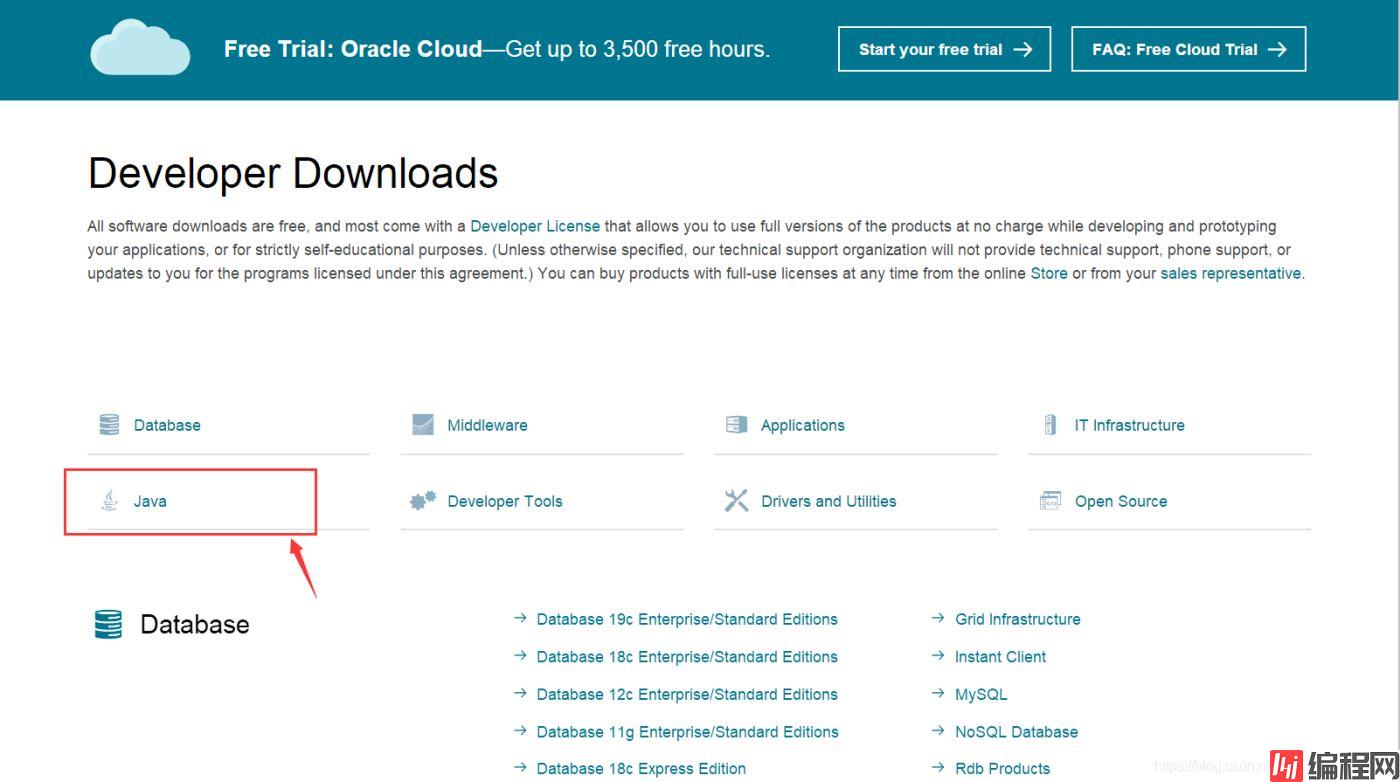
4.点击Java(JDK) for Developers。
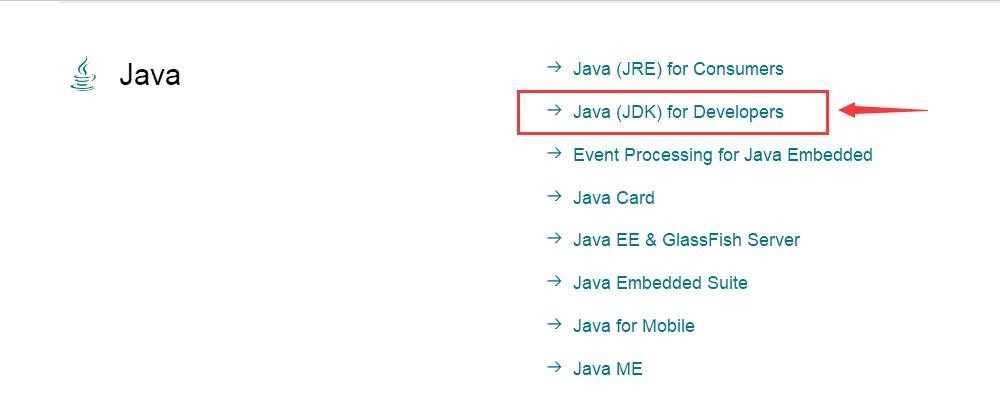
5.这时进入了JDK的下载页面,不过这里显示的是JDK的最新版本(目前更新到JDK12),但一般情况下开发人员会选择之前的版本,更稳定。可以根据个人需要进行选择,如果想要下载其他版本的JDK,将页面下拉到底部。
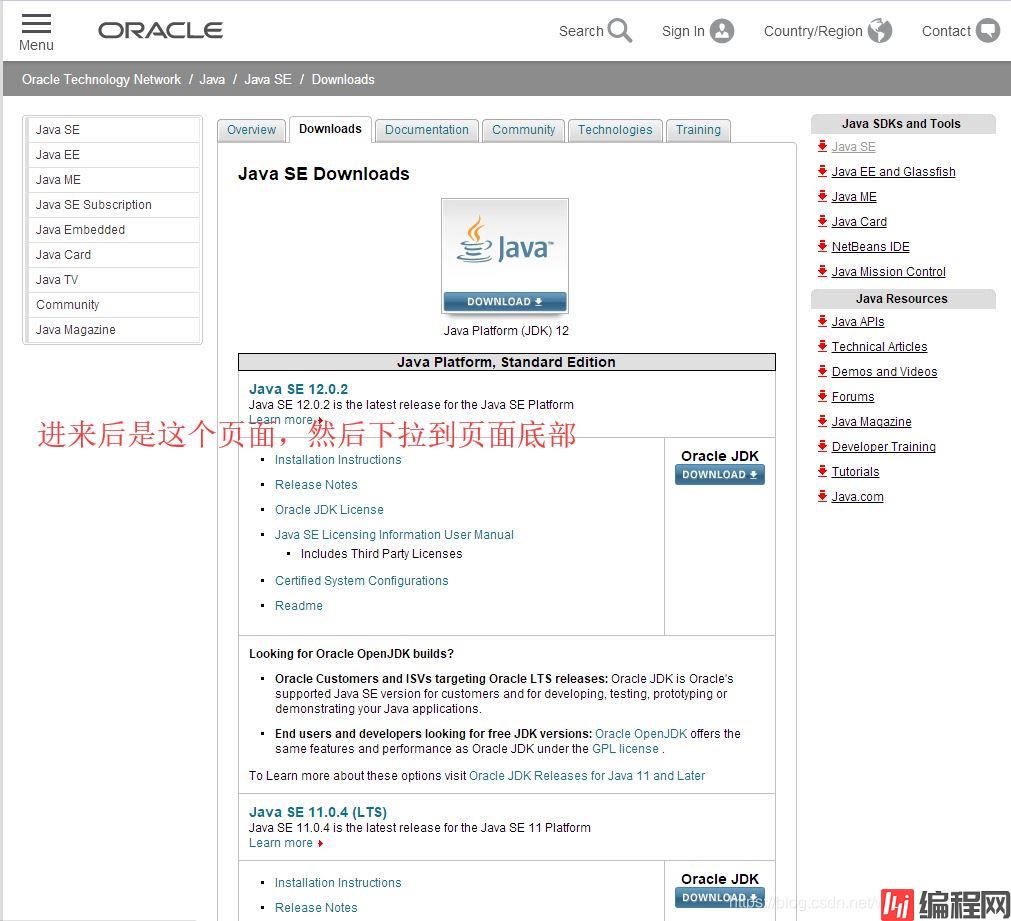
6.找到Java ArcHive(Java的档案),即Java之前其他的历史版本文件。点击DOWNLOAD。
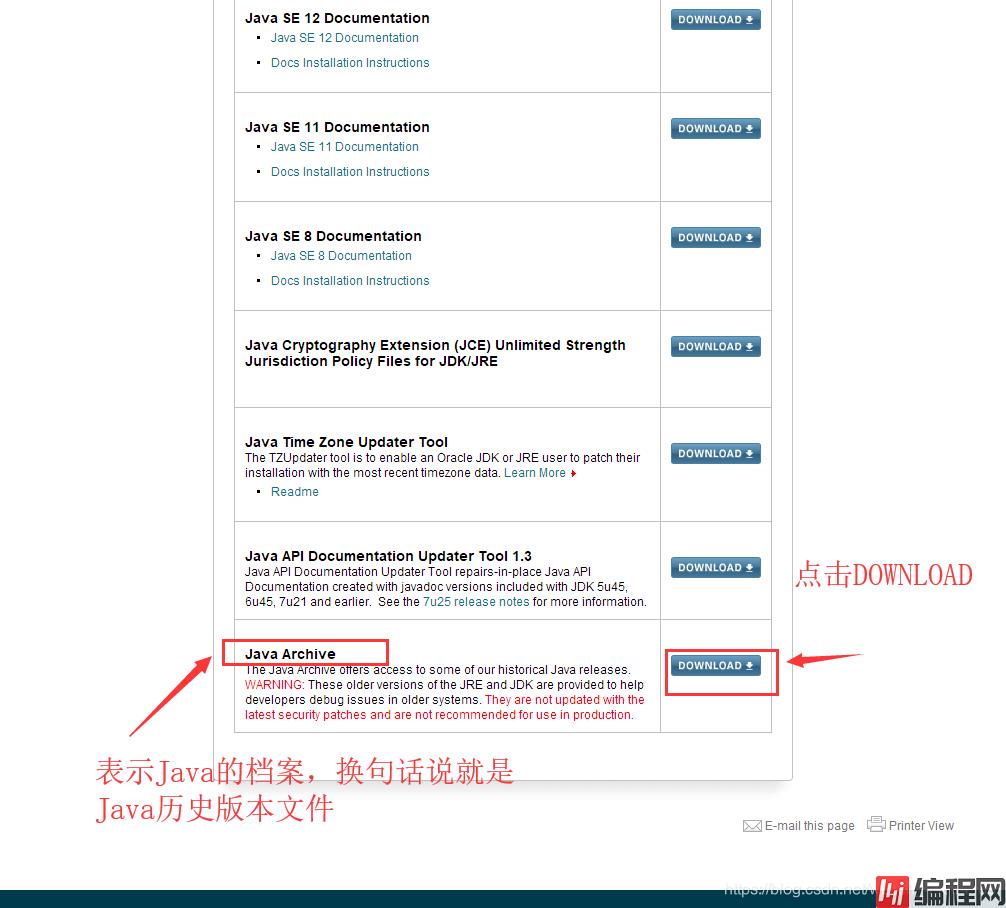
7.进来可以看到有多种版本,根据个人需要选择版本。
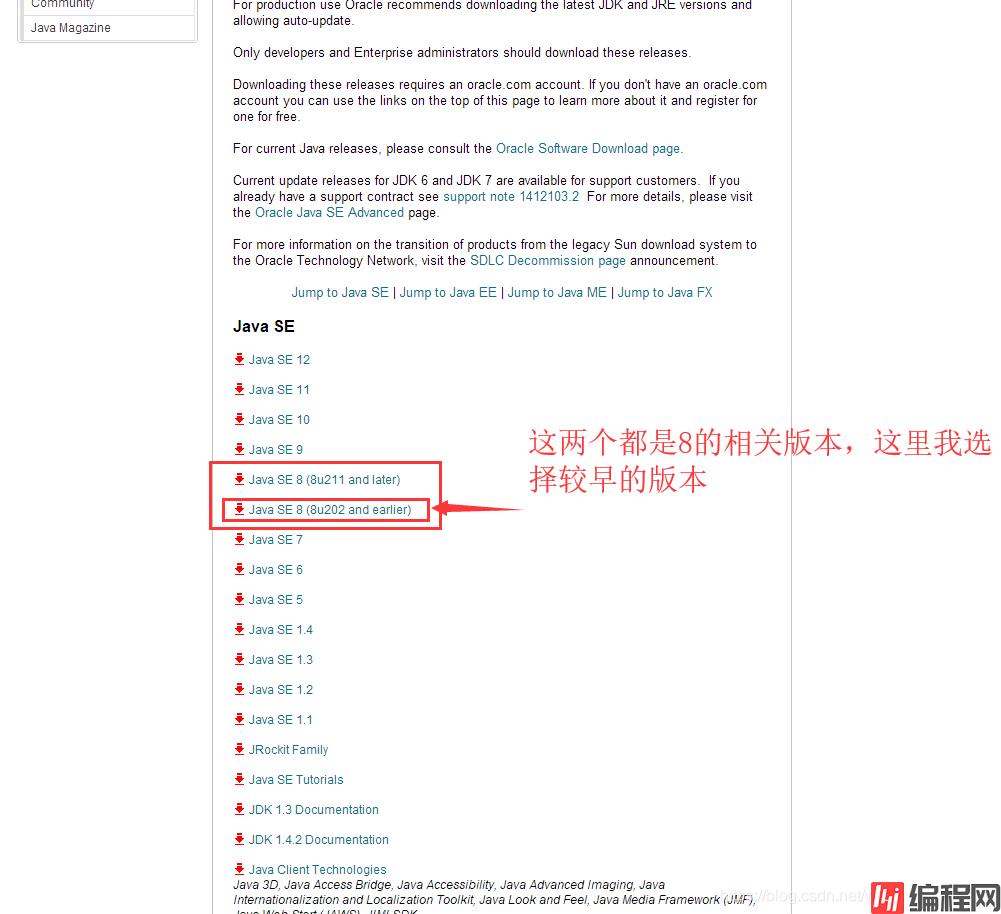
8.进入JDK1.8的下载页面,可以看到适用于多种操作系统环境的JDK。在下载之前需要点击Accept License Agreement(接受许可协议)。
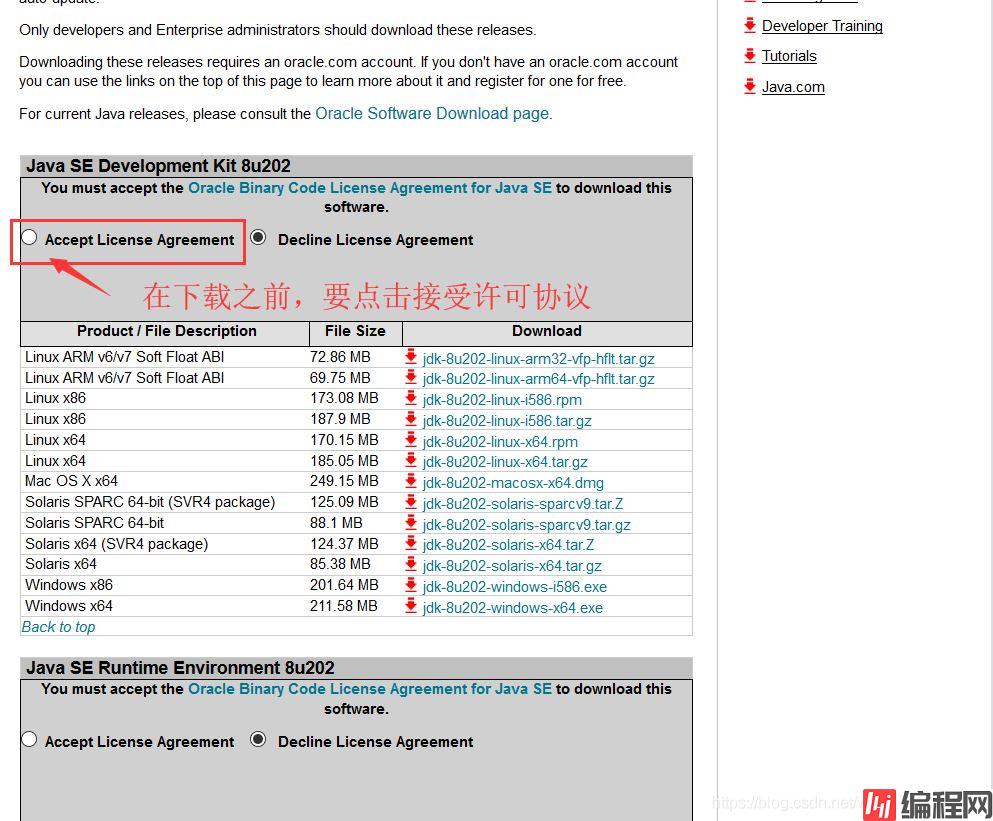
9.根据电脑配置选择你们想要的版本下载安装包,如:64位的windows系统就点击jdk-8u221-windows-x64.exe进行下载。
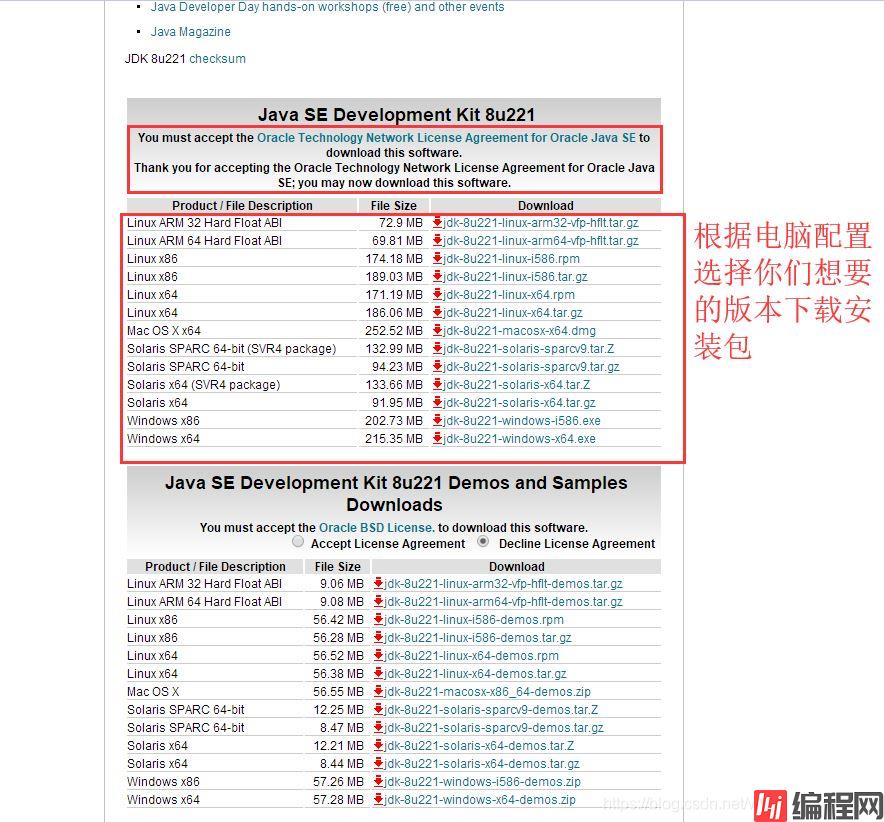
1.下载好了安装包后,双击进入安装向导。
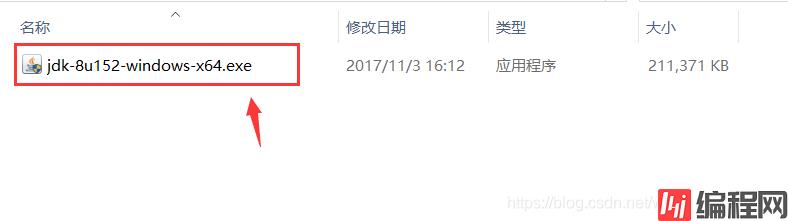
2.点击下一步。
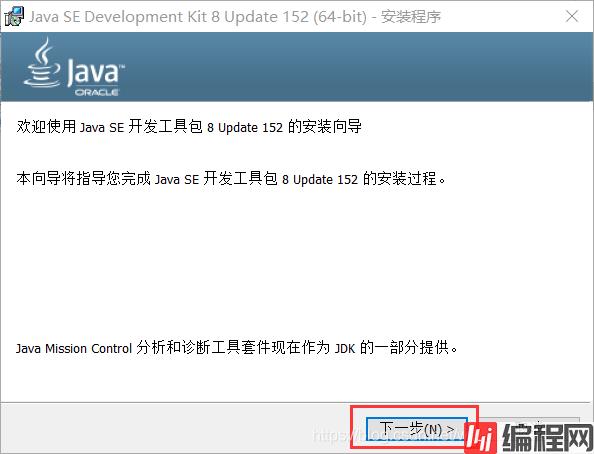
3.默认会在C盘,这里选择更改安装路径。
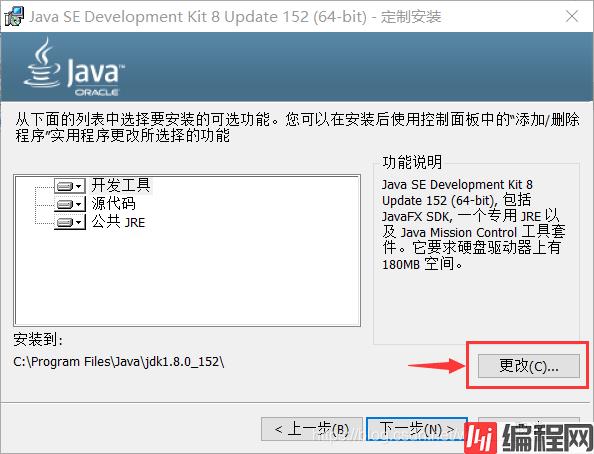
4.根据各自习惯选择安装路径,建议最内层的文件夹名是JDK的版本号,图中是本人的安装路径,大家可以参照我的命名方式去选择安装路径。选完之后,然后按确定。
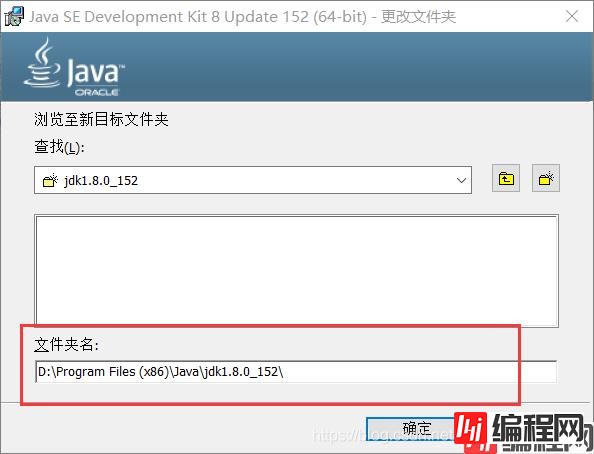
5.点击下一步。
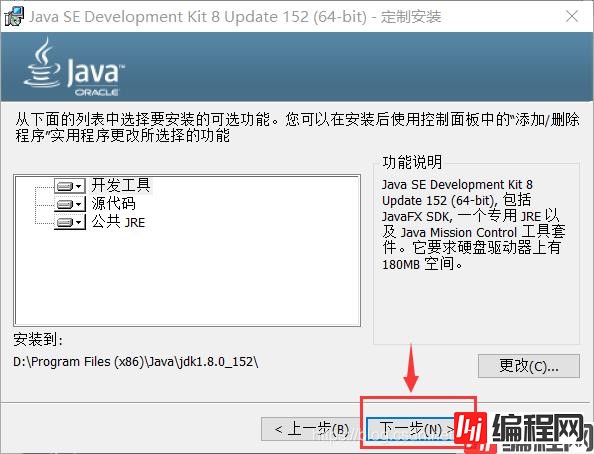
6.正在安装。
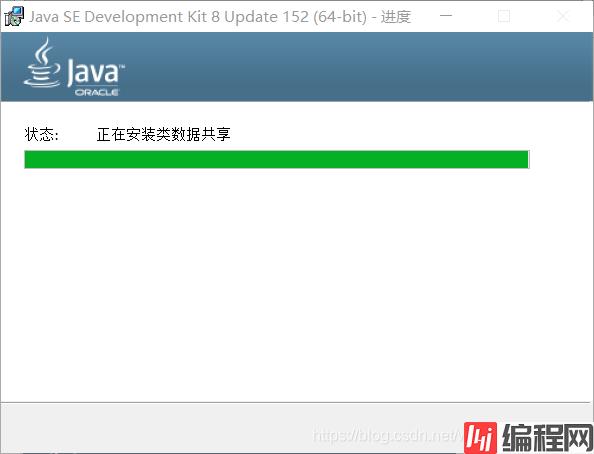
7.安装 jre,可以更改 jre 安装路径(过程同上述安装目录的选择)。(注意:如果提示需要将 jre 安装在一个空目录下,那自己创建一个目录即可)
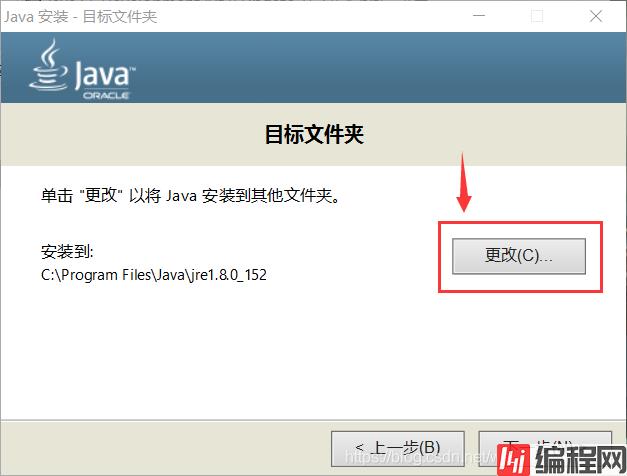
和JDK安装目录一样,本人在Java文件夹下新建一个“jre1.8.0_152”的空文件夹,选择这个文件夹,然后点击确定。
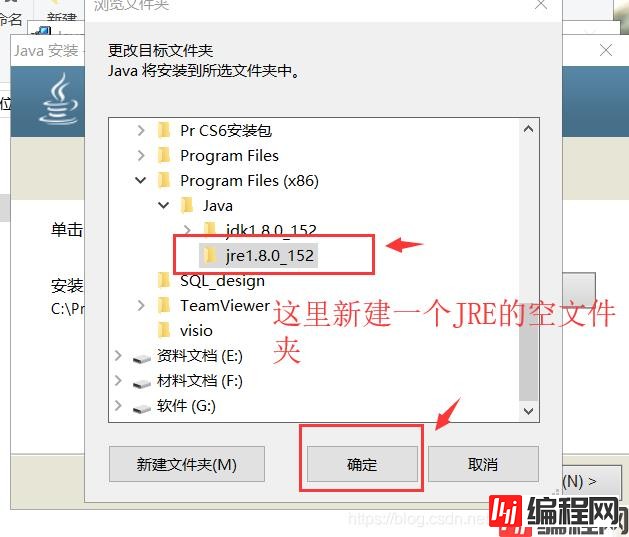
8.点击下一步。
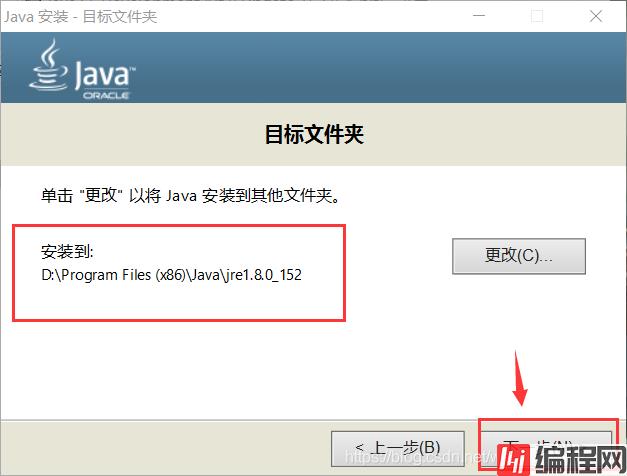
9.进行安装。
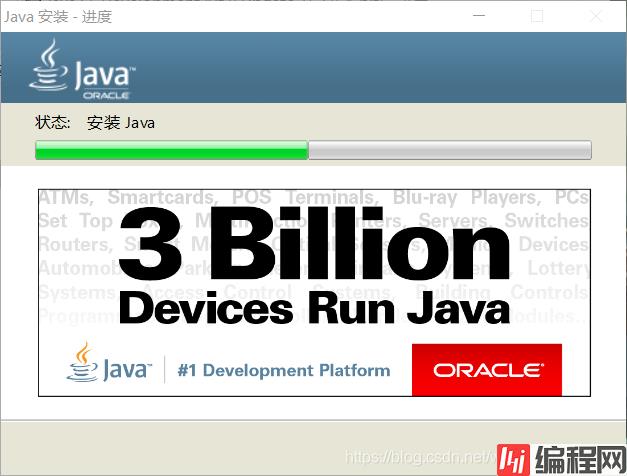
10.安装结束,点击关闭。
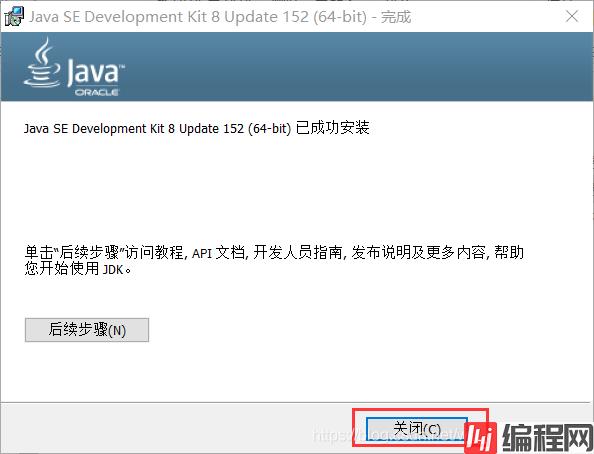
1.打开“此电脑”,右键选择属性,选择高级系统设置。
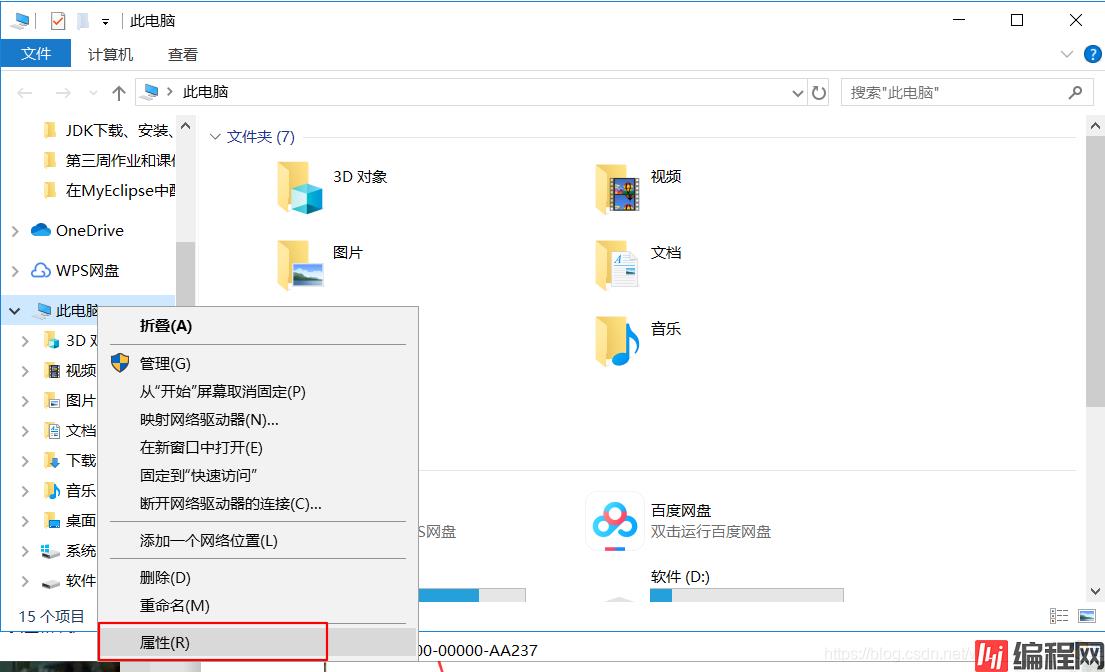
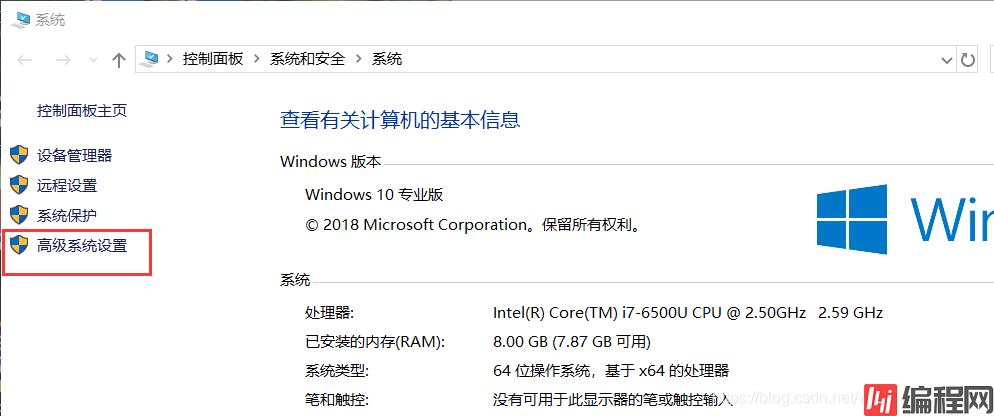
2.点击“环境变量”。
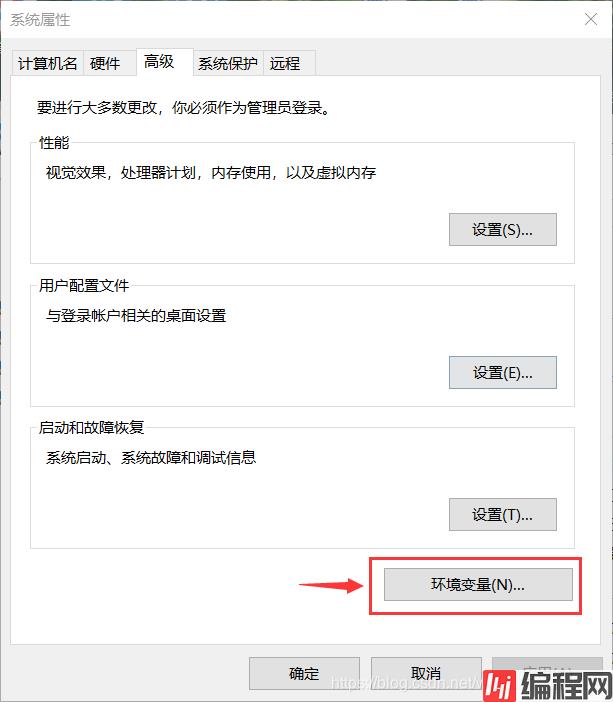
3.在系统变量区域,点击新建。
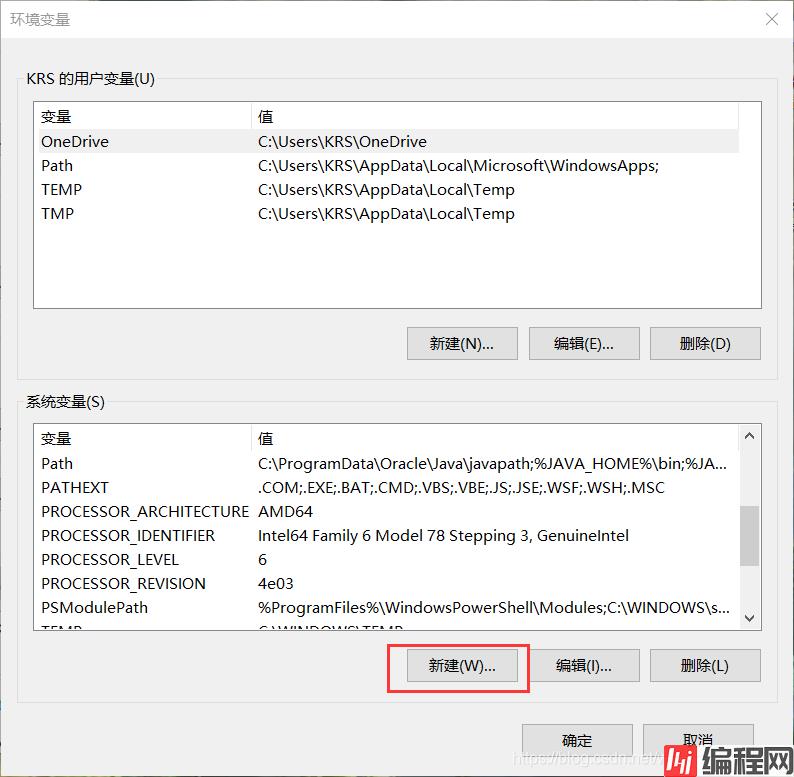
4.变量名:JAVA_HOME ,变量值为 jdk 的安装路径。
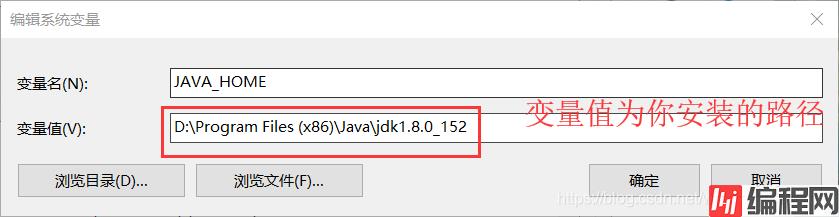
5.新建变量名:CLASSPATH ,变量值: .;%JAVA_HOME%\lib\dt.jar;%JAVA_HOME%\lib\tools.jar
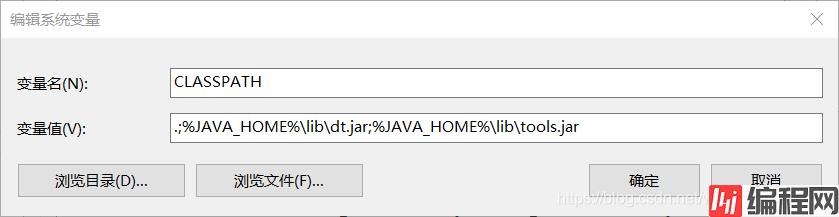
(注意:变量值开头是英文句号)
6.找到Path变量,双击编辑 Path变量。
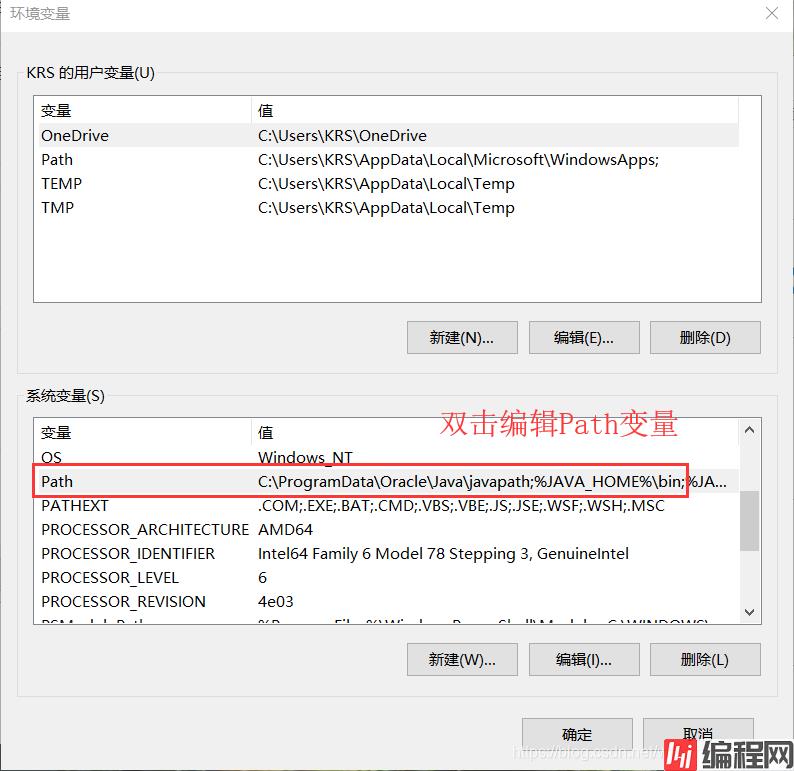
点击新建,变量值为%JAVA_HOME%\bin ,并将它移到最前端,然后点击确定。
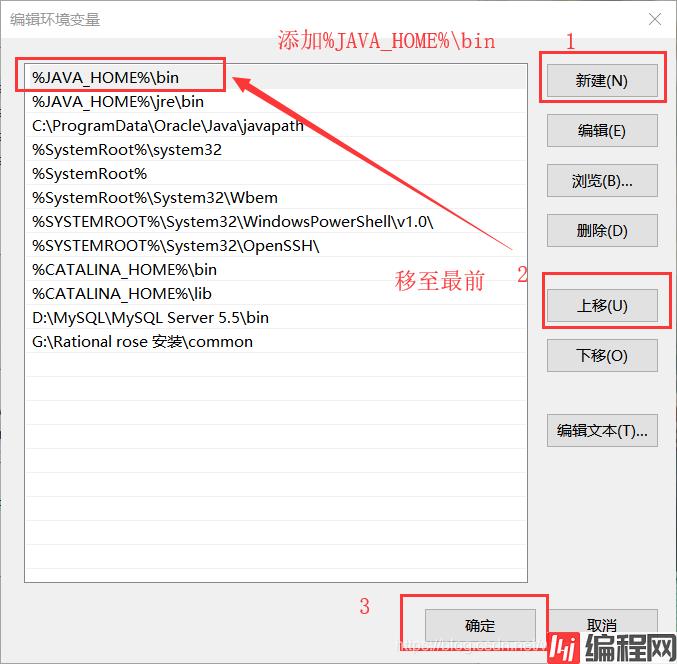
这样就配置完成了。
1.按键盘win+R,打开运行,输入cmd 指令,点击确定进入命令行窗口。
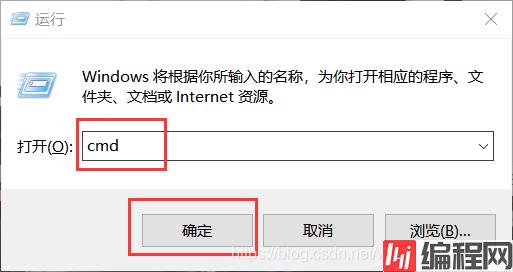
2.输入java -version获取当前安装的 jdk 的版本信息(注意:java后面有个空格)
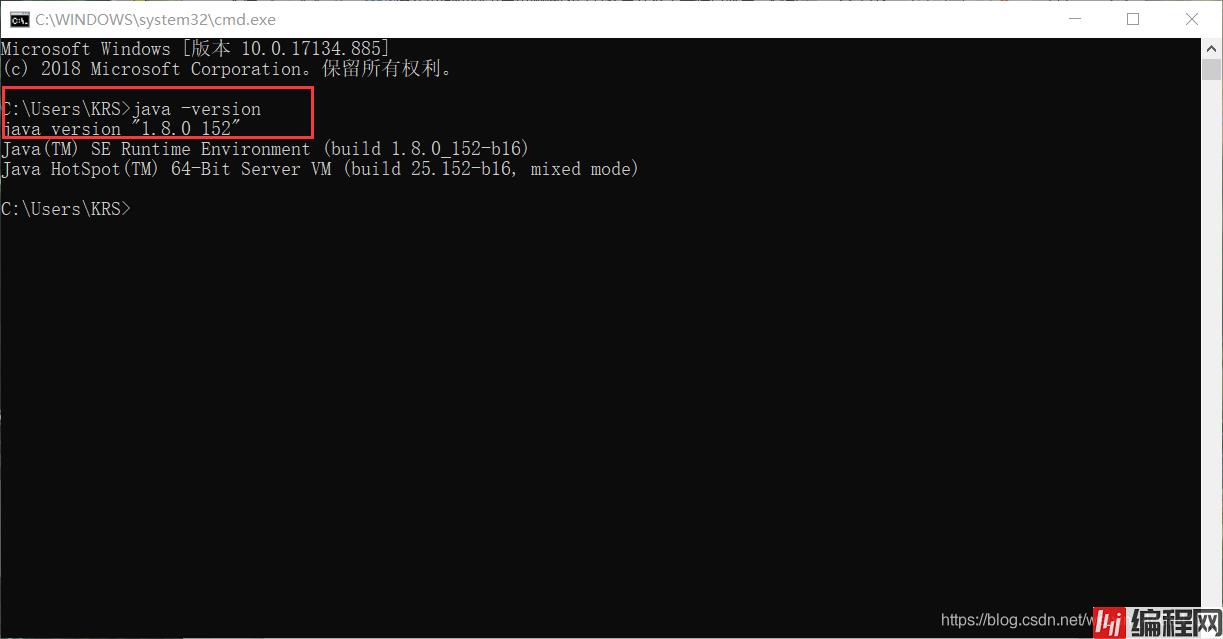
3.检验javac.exe命令。
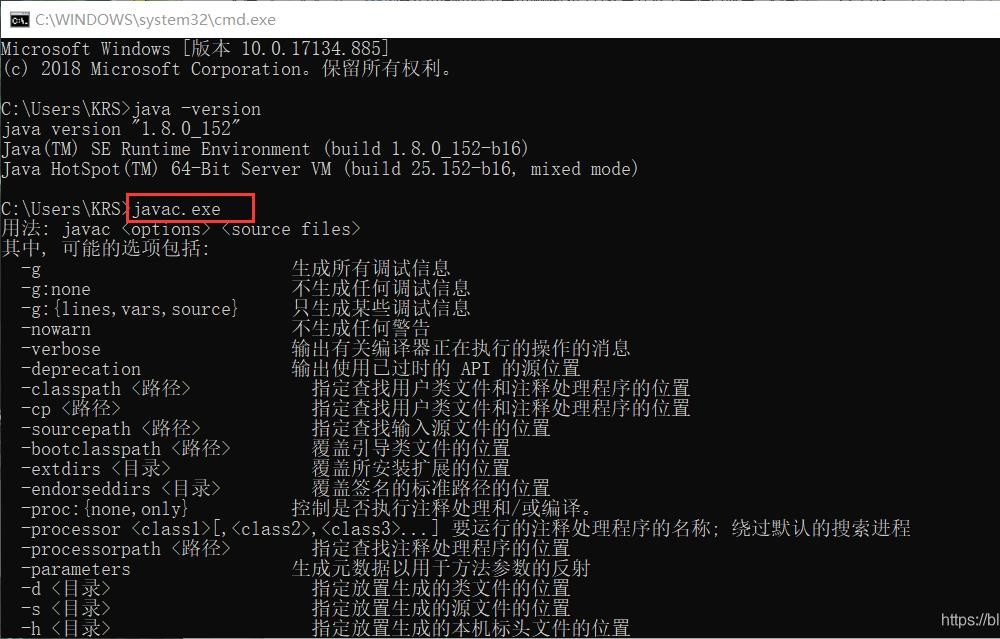
4.检验java.exe命令。
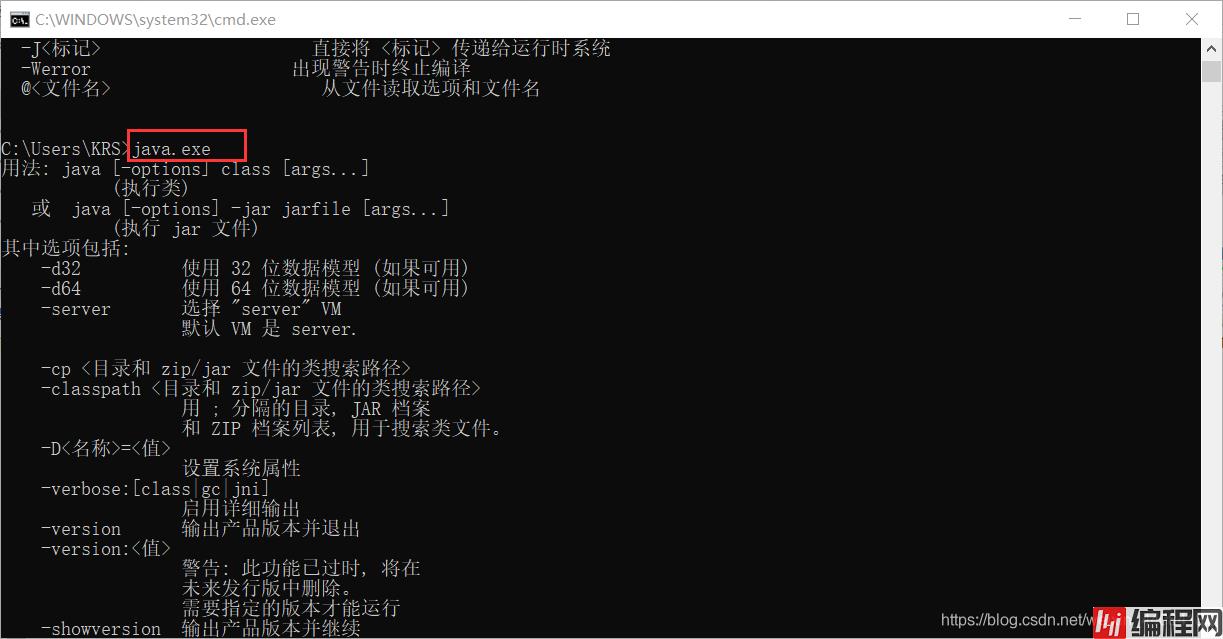
以上就算配置成功了!
到此这篇关于JDK1.8下载、安装和环境配置超详细教程(最新最完整)的文章就介绍到这了,更多相关JDK1.8安装配置内容请搜索编程网以前的文章或继续浏览下面的相关文章希望大家以后多多支持编程网!
--结束END--
本文标题: JDK1.8下载、安装和环境配置超详细教程(最新最完整)
本文链接: https://lsjlt.com/news/171140.html(转载时请注明来源链接)
有问题或投稿请发送至: 邮箱/279061341@qq.com QQ/279061341
2024-03-01
2024-03-01
2024-03-01
2024-02-29
2024-02-29
2024-02-29
2024-02-29
2024-02-29
2024-02-29
2024-02-29
回答
回答
回答
回答
回答
回答
回答
回答
回答
回答
0