1.首先桌面双击打开vs2022进入如下界面: 然后根据需要选择对应功能,这里我们是为了创建一个新的.c工程,所以我们选择创建新项目 2.点击创建新项目后进入如下界面,我们选择空项
1.首先桌面双击打开vs2022进入如下界面:

然后根据需要选择对应功能,这里我们是为了创建一个新的.c工程,所以我们选择创建新项目
2.点击创建新项目后进入如下界面,我们选择空项目
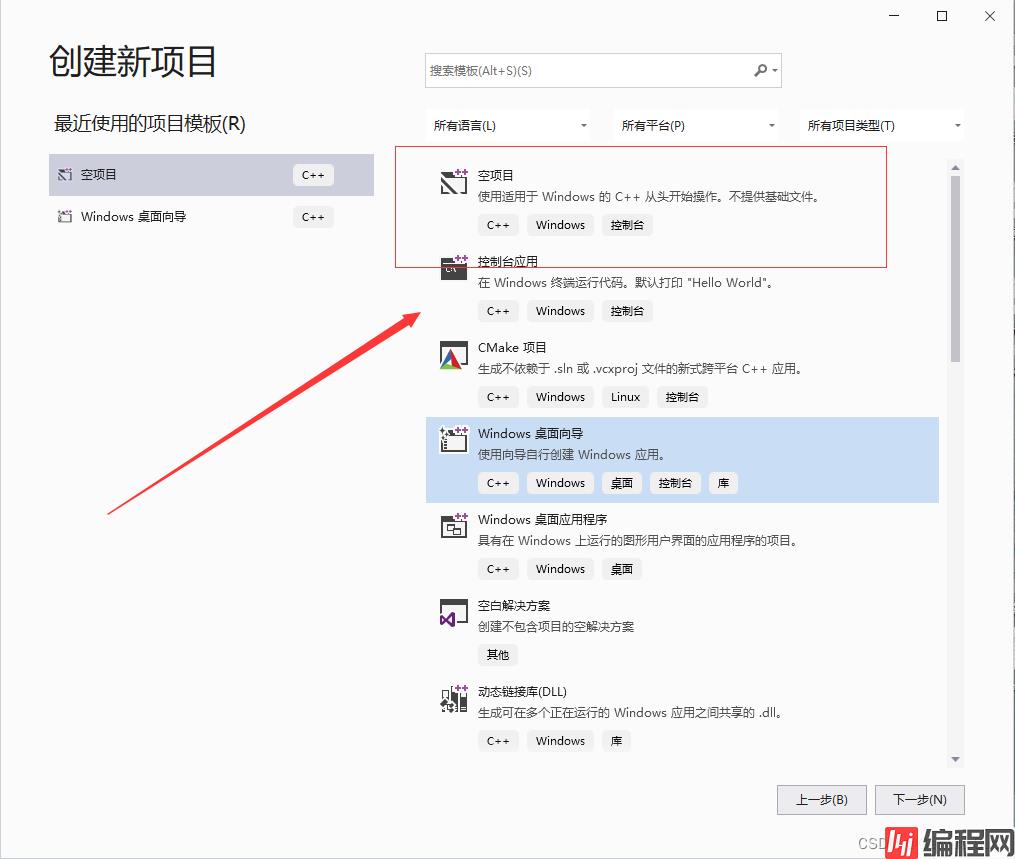
3.然后进入了配置新项目的界面,填写项目信息填写完毕之后点击创建,我们就可以建立一个空的C语言项目了,这里项目名称建议用英文不要用中文,并且遵循驼峰命名法的规则,项目位置最好不要放在C盘,并且存放路径应该避免中文的出现。
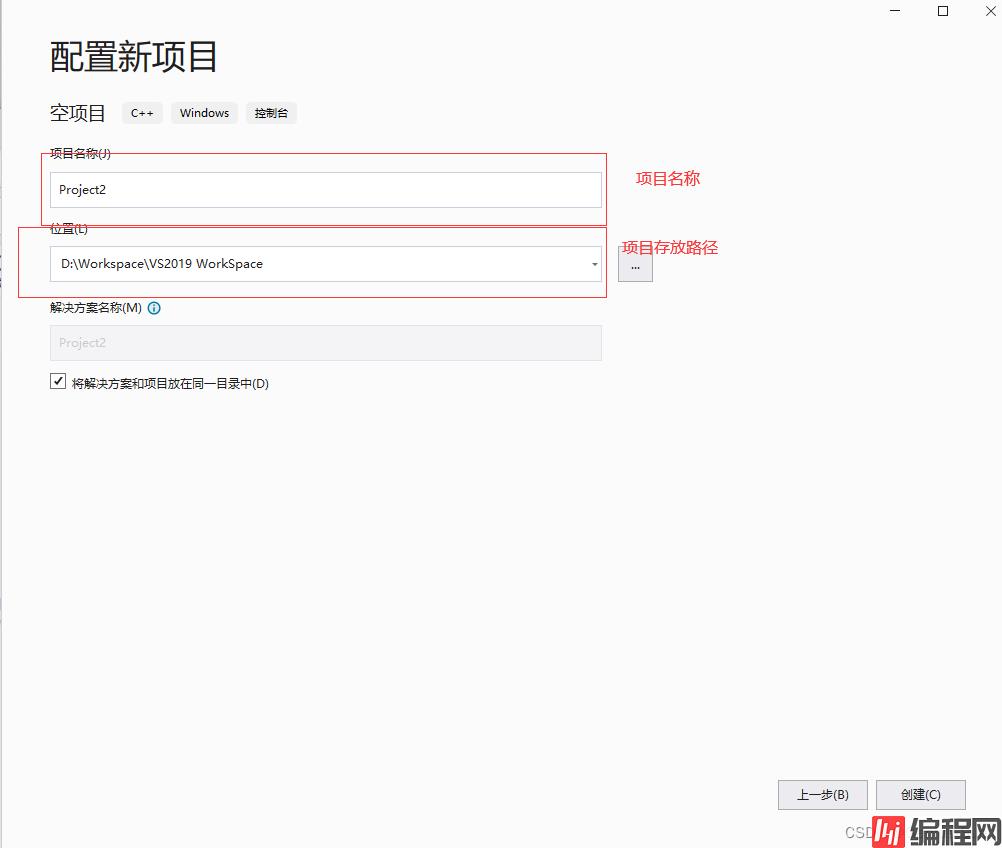
4.配置完成后我们就有了一个空的.c工程,之后右键点击源文件->添加->新建项

5.选择C++文件,注意要将后缀.cpp改为.c
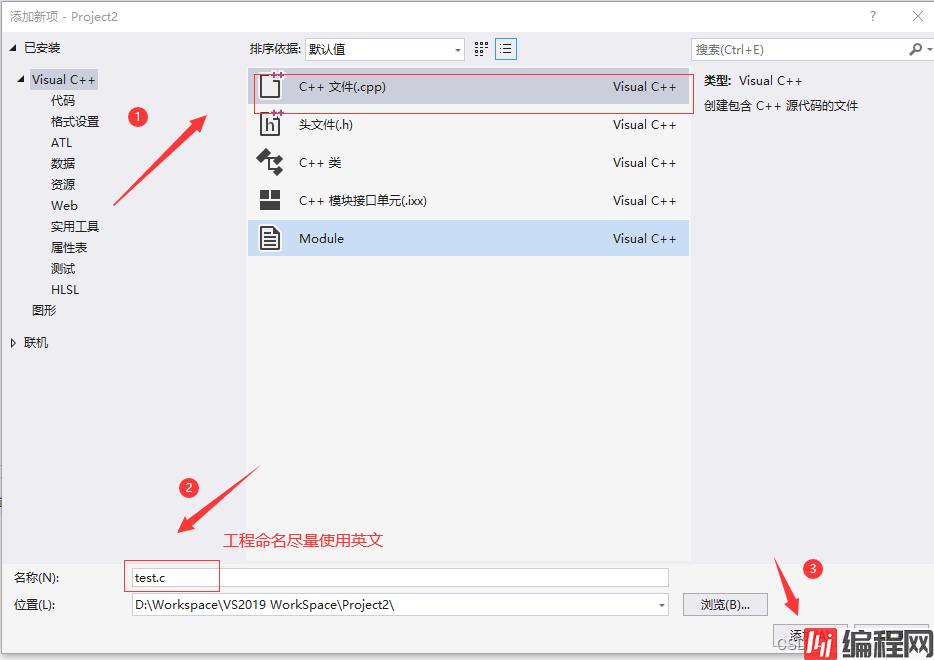
这样我们就能够拥有一个空的test.c文件了

6.最后输入我们的第一个程序“Hello World!”
#define _CRT_SECURE_NO_WARNINGS 1
#pragma warning(disable:6031)
#include <stdio.h>
int main()
{
printf("Hello World!\r\n");
return 0;
}
#define _CRT_SECURE_NO_WARNINGS 1
#pragma warning(disable:6031)
这两句话有什么作用的话,在我另外一篇博客有介绍欢迎大家移步
链接: VSstudio中scanf返回值被忽略的原因及其解决方法
注意这里我们还需要配置一下项目运行结果的显示,右键点击项目,选择最底下的属性
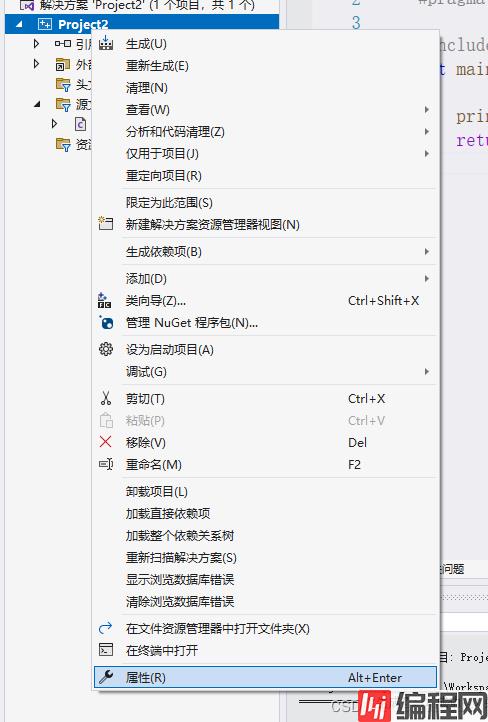
然后我们按照图片上的顺序将子系统改为控制台,这样运行结果就可以在控制台中显示了

编译后成功运行。

以上就是如何使用Visual Studio 2022新建一个C语言工程的方法了
到此这篇关于教你Visual Studio 2022如何新建一个C语言工程的文章就介绍到这了,更多相关Visual Studio 2022新建C语言工程内容请搜索编程网以前的文章或继续浏览下面的相关文章希望大家以后多多支持编程网!
--结束END--
本文标题: 教你Visual Studio 2022如何新建一个C语言工程(图文详解)
本文链接: https://lsjlt.com/news/168752.html(转载时请注明来源链接)
有问题或投稿请发送至: 邮箱/279061341@qq.com QQ/279061341
2024-03-01
2024-03-01
2024-02-29
2024-02-29
2024-02-29
2024-02-29
2024-02-29
2024-02-29
2024-02-29
2024-02-29
回答
回答
回答
回答
回答
回答
回答
回答
回答
回答
0